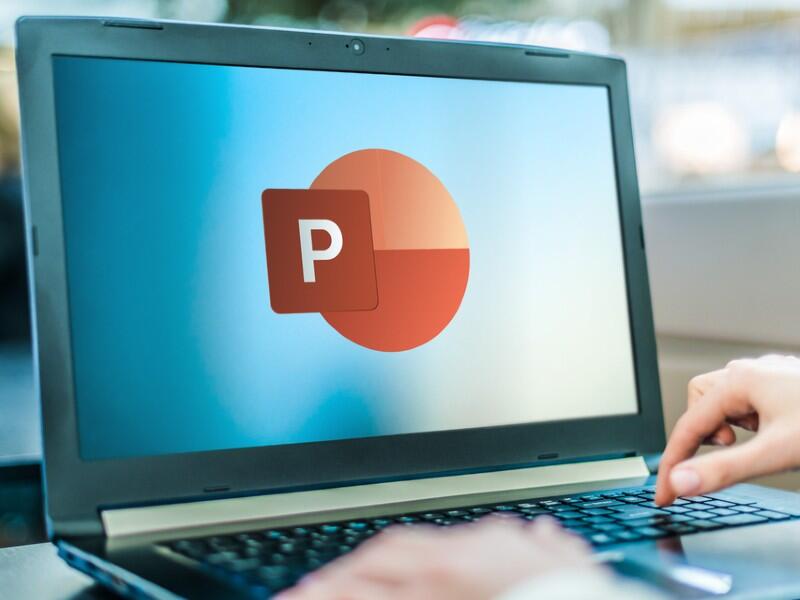4 tips to make you more efficient in PowerPoint
Whether one or all four of these efficiency tips in Microsoft PowerPoint is new to you, you’ll definitely save time! Some tips work similarly in Microsoft Publisher, too.
Image: monticello/Shutterstock
Most of us struggle a bit when using Microsoft PowerPoint because it’s a bit foreign to us. We’re not graphic designers, and we don’t use PowerPoint enough to truly be at ease and efficient. Some users never discover all of the options and commands that help you work more quickly and more efficiently—and there are many. In this article, I’ll cover four ways to work more efficiently in PowerPoint. They’re not related in any way, other than you might not know about them!
SEE: 83 Excel tips every user should master (TechRepublic)
I’m using Microsoft 365 on a Windows 10 64-bit system, but you can use earlier versions. There’s no demonstration file; you won’t need one. When appropriate, I’ll mention similar options available in Publisher.
How to use the Selection pane in PowerPoint
Slides can have lots of elements: graphics, text, animation and so on. The slide might look great, but sometimes modifying it becomes difficult because you can’t find and select the element you want. That’s where the Selection pane becomes a true timesaver. Instead of looking around and trying to click just the right spot, you can find and select that element in the Selection pane, as shown in Figure A.
Figure A
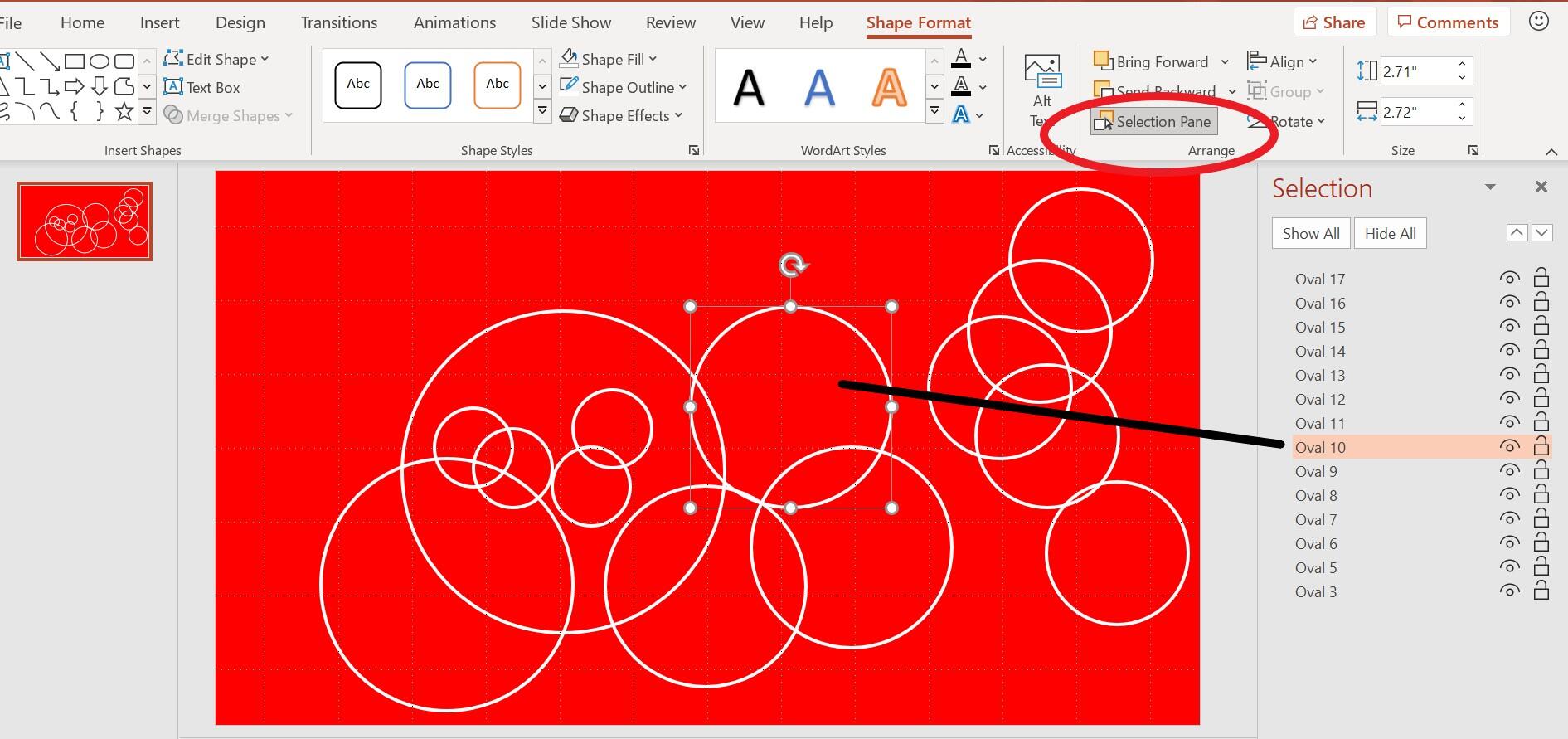
Use the Selection pane to quickly find and select elements in a busy slide.
As you can see, the Selection pane lists every oval shape in the slide. The selected shape is also selected in the Selection pane. To quickly select any other shape, click it in the Selection pane. To hide a shape, click the eye icon to the right of the selected shape. Doing so is helpful when testing individual elements in the same animation layers.
To view the Selection pane, select any element in the slide to trigger the contextual Shape Format tab. After clicking this tab, select Selection Pane in the Arrange group. It’s also available from the Home tab: Click Select in the Editing group and choose Selection Pane.
SEE: Windows 10: Lists of vocal commands for speech recognition and dictation (free PDF) (TechRepublic)
Publisher doesn’t have a comprehensive Selection Pane. In lieu of one, you can open the Graphics Manager (on the View tab). However, this pane displays only pictures. Also consider enabling Boundaries, which displays a dotted line boundary around picture objects, making it easier to click the right one. In fact, I recommend that you work with the Boundaries option enabled all the time and turn if off when the project is done.
As is, the default names of the elements aren’t particularly helpful. Let’s look at a way to eliminate the confusion default names cause.
How to name elements in PowerPoint
The oval shapes listed in the Selection pane (Figure A) aren’t particularly helpful. Although you can use the list items to quickly select the shapes, you might spend some time guessing which shape is the right shape. You have quick access, but you’re still a bit in the dark! Giving elements meaningful names will take care of that.
To change an element’s default name to something more meaningful, do the following:
- In the Selection pane, double-click the element. Doing so puts the name in edit mode.
- Delete the default name.
- Enter the meaningful name (Figure B) and press Enter when you’re done.
Figure B
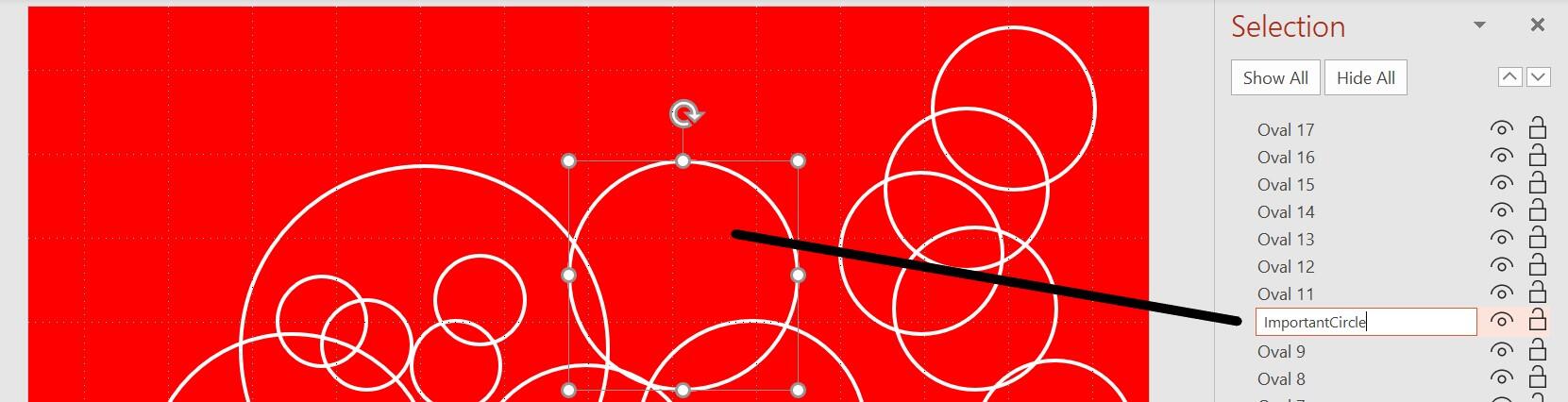
Give elements that you’ll work with often meaningful names for quicker selection.
When you can, name elements when you create them. In addition, you don’t have to rename all elements; rename an element when you believe you’ll be working with it a lot after inserting it.
Not only can you rename a picture, you can also swap it out for a new one. That’s what’s up next.
How to quickly change a picture in PowerPoint
It’s common to work on a presentation before all the content is finalized, and that includes pictures. If you’re like me, you create a quick mockup using placeholders to get an idea of what works and what doesn’t. When the content and pictures are finally ready, I hope you don’t start over though. You don’t have delete the existing picture and insert the completed one. It’s not necessary because you can quickly change a picture.
To change a picture in PowerPoint or Publisher, right-click the existing graphic and choose Change Picture. Then, browse through your files to find and select the finished picture. It really is that simple; you don’t have to reposition or reformat a thing! Next, let’s look at a quick way to add cohesion to all slides in your presentation.
How to choose a theme in PowerPoint
If you’re not a graphic designer (and most of us aren’t), trying to come up with a great theme for your presentation might be a disaster in the making. Not only will you spend a lot of time on it; it might not look so great. The good news is that PowerPoint supplies several built-in themes to complement your presentation’s mood and focus. In addition, themes are easy to apply and customize.
To add a theme to your presentation, simply click the Design tab and start viewing the built-in options in the Themes gallery. As you can see in Figure C, I added a theme that adds a couple of colored rectangles to the bottom of each slide to the earlier slide. You can stick with a built-in option or change the colors to match your logo or some other important focus in your presentation using the Variants option. It’s quick, it’s easy, and it’s just as easy to modify.
Figure C
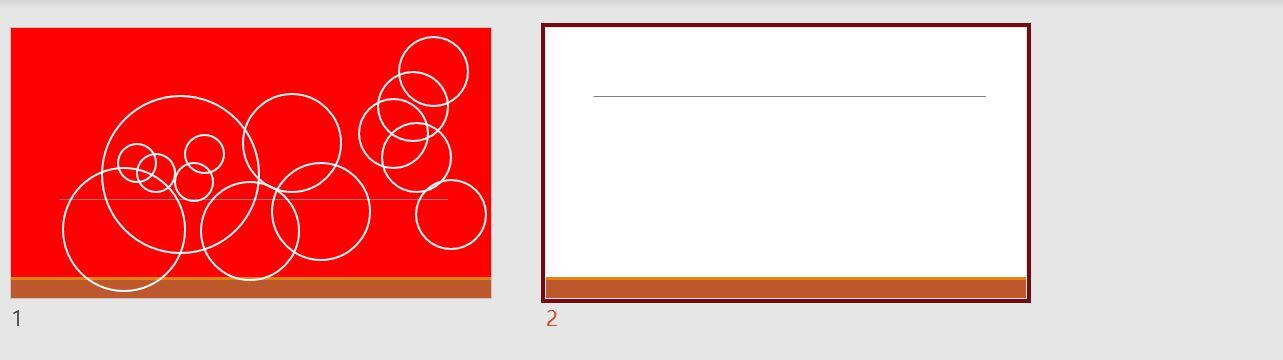
Quickly add graphic properties to each slide by applying a theme to the presentation.
The trick to using themes efficiently is to explore them for a while so you’re familiar with what’s available and the options you have for modifying them.
Publisher has templates that you can access via the Design tab, and they also can be customized. Schemes, also available on the Design tab, work similarly to Themes in PowerPoint.
These tips won’t make you a better designer, but they will help you work more efficiently.
Also see
For all the latest Technology News Click Here
For the latest news and updates, follow us on Google News.