40+ really cool Android gestures you need to know
Gestures have been a mainstay of our smartphone experience since the advent of multi-touch displays. We no longer think before pinching and zooming when viewing photos, nor do we stop and consider why we’re pulling down to refresh Twitter. We expect specific things to happen when we interact with the content on our screens in a specific way. But there’s more to Android gestures than just the basic ones. Our ecosystem is filled with sometimes obvious, sometimes hidden, interactions, and we’re here to explore some of the coolest ones.
General Android gestures
We’re all used to swiping down to drop the notification panel on Android. But did you know you can swipe down with two fingers to directly open the Quick Settings toggles? It’s not the most ergonomic Android gesture, granted, and I often forget to use it, but it’s there if you want to skip two consecutive swipe-down movements.
Another gesture to try is pinch-to-zoom to expand picture-in-picture (PIP) windows from apps like YouTube, Google Maps, and Google Duo. You’re not limited to the default size of the floating PIP box, you can drag it, hide it, but most importantly, make it bigger or smaller.
Speaking of zooming, you might think you need two fingers for that gesture on Android, but that’s not true. At least not in some apps. Instead, you can double-tap and hold the second tap then swipe down to start zooming with one finger. When you’re holding it, try swiping up to zoom out too. Again, it isn’t an easy gesture to master, but it’s the most practical way to zoom when you’re operating your phone with one hand.
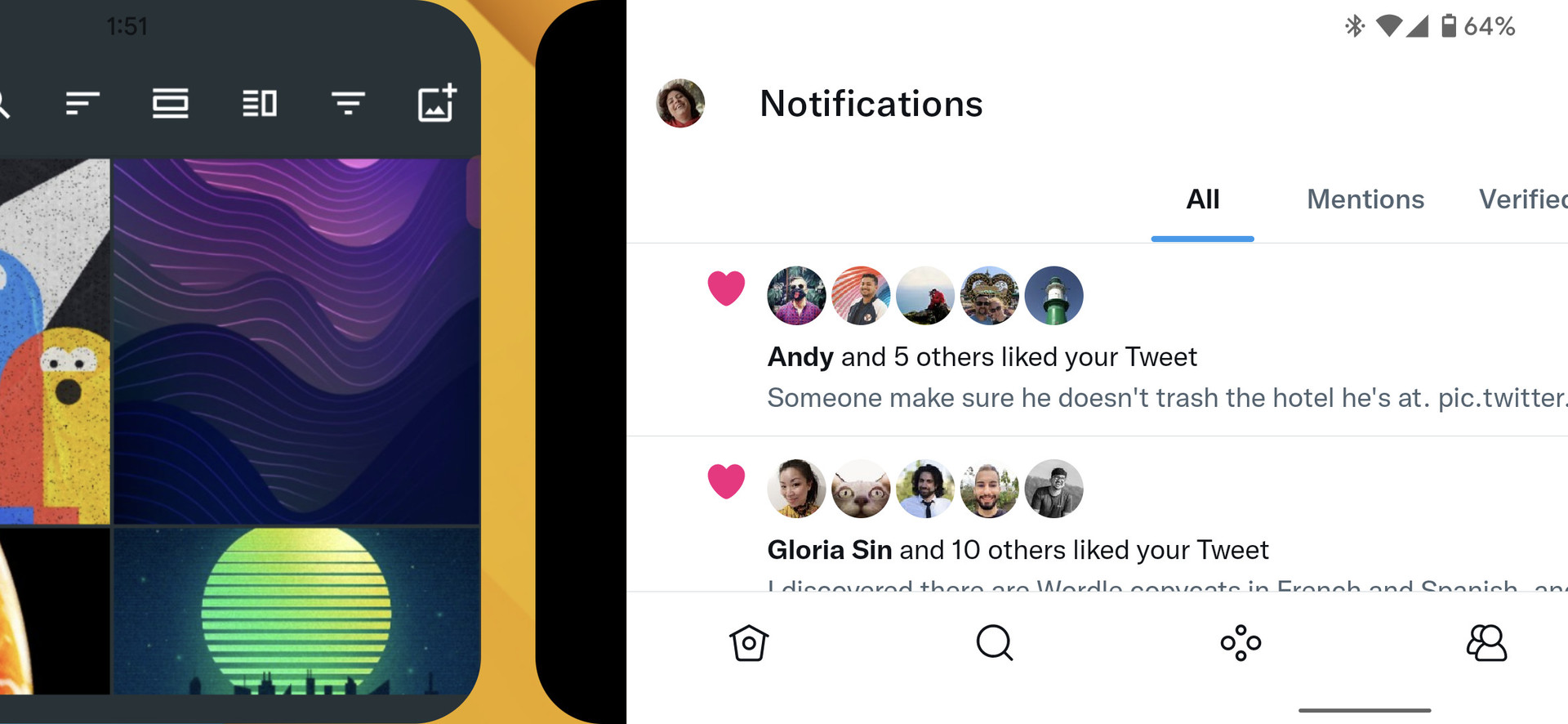
Rita El Khoury / Android Authority
Switching between two apps
Most Android users have moved past the back, home, and multitasking buttons, and different manufacturers have various takes on gesture navigation. If you’re in the Pixel camp, you get a bunch of gestures to open the app launcher, check recent apps, and more. Google explains the main ones in Android 12, but doesn’t dwell on these extras:
- Check the bottom of your screen in any app. You can drag the horizontal gesture bar left and right to switch between open apps. If you keep hopping in and out of apps, this is much faster than going to the overview screen then picking the one you want.
- When Google implemented gesture navigation, it overwrote the swipe from the left of the display that opens the side menu in many apps. Some developers remedied that by completely removing the menu and going with bottom tabs instead, but others still kept their menus. You can open those by reaching out for the hamburger menu button on the top left, but if you’d like to save your fingers some stretching, try swiping diagonally (from left to right, and down/up) to open the menu. It works.
Pixel-specific gestures
Google offers many more gestures on Android, but they’re exclusive to Pixel UI on its homegrown devices. Most of these can be enabled under Settings > System > Gestures. I won’t delve into each and every one of them, but I’ll highlight these three:
- Some Pixels support a one-handed mode. This lets you swipe down on the bottom part of the display to do one of two things: either drop the notification shade or compress down everything on your screen so it’s within reach. On humongous devices like the Pixel 6 series, this can make all the difference in one-handed usability.
- You can also open the camera by double-tapping the power button when your phone is locked. I love this gesture because I can launch the camera while taking my phone out of my pocket, and thus capture a moment as quickly as possible.
- The Pixel 5 added a Quick Tap shortcut, which has been carried over to every Pixel since. This lets you assign any shortcut to a double-tap of the back of the phone. While you can use it for anything from taking a screenshot to opening an app, I suggest you look at more handy ideas. For example, you can get it to open your vaccine pass, take you home in Google Maps, or add a reminder in Google Calendar.
Launcher gestures
Unlike other more elaborate third-party launchers, the default Pixel launcher isn’t filled to the brim with customizations. Its gesture support is quite limited too, so you can swipe up anywhere to open the app drawer, or swipe down to show your notifications. Both gestures save us from having to reach to the very top or bottom of the phone to trigger the corresponding action.
You can also tap-and-hold any app’s icon to see the list of in-app shortcuts assigned to it, but the best part is that you can drag these app launcher shortcuts into their own icon. This is great if you often open incognito tabs in Chrome, set up Calendar reminders or events, view your YouTube subscriptions, or check the way home or to work in Google Maps.
Related: Give me a great software skin over stock Android any day
Account switching in various apps
Most Google apps currently feature an account info and switcher menu that you can reach by tapping your avatar on the top right of the screen. To speed things up, you can swipe up/down on the avatar itself to switch accounts. This works in Gmail, Google Search, Contacts, Photos, Drive, Home, Play Movies, Play Store, and more. For someone like me who often shifts between personal, work, and family accounts, this gesture is a boon. I can go from checking my personal documents in Google Drive to my work storage in a split second.
YouTube (and YouTube Music) gestures
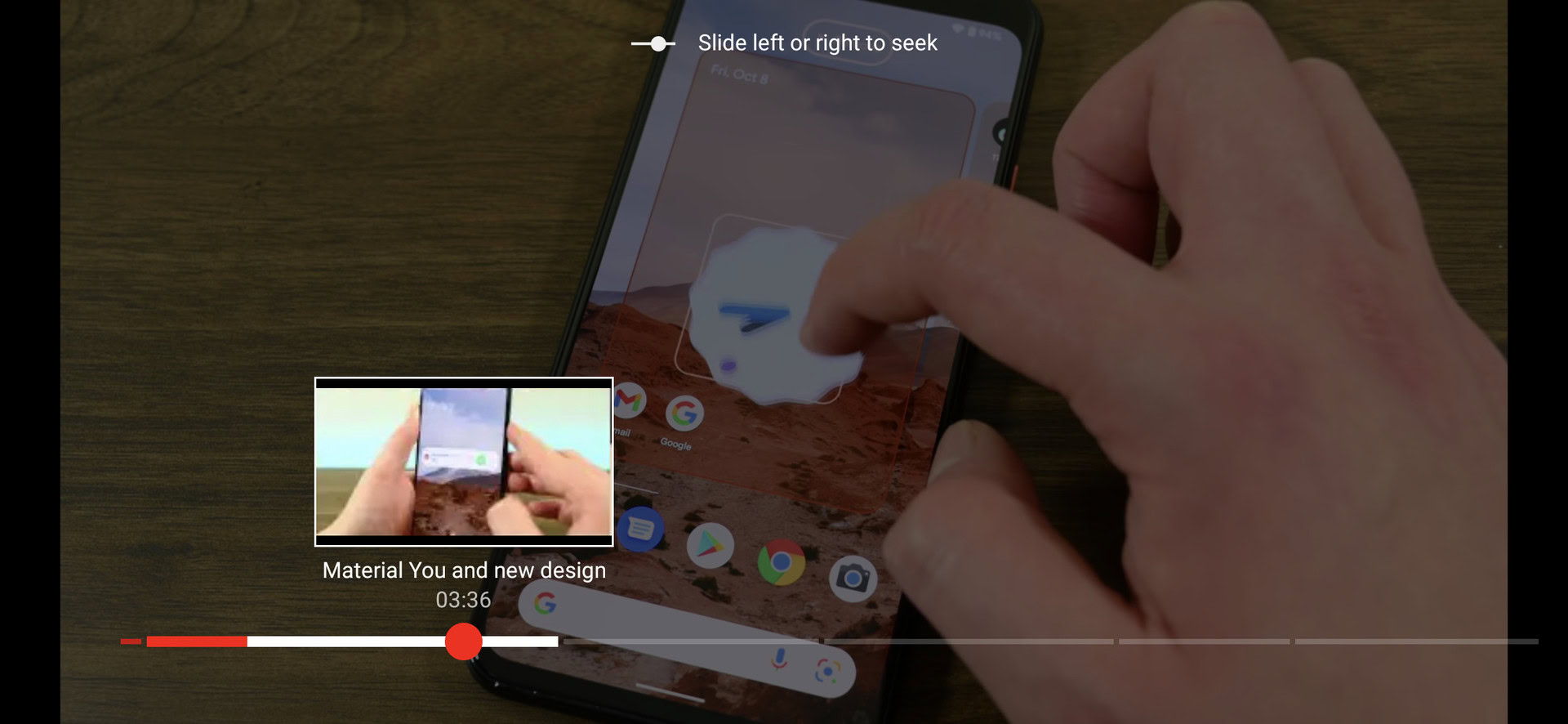
Rita El Khoury / Android Authority
Sliding to seek in YouTube
YouTube is perhaps the most gesture-heavy app in Google’s Android portfolio. It’s full of swipes, taps, and tricks to get you somewhere quicker, but none of these are well documented within the app.
My favorite gesture is swiping up on the video while it’s playing to go to fullscreen. It’s so much better than finding that tiny button on the bottom left of the video to expand it. The opposite gesture works too, so you can swipe down in fullscreen mode to go back to the regular video page.
If you’re anything like me, you’ve probably minimized many videos while they were still playing, instead of stopping playback first then minimizing them. To fix that, there’s nothing simpler: Just swipe down the mini-player bar to stop playback. This gesture works in both the regular YouTube app as well as YouTube Music (where it also clears the queue).
YouTube also offers three gestures that only work while videos are playing. These have to be done inside the video window, so they’re easier to trigger in fullscreen mode, but can also be performed in portrait.
- Double-tap on the left/right of the screen to seek. The default jumps back/forward 10 seconds, but it’s adjustable in Settings > General > Double-tap to seek. Continuing to tap after the second time adds 10-second increments to the jump, so a triple tap moves 20 seconds, a quadruple tap 30 seconds, and so on.
- Now try doing the same thing but use two fingers instead of one. Double-tapping with two fingers on the sides of the screen moves entire chapters, so you can skip to the next one(s) or go back to the previous one(s) without having to use the progress bar or look for the tiny chapter links in the description.
- Tap and hold, keep your finger still, then drag left/right to seek. It’s a complicated gesture, but it allows you to quickly go across the progress bar and find the spot you want in the video. And it replaces the now-dead drag-to-seek gesture that YouTube used to have.
Our verdict: Is YouTube Premium worth it? Here’s what you need to know
Google Photos gestures
Right after YouTube, Google Photos comes in with many gestures of its own. Some of these are probably known, but a few could be less familiar to you.
My go-to gesture in Google Photos is the pinch-to-zoom in the main library or in search results to change the size of thumbnails. As you expand, the app goes from showing four thumbnails per row in a month view, to a per-day view with three, then two images per row. Sadly, this gesture doesn’t work in albums, but it’s very handy for seeing more or fewer pics on the screen, with more or less detail.
Google Photos got me hooked on another gesture. For selecting photos, all you have to do is tap-and-hold then drag. It’s so much better than tapping each pic to select it, and it allows me to perform multi-pic actions in a snap.
The next three gestures are available when you’re viewing media:
- You can swipe up when viewing a pic or video to reveal its information and actions.
- When viewing a photo that has an associated short video (i.e. Motion photos), you can tap and hold on the pic to switch from motion to still, or from still to motion, depending on which mode you’re in.
- It’s hard to believe that Google Photos only recently added the option to double-tap or pinch to zoom on videos during playback. Late, but welcomed.
Google Camera gestures
With every Pixel release, the Google Camera adds a few more features and gets a slightly more cumbersome UI. The bottom tabs started at four, but are now up to six on the Pixel 6. To move between these, you can try scrolling and tapping the one you want, or you can swipe sideways in the viewfinder to switch modes. This requires less precision and works better in my experience, especially when I only want to move one tab to the left or right.
In the viewfinder area, you can also tap and hold to trigger Google Lens without taking a photo. That’s handy for scanning QR codes, translating foreign text, or when you want to know more about a movie from its poster.
When you’re in the main camera mode, try tapping and holding on the shutter button to take a short video. The gesture replaces the burst mode that used to snap multiple pics in a row, and now just shoots videos instead. You have to keep your finger on the shutter to keep shooting, or swipe toward the left and release to keep it going without maintaining your finger on the display. Essentially, this gesture is a quick way to start recording when interesting things happen, without first switching into video mode.
The camera app also supports two gestures that can be enabled or turned off, according to your needs. I prefer to keep them on.
- First, you can set the physical volume buttons as a shutter, zoom, volume control, or off. You’ll find this setting in Camera settings > Gestures > Volume key action. I prefer to assign them as shutter buttons, as that lets me snap pics without touching the screen.
- Next, you can go to the general Android settings > System > Gestures > Flip camera for selfie. When it’s enabled, you can switch between the selfie and back camera on your phone by simply twisting it around twice. You may need some practice to get this to work consistently.
More: Best camera apps for Android
Gboard gestures
Swipe-typing on Gboard has probably been the most used ‘gesture’ on my Android phones since the feature first became available. But the keyboard supports way more finger gymnastics than this.
First, you can tap and hold any suggested word then drag to delete it. It’s the best way to remove a suggestion that keeps popping up and that you don’t want to use (or that you added by mistake).
Next, you can select any word or series of words then tap the Shift key to switch between lower case, title case, and full caps. This can change an entire sentence’s capitalization and save you from having to retype everything.
Another handy gesture lets you insert symbols with as little friction as possible: simply tap the ?123 key then slide your finger over to the symbol and release it to insert it and go back to the main alphabetical keyboard. I wish I’d learned this one sooner because it saves me from tapping the ABC key to switch back.
Finally, Gboard also lets you enable two gestures under its Settings > Glide typing.
- The first one can select then delete words by simply swiping on the delete key.
- The second one, which is extremely handy when trying to put the cursor exactly where you want it to be, lets you slide across the space bar to move the cursor left or right. It makes all the difference between repeatedly hunting for the exact spot to tap to place the cursor and just tapping somewhere in the vicinity then sliding to the right character.
Chrome tab gestures
Chrome used to have a few more gestures on Android for consulting history and bookmarks, but those are long gone now. Instead, we still have two rather useful gestures.
The first one switches tabs by swiping left and right across the top URL bar. It works both inside a tab group or across different groups.
The second, which is less known, lets you open the tab switcher by just swiping down from the URL bar. It’s the same thing as hitting the tab counter button, but a bit easier and requires less precision.
Take it further: Tips and tricks for Chrome on Android
Google Calendar gestures
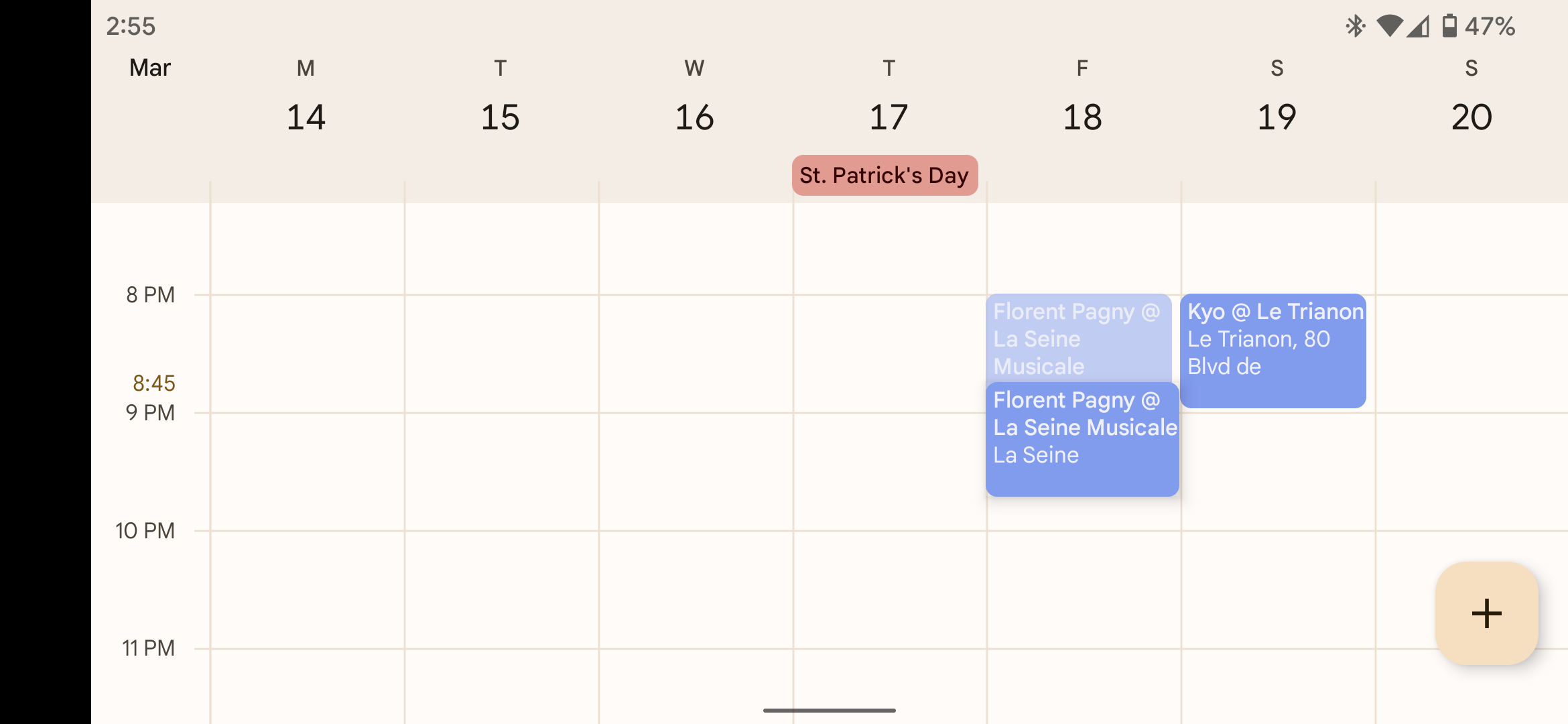
Rita El Khoury / Android Authority
Move a calendar event without editing it
Google Calendar on Android currently offers two gestures depending on which view you’re in. When checking your schedule, you can swipe an event from left to right to delete it. The same gesture marks reminders as done. However, if you switch to the day, three-day, or week views, that gesture no longer works. Instead, you can hold and drag events to move them to another timeslot.
Google Messages gestures
Similar to swiping calendar events, you can swipe a conversation from left to right to archive it in Google Messages. And when your eyes are tired, try pinching to zoom to enlarge the font inside a message thread (not in the conversation list).
Alternatives to check: Free text apps that send real SMS
Google Keep gestures
When you’re writing a new Google Keep list with checkboxes, you can swipe an item to the right to indent it under the previous item. Dragging it to the left removes the indent and brings it back up to the main list.
But perhaps the most useful gesture, and the one I had completely forgotten about, is drag-and-drop to reorder notes. Basically, Keep puts the most recent note on top, and you think you can’t change the order but you can. Just drag the note and place it wherever you want. (You can also pin notes to the top, but that’s not the point.) Great for any organization freak like me.
Google Maps gestures
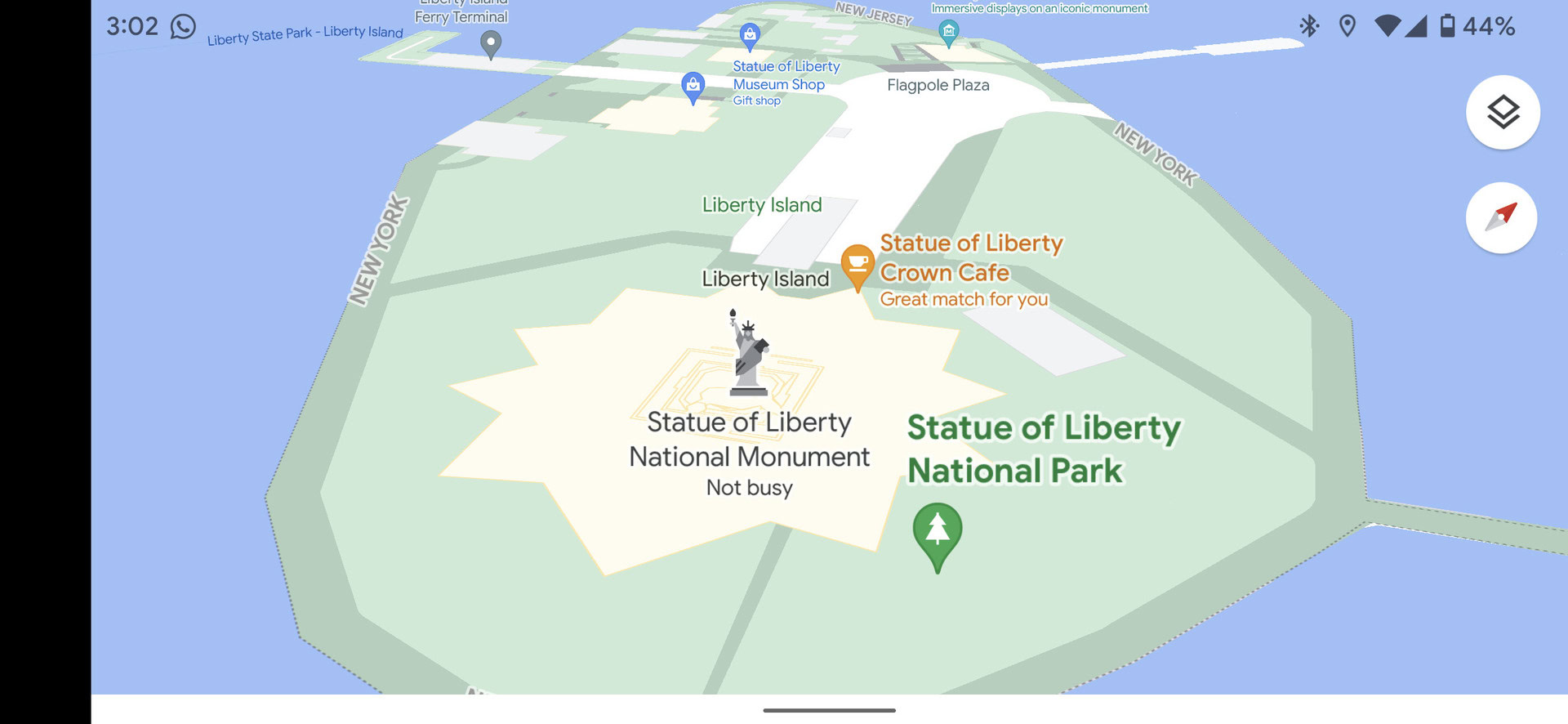
Rita El Khoury / Android Authority
Google Maps perspective view
Maps is one of the oldest Google apps on Android, and it might be so old that many of us have taken it and its gestures for granted. For example, did you know that you can double-tap with one finger to zoom in, or single-tap with two fingers simultaneously to zoom out of the map? Weird distinction, I know, but it works.
Swiping up, or down with two fingers on the map changes perspective to help you see the location more as a 3D environment instead of a flat map. Additionally, placing two fingers on the screen and rotating one turns the map around. Again, this helps you orient or see the surroundings better.
Related: Best GPS and navigation apps for Android
Google Files video gestures
When watching videos in the Files app, you can execute some gestures by aiming for the left and right side of the display. Vertical swipes change brightness (left side) and volume (right), while double taps seek forward and back. The latter goes up in ten-second increments, so three taps jumps 20 seconds, four taps 30 seconds, and so on.
Google Calculator gesture
It can be a bother to re-do an entire calculation — that’s why calculators have a memory function. With Google’s app, you don’t need to manually add something to memory, you simply swipe down on the calculation window to reveal your history and see all the previous math that you’ve done. Tapping any item reactivates it, so you can edit it and change any digit.
Our picks: Best calculator apps for Android
Gestures are a great way to interact with our Android devices. They can often speed up some more intricate actions and result in beautiful animations. But they can also improve usability for a portion of users with accessibility problems — for some, a vaguely accurate swipe up could be a lot more feasible than trying to hit a small button in the corner of the screen.
Do you use gestures on Android?
3 votes
The problem with most gestures, though, is that they’re the least discoverable feature in our modern devices. You have to try your luck sometimes to see if something works. Google has been getting better at this, showing tooltips when a new gesture is added in an app update to tell us about it — well, most times. Other developers should follow its lead and be more consistent about helping us discover these gestures.
For all the latest Technology News Click Here
For the latest news and updates, follow us on Google News.
