5 Microsoft Edge (and Chrome) extensions everyone should use
If you’re using Microsoft Edge or Google Chrome without any additional extensions, you’re missing out on key features that your browser doesn’t provide. Browser extensions are almost always free, easy to install, and can really make web browsing fun and productive.
Keep in mind that not all browsers offer the same functionality. Browsers that use Chromium—including Google Chrome and now Microsoft Edge—are essentially interchangeable, and browser extensions that work on one will work on the other. (Unfortunately, Firefox has its own set of incompatible extensions.) Over time, browsers have tended to incorporate popular functionality that used to require an extention—today, for example, you don’t need a separate PDF plugin to open an Adobe Acrobat document. But there are still many tricks that browsers lack natively.
There are literally thousands of browser extensions for you to choose from, via sites like the Chrome Web Store. Many offer specialized, niche functions. I’ve chosen five general-purpose browser extensions that you should definitely consider using, if you don’t already. (Skip to the end if you don’t know how to install a browser plugin or need help installing a Chrome plugin within Edge—yes, you can do that!)
Microsoft Editor
So much of our life is spent online, and most of it consists of sending electronic communication back and forth. While some of you may prefer writing in Microsoft Word and then copying the text into a webpage, Microsoft Editor is there to oversee your writing in Gmail, Outlook.com, and other sites. The plugin supplies free grammar, spelling, and punctuation proofreading for up to three languages at the same time. There are more advanced features, including checks for inclusive language, formality, conciseness, and vocabulary, but they require that you be signed in to a Microsoft account with a Microsoft 365 subscription attached.
Microsoft Editor is available for Microsoft Edge as well as Google Chrome.
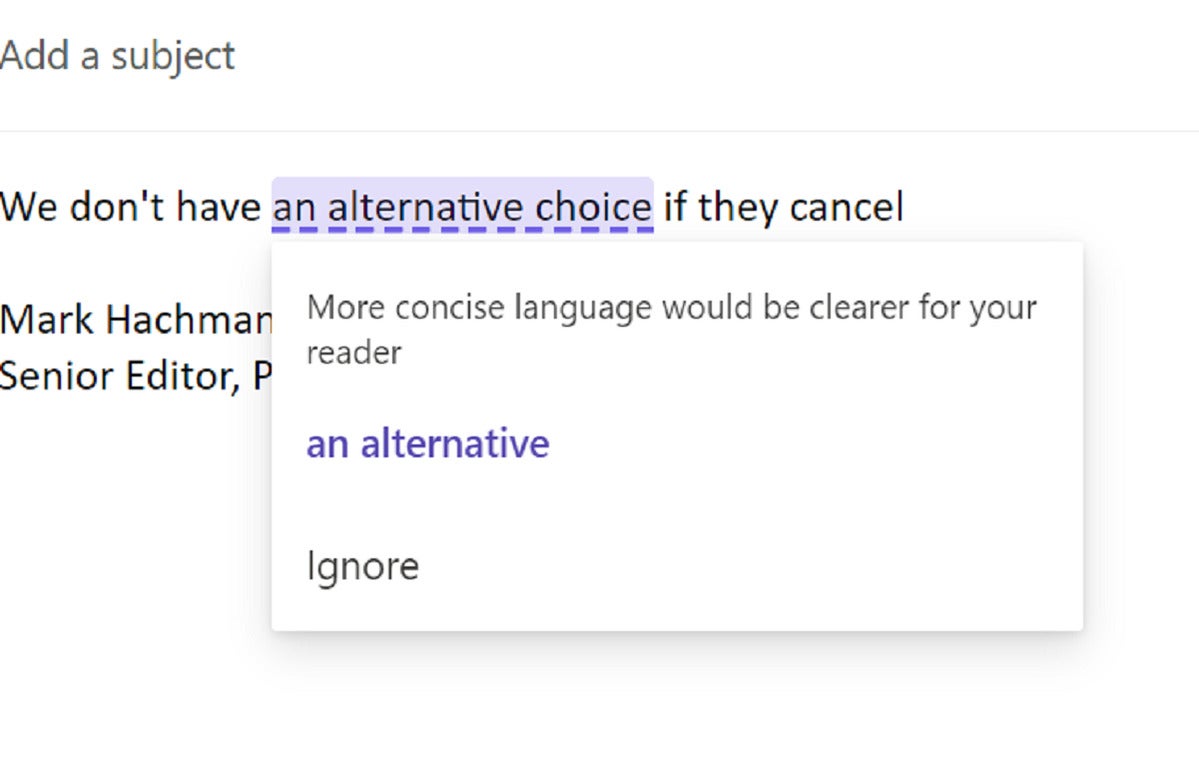 Mark Hachman / IDG
Mark Hachman / IDGMicrosoft Editor.
Honorable Mention: Grammarly (for Edge and Chrome) offers similar options, including a way to check the “tone” of your writing, and also feels slightly more organized. Editor, though, seems more relevant to my day-to-day communication.
BlockSite
I’m a big believer in toggling on and off Microsoft Windows’ Focus Mode, a way in which you can limit the number of Windows pop-in notifications from email, Facebook, and the like. During the pandemic I’d occasionally turn to BlockSite to prevent further distractions. BlockSite for Edge uses the Pomodoro technique—work intensively for 25 minutes or so, then take a break—and actually blocks you from accessing distracting websites during that work period. My personal issue is that social media sites like Twitter can be both a distraction as well as a viable work destination, so I still wrestle with whether to continue using BlockSite. BlockSite also pushes a $10.99 monthly subscription at you, though there’s a free option and cheaper annual plans.
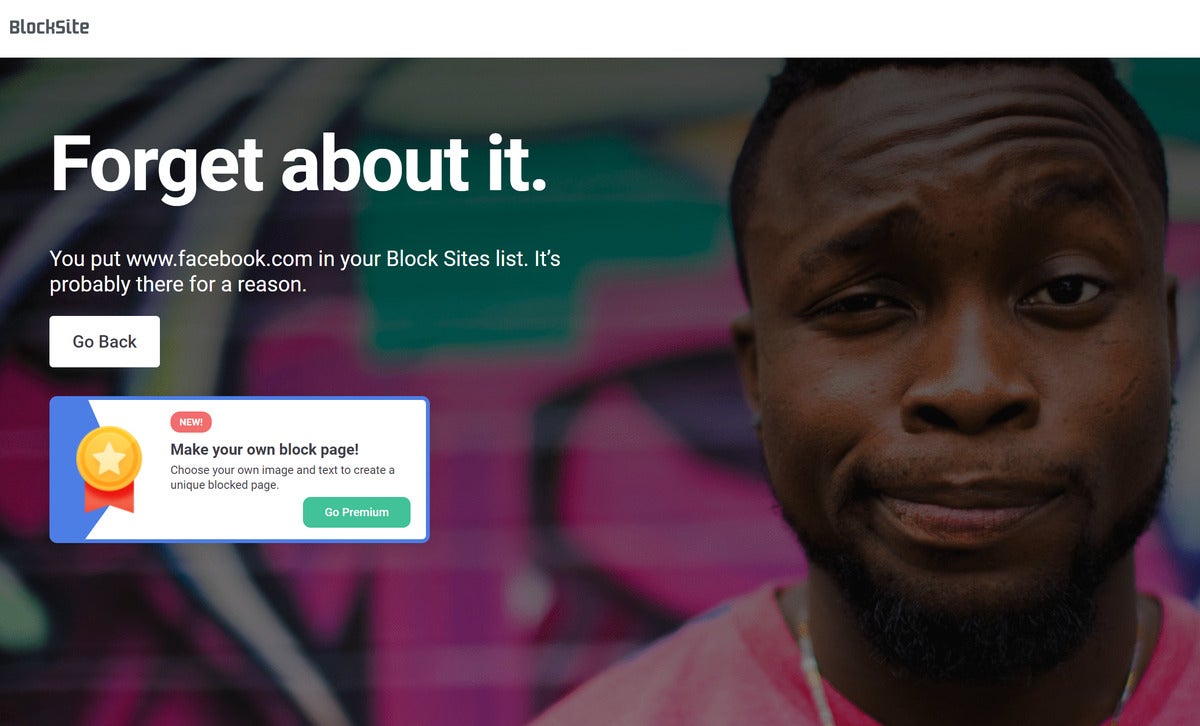 Mark Hachman / IDG
Mark Hachman / IDGBlockSite’s block page.
Honorable Mention: Forest is only technically available for Chrome, but I like it as well or better than the Edge-native BlockSite. (See below for how to add it to Edge.) Here, your work is a “tree,” and you can “kill” the tree if you click on a website that you’ve blocked. Forest can connect to a mobile app of the same name, where you can grow a virtual forest as a way of measuring your productivity. Personally, I just like the casual way it encourages you to stay on task.
LastPass
Most web browsers will now securely store your passwords inside them. Cloud storage apps like Dropbox will too. But for those who move from browser to browser (or from their PC to their smartphone) a password manager extension can facilitate secure password storage and creation. At press time, LastPass ($36/yr) is PCWorld’s favorite password manager in our roundup of the best password managers.
LastPass provides a universal installer that will automatically install its browser extension across Edge, Chrome, Firefox, Opera, and Internet Explorer.
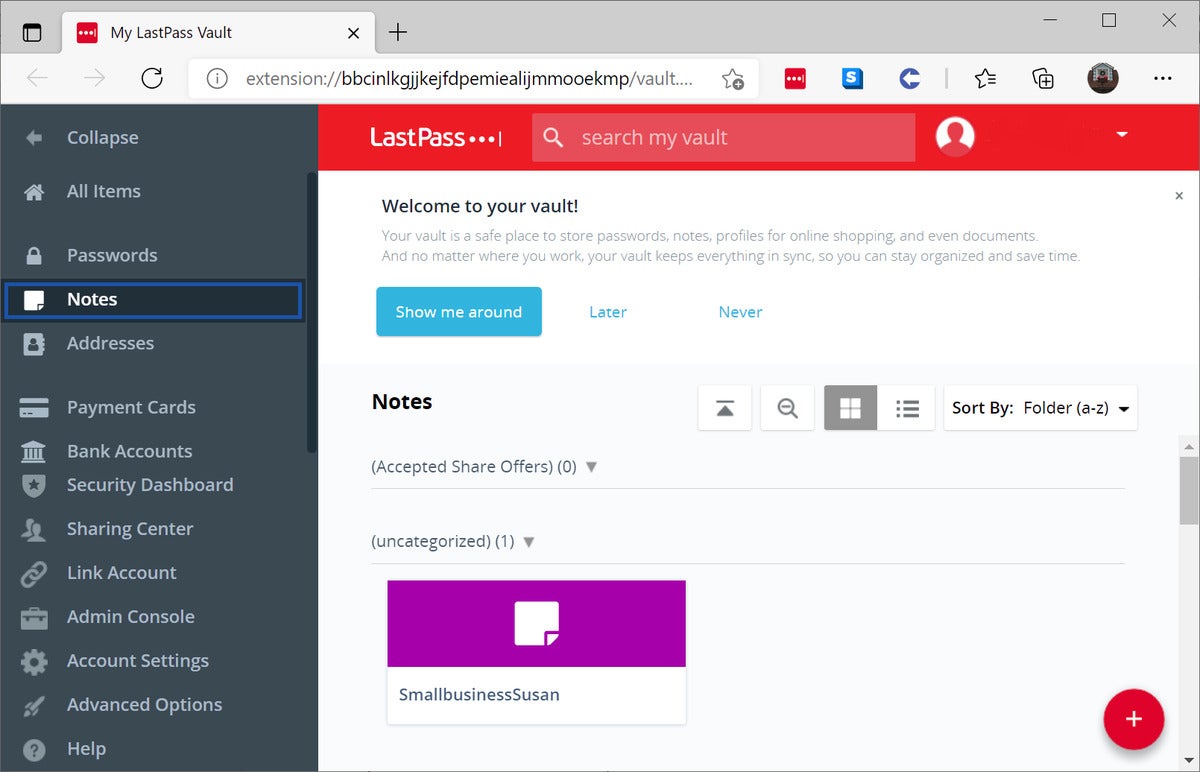 LastPass
LastPassLastPass not only stores passwords but some files as well.
Honorable Mention: Dashlane ($36/yr) is our runner-up for best password manager. Dashlane goes beyond just password management, offering advice about online security, too.
Adblock Plus
Ads are part of the internet landscape, but they can take over a site obnoxiously. (Yes, even ours.) Adblock Plus might not be a bulletproof shield protecting you against ads, but I appreciate that it at least makes an effort to allow “acceptable” (i.e., non-obtrusive) ads for sites that depend upon them for revenue. If you’re of a mind to, you can configure Adblock Plus to whitelist sites, filter out ads on others, and even block social media trackers. (A very few browsers, like Opera, integrate ad blocking into the browser itself.)
Adblock Plus is available for Microsoft Edge as well as Google Chrome.
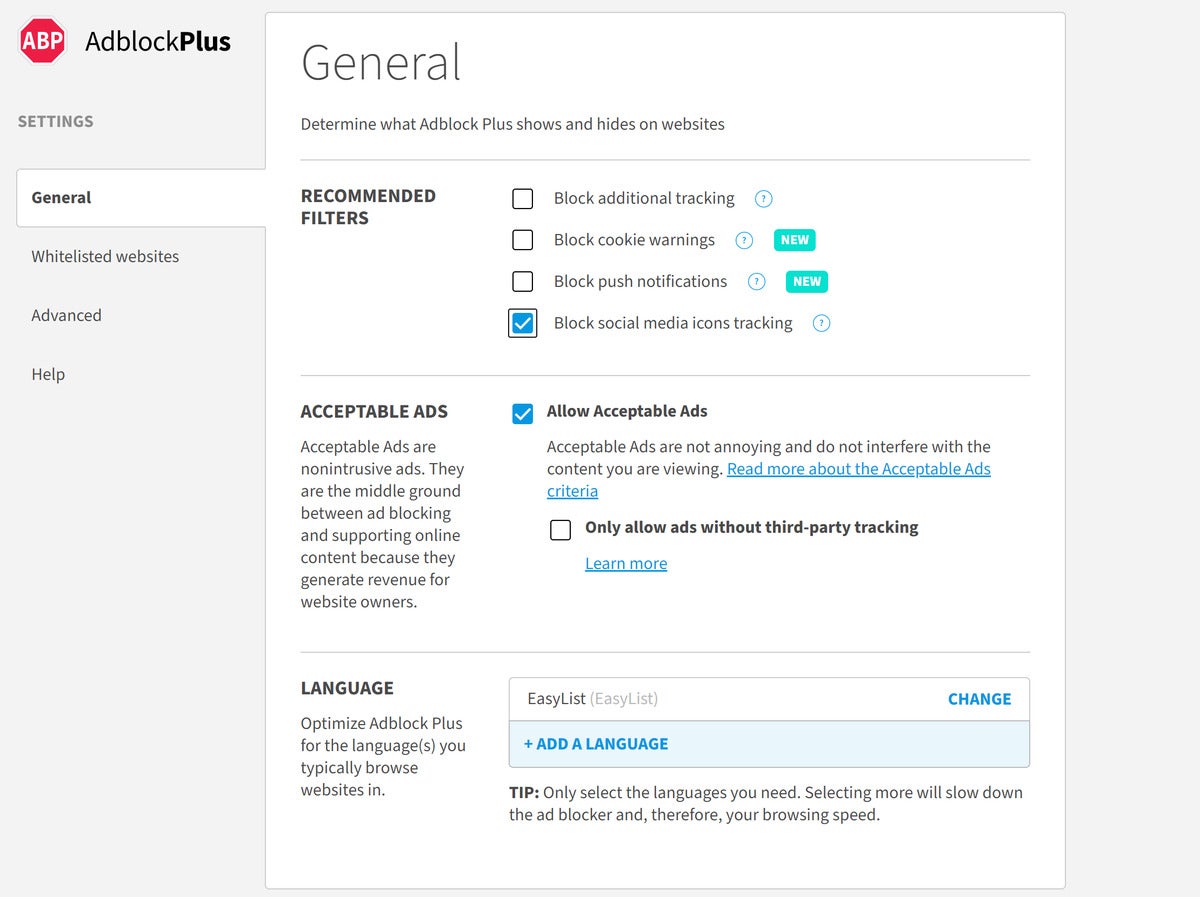 Mark Hachman / IDG
Mark Hachman / IDGAdBlock Plus gives you many options to allow or block cookies, trackers, and ads.
Honorable Mention: Ghostery (for Microsoft Edge and Chrome) does an even better job of blocking ads than Adblock Plus, to the point that it can sometimes get around the “paywalls” that some sites implement. If that appeals to you, then Ghostery is a superior option.
Microsoft Rewards
With browsers like Edge offering integrated, shopper-friendly coupon codes and even price history, there’s far less need for coupon plugins like Honey. I’m a sucker for Microsoft Rewards though, and have been for years. Microsoft Rewards simply “pays” you—not much, though it adds up—for simply using it. The rewards are tangible, ranging from gift certificates at major retailers, food delivery services, Xbox Game Pass, or Microsoft’s own online store. Microsoft even added Bing Rebates as an additional bonus, allowing you to get up to $1,000 cash back in annual discounts.
Microsoft Rewards is available for Microsoft Edge as well as Google Chrome.
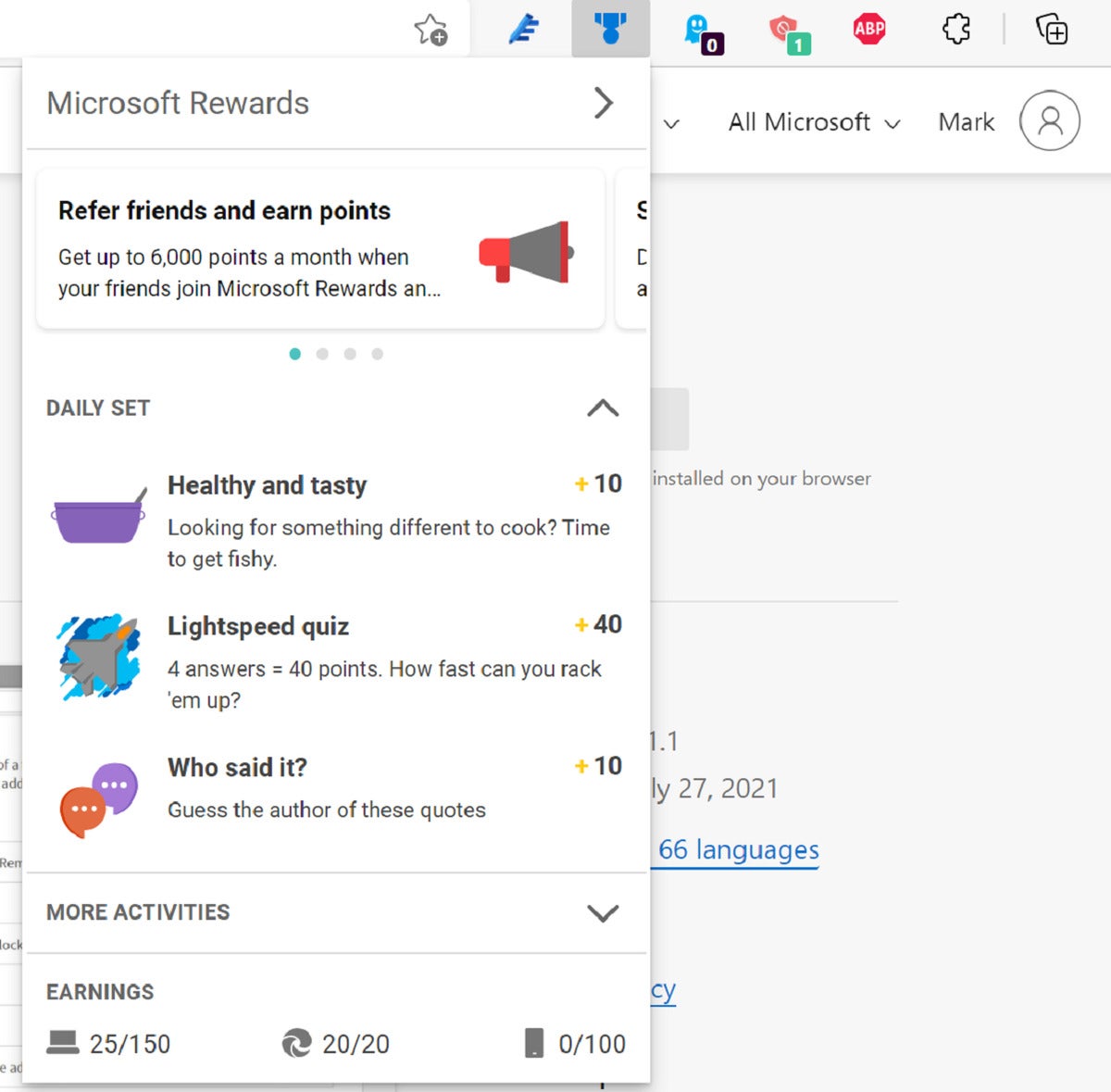 Mark Hachman / IDG
Mark Hachman / IDGThe Microsoft Rewards plugin provides a quick shortcut to your Rewards page as well as a list of the rewards programs for the day.
Honorable Mention: The Camelizer. The Camelizer is a terrific shopping plugin for Chrome, a browser which lacks the price history that Edge has now integrated. Though it only works on Amazon for now, The Camelizer allows you to see the price history of a given item—and whether the “sale” you’re mulling over is truly a deal.
How to install Edge Add-ons or Chrome Extensions
Essentially, an Edge Add-on and a Chrome Extension are the same thing. Installing them is as easy as clicking the links we’ve included in this article.
Once you’ve clicked on the link, the add-on or extension will install itself. To remove an extension within Edge, go to the “ellipsis” menu in the upper right-hand corner, and then scroll down to Extensions. You’ll see a list of extensions that you’ve installed. You can either turn one off temporarily by toggling it off, or else remove it via the link.
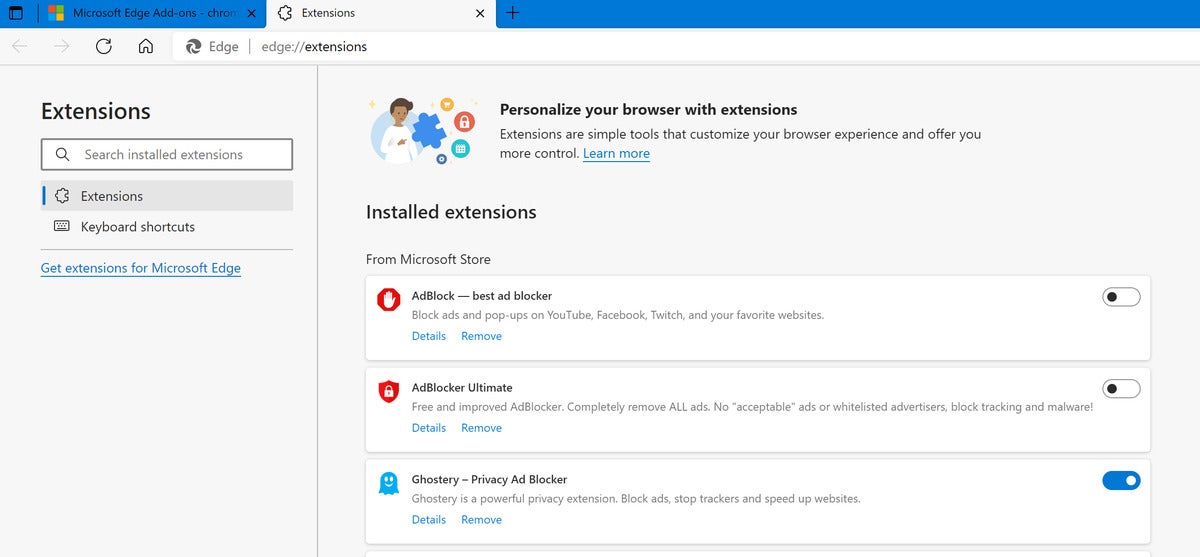 Mark Hachman / IDG
Mark Hachman / IDGThe Edge Extensions page.
Within Chrome, the process is similar. Go to the vertical ellipsis menu in the upper right, then down to More tools > Extensions. Again, you’ll see a list of extensions which you can either toggle on or off, or remove.
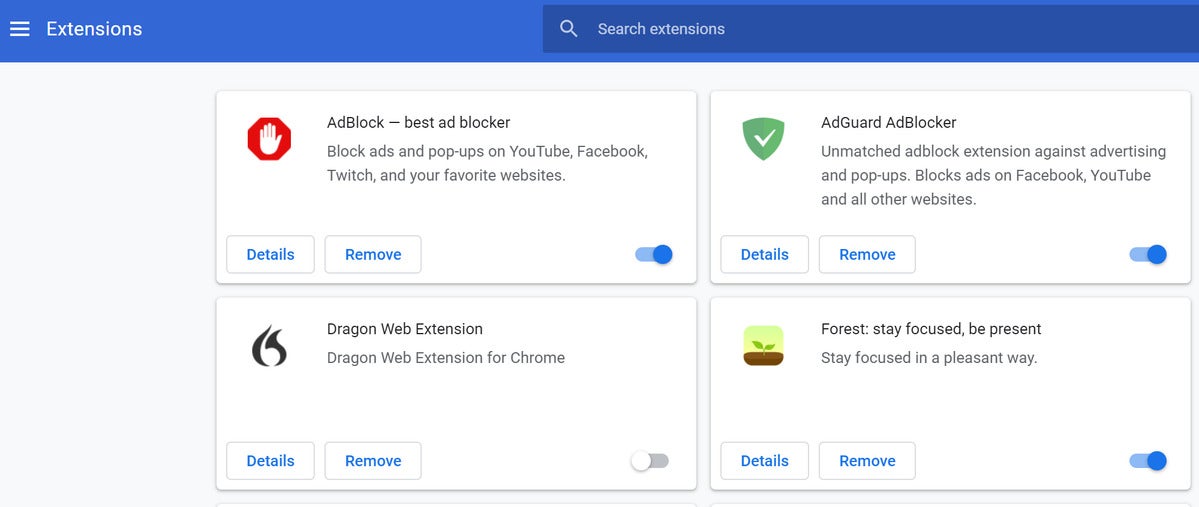 Mark Hachman / IDG
Mark Hachman / IDGIf you’d like to install a Chrome Extension within Edge, you can do that too! Simply open Edge, go to the Extensions menu, then look way down in the lower-left hand corner. Make sure the “Allow extensions from other stores” toggle is enabled. Then, even if you visit the Chrome Web Store and click the “Install to Chrome” button, the extension will install inside Edge itself.
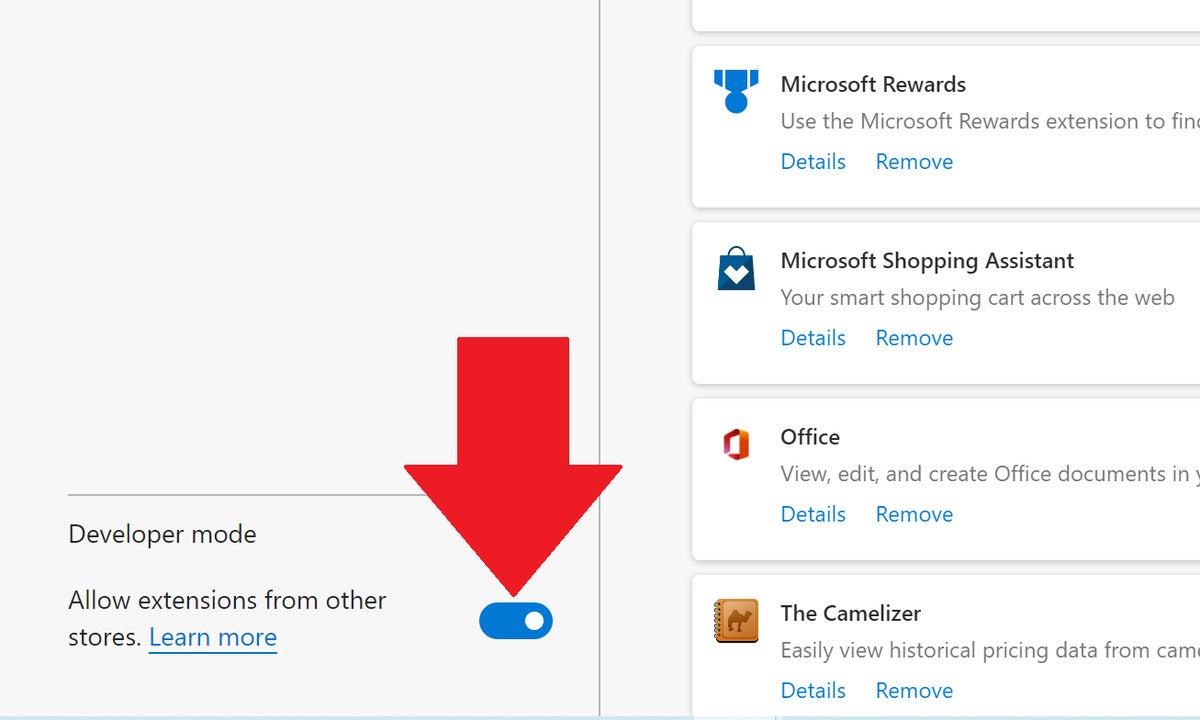 Mark Hachman / IDG
Mark Hachman / IDGMake sure you allow add-ons from other stores within Edge to enable Chrome Web Extensions.
Remember that you can also access the extension’s settings just by clicking its icon at the top right-hand corner of your screen. Adding more extensions can slow down your PC, as they’ll consume more memory over time. Be sure and read the ratings on the extension, too, just to make sure you’re downloading one that’s truly useful. Have fun!
For all the latest Technology News Click Here
For the latest news and updates, follow us on Google News.
