55 Mac tips, tricks, troubleshooters and time-savers
We love our Macs, and we also love finding new things to do with them. Whether it’s using your iPad as a second screen, AirDropping funny things to family members, or finding faster ways to do everyday things, we’ve never met a Mac tip we didn’t like. And in this guide, we’re going to share our favorites with you.
Although the screenshots here were taken in macOS Monterey, all of our tips work on multiple versions of macOS – so if you’re using a relatively recent model, your Mac’s covered too.
1. Do conversions in Spotlight
Since High Sierra, Spotlight has been able to do unit conversions such as converting dollar values into British pounds, or kilograms into pounds. For example, type ‘$1,000 in GBP’ to convert dollars to Sterling.
2. Summon Siri
Press and hold Command+Space bar or click the Siri button in the Dock or menu bar and you have the same Siri service you’re used to on your iPhone. In addition to familiar tasks such as telling you the weather forecast, you can also ask Siri to locate specific files, toggle system functions or launch apps.
3. Run Windows
Intel Macs can run Windows natively via Boot Camp, but you can also use a virtualization app such as VMWare Fusion, VirtualBox or Parallels Desktop to run Windows apps on your Mac desktop – and now you can do it on M1 Macs too.
4. Use shortcuts for screenshots
Need a screengrab? Command+Shift+3 takes a full screen (or if you have multiple monitors, multiple full screens), while Command+Shift+4 enables you to capture a selection or, if you hit the spacebar, the window you click on. To capture the Touch Bar hit Command+Shift+6.
5. Show or hide the menu bar
You can auto-hide the menu bar just as you can with the Dock. The options live in System Preferences > Dock & menu bar.
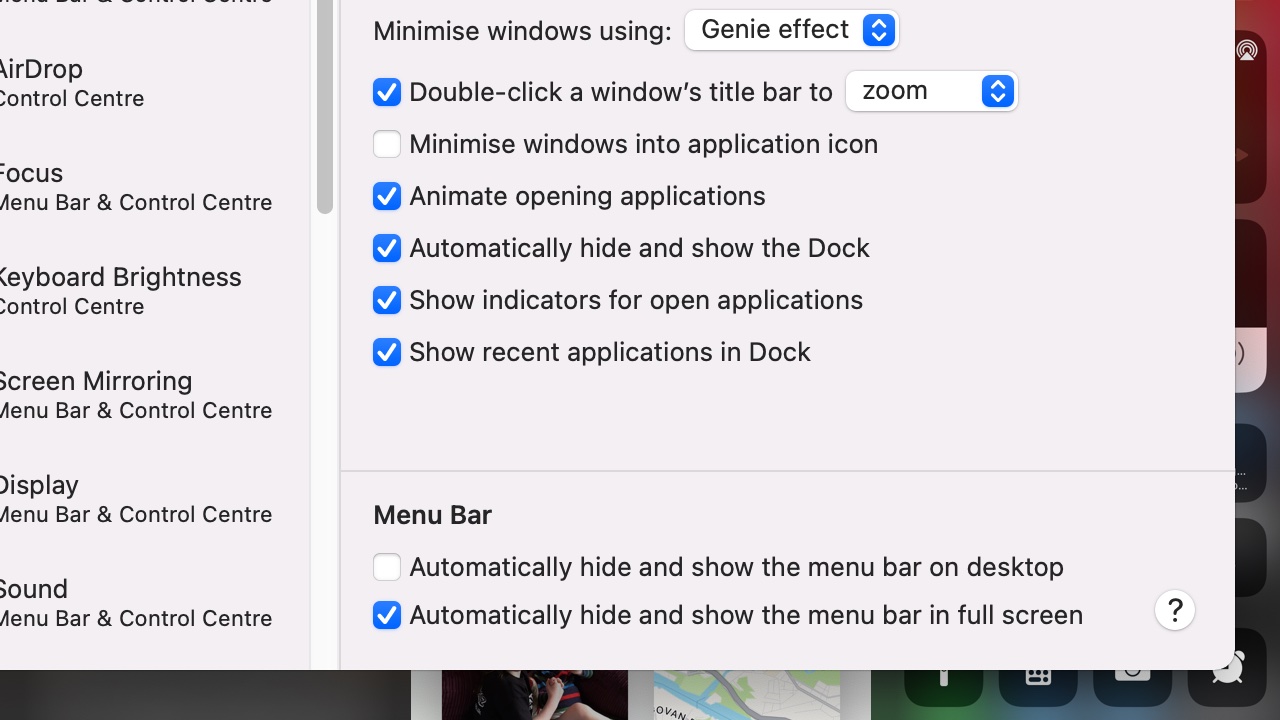
6. Use exotic characters
In addition to the accent keyboard shortcut (Option+E before OS X 10.7 or press and hold the letter on later macOS versions) you can bring up a menu of emoji and other characters. In the most recent macOS versions you’ll usually find it within an app’s Edit menu, labeled Emoji & Symbols; on older Macs, it’s called Special Characters.
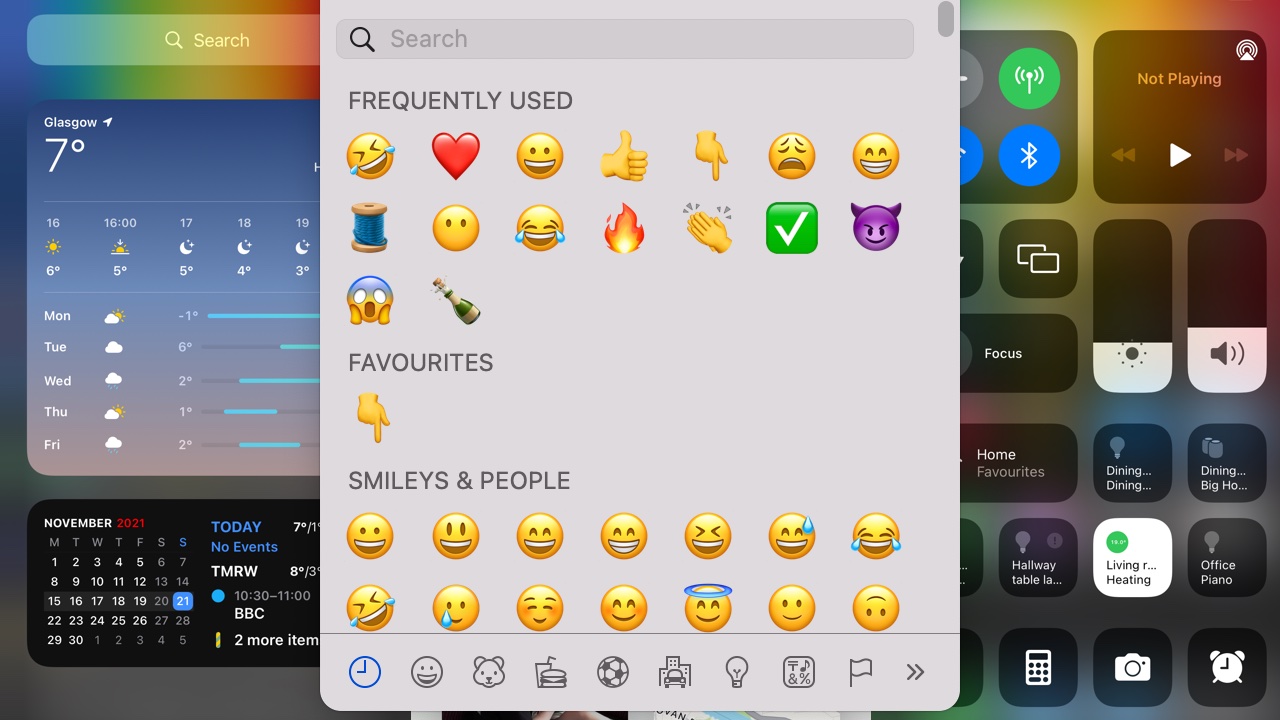
7. Sign PDFs in Mail
If you’re emailed a PDF to sign, you don't have to worry about printing it, signing it and scanning it back in: you can sign it right in Mail. Drag a PDF into the email you’re sending and hover over it – at the top-right you’ll see a little button appear. Click it and you get a range of Markup options, including one for signing documents. You can add your signature by either holding up a signed piece of paper to the webcam on your Mac (it does a fantastic job of cutting it out of the background) or by drawing it on the trackpad.
8. Annotate PDFs and images
Preview is an incredibly powerful tool. Beyond letting you, well, preview PDFs and images, Preview allows for a ton of annotations that are compatible with Adobe Acrobat – widely used by Windows users and many companies – making it easy to share annotated documents with colleagues, regardless of the platform they use.
Make sure the Edit Toolbar is visible (under the View menu) and you'll see options for drawing shapes, arrows, speech and thought bubbles, and more.
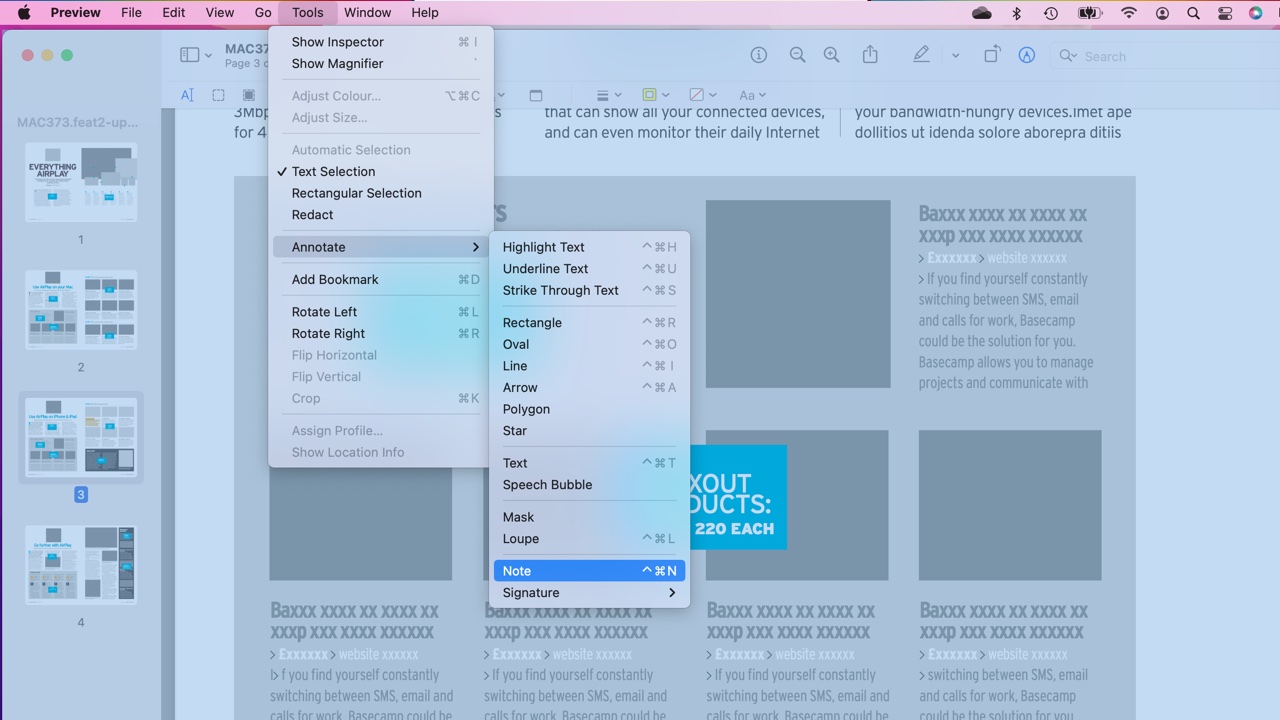
9. Crop, resize and tweak images
To crop an image in Preview, draw a selection with the regular Rectangular Selection tool then either hit Command+K or got to Tools > Crop. Alternatively, show the Edit Toolbar and make a more complex selection either with the Instant Alpha tool or the Smart Lasso.
10. Batch-rename files
In Yosemite onwards, you can simply select a group of files and choose ‘Rename’ from the right-click contextual menu or the drop-down button marked with a cog icon in Finder windows. Once you hit ‘Rename,’ you get the option of adding text, replacing text, or applying a format such as a name and an automatically incrementing counter.
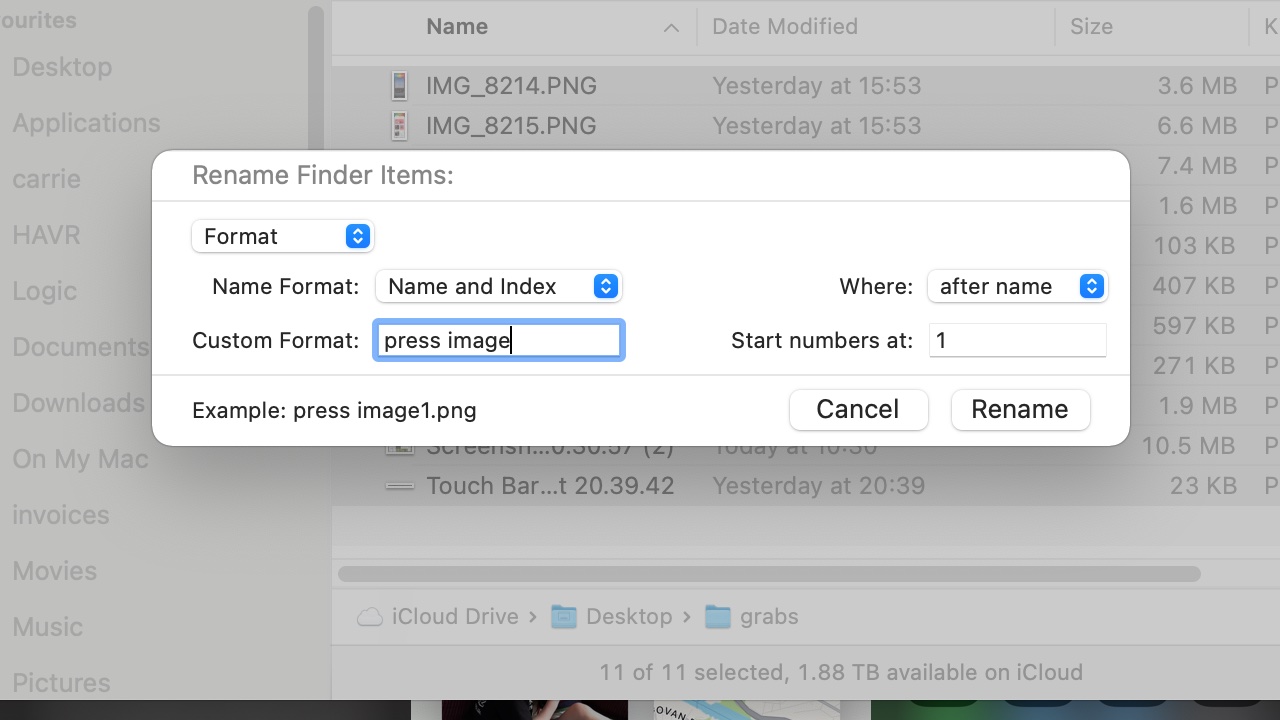
11. Use Split Screen view
If you’re still on macOS Mojave or older, you can hold down a left-click on an app's green maximize button on the top-left corner, then drag it to your preferred position on the left-hand or right-hand side of the display.
If you have macOS Catalina or later, left-click and hold on the app window’s green maximize button to see a drop-down menu with the options ‘Enter Full Screen,’ ‘Tile Window to Left of Screen,’ or ‘Tile Window to Right of Screen.’ If you have a secondary screen this menu will also give you the option to move the active window to that screen.
12. Connect a camera with Image Capture
Image Capture enables you to import all of your camera’s photos at once to the folder of your choosing, or better yet, you can pick and choose which photos to store on your Mac while deciding whether to keep or delete the originals one by one.
What’s more, you can connect wirelessly to a scanner to import scanned documents or photos to your preferred directory. You can also link your camera to any macOS application that you want. So if you want Photoshop to open every time you connect your iPhone, Image Capture can be configured to make that happen.
Your Mac, your way
13. Change file and folder icons
Right-click the file or folder whose icon you want to copy, select ‘Get Info’ and copy the preview image. Now, right-click the file or folder whose icon you want to change, select ‘Get Info,’ click on its icon and press Control+V to paste it.
14. Use Shortcuts for speed
Apple brought Shortcuts to the Mac in macOS Monterey, and it’s a great way of automating common tasks. You can build your own from the Starter Shortcuts included, plus there’s a great gallery of shortcuts you can download.
15. Make keyboard macros
In System Preferences > Keyboard > Text you can create shortcuts that insert entire blocks of text and emoji. We use this feature for signatures, emoji strings and even document skeleton structures.
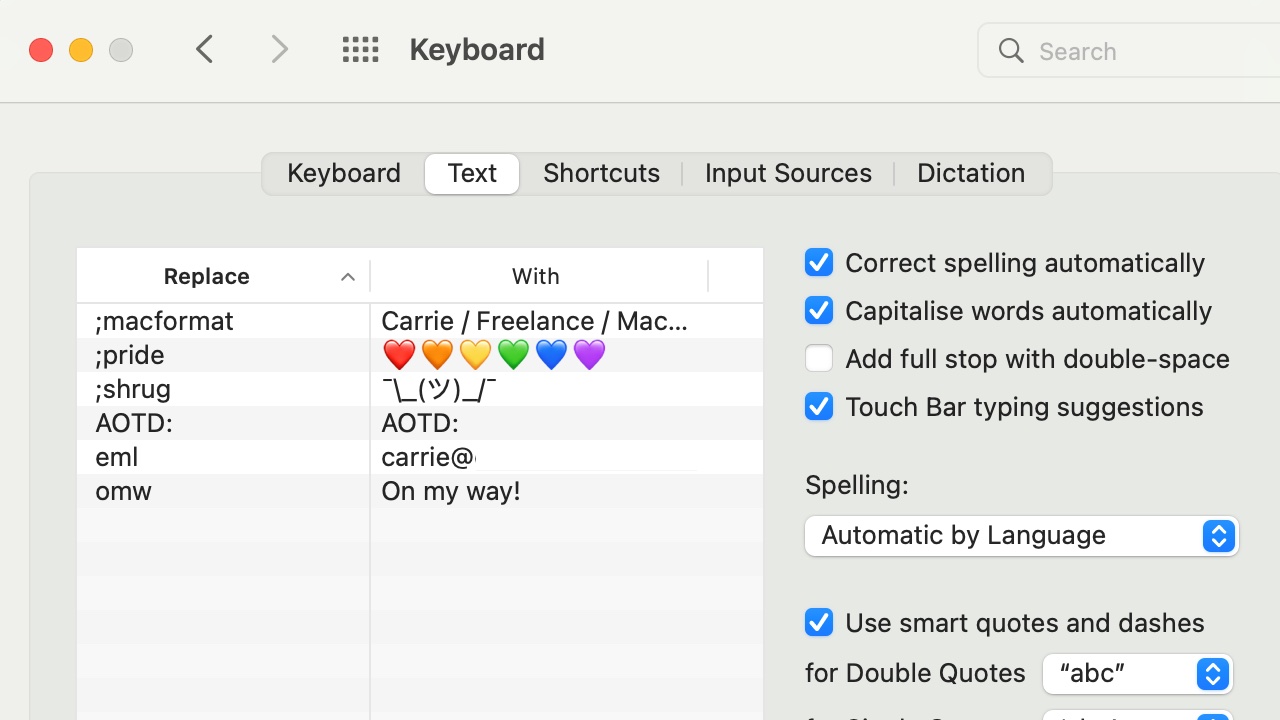
16. Tame notifications with Focus
The new macOS Focus (System Preferences > Notifications & Focus) enables you to create different scenarios and change what, and who, can send you notifications when you’re in it. So, for example, you might have a work focus and a personal focus, with different settings for each.
17. Change the default format for screenshots
If you want to save your screenshots as JPEGs, open Terminal and type ‘defaults write com.apple.screencapture type JPG’ then hit Enter. The change will go into effect once you restart your Mac.
18. Edit the sidebar
You can customize the Finder sidebar by dragging folders onto it. You can also toggle items by opening Finder’s preferences and clicking the Sidebar tab.
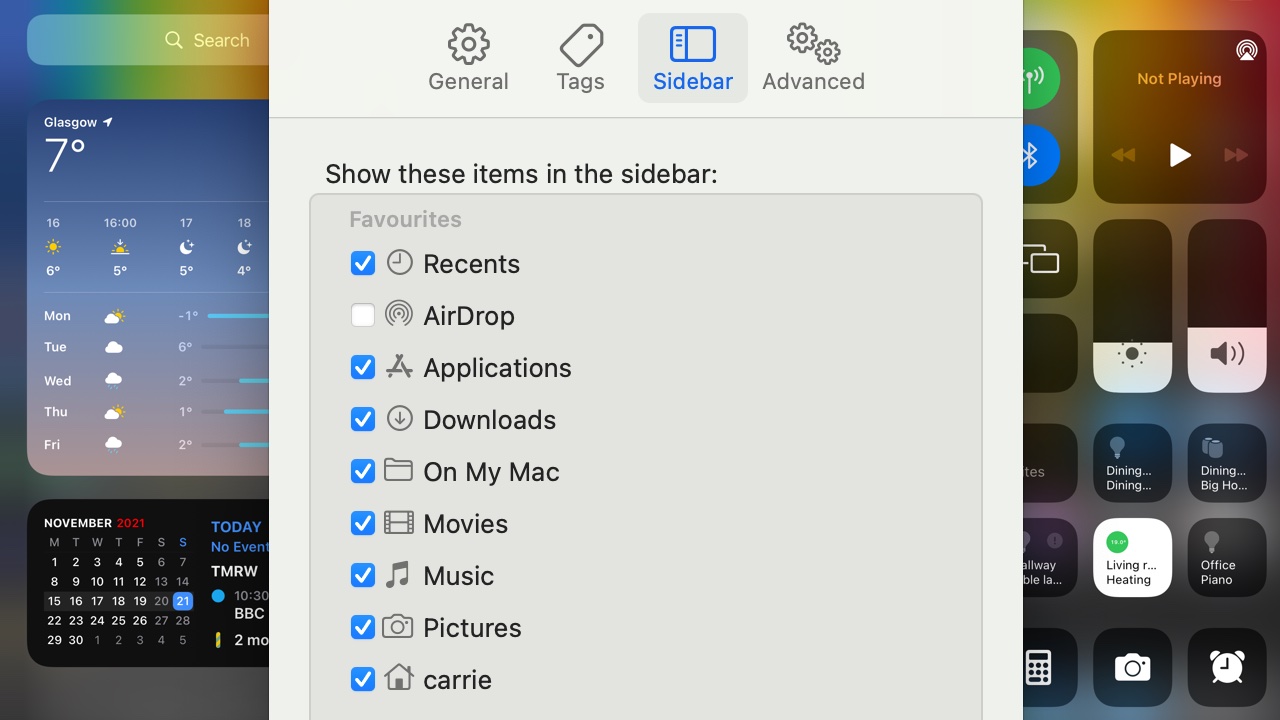
19. Change your Mac’s name
You can change the name that appears on other connected devices, and other people’s AirDrop, in System Preferences > Sharing > Computer Name.
20. Open apps automatically at login
Right-click an app in the Dock and select Options > Open At Login.
Sharing is caring
21. Add a guest account to your Mac
If you want to let others use your Mac without seeing any of your stuff, create a Guest account in System Preferences > Users & Groups. When your guest logs out, all information and files in their account are erased.

22. Get Wi-Fi passwords you can’t remember
If you ever find yourself in an unfamiliar place, or you’ve just forgotten your Wi-Fi password, you can use Keychain Access on your Mac to find it. The process is straightforward: open Keychain Access by searching for it in Spotlight, search the name of the connection, and double-click the iCloud Keychain corresponding to the SSID you’re looking for. Tap ‘Show Password’ and enter your Keychain passcode.
23. Share anything with anyone
The Share Sheet in Finder windows, Safari and apps such as Maps and Notes is customizable: go to System Preferences > Extensions > Share Menu to personalize yours.
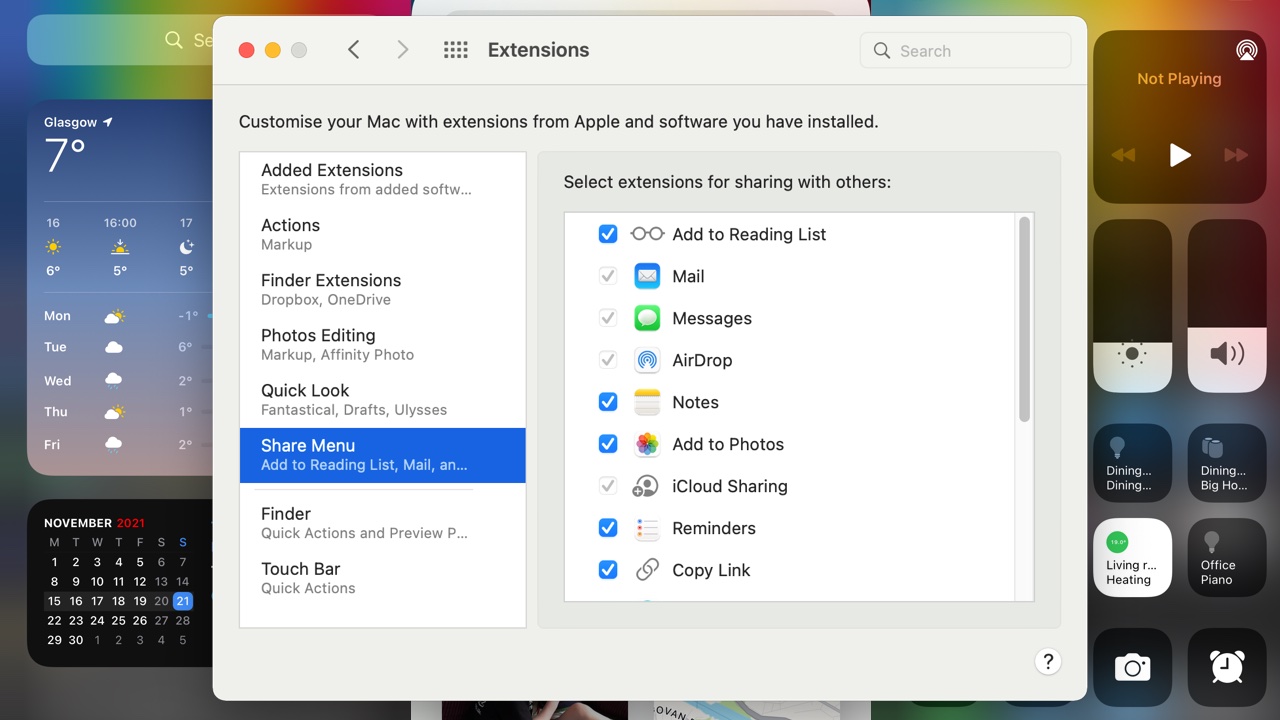
24. View someone’s screen remotely
One easy way to view someone else’s screen or control their Mac over the internet – which is invaluable if you’re trying to help a relative troubleshoot their computer problems – is to launch Screen Sharing by searching for it with Spotlight then entering the Apple ID of the person you’re trying to contact. If you or they don’t know it, just have them look in the iCloud pane of System Preferences. And, while you’re in that screen, make sure they have ‘Screen Sharing’ enabled in the Sharing pane of System Preferences.
25. Share your media with other devices
Go to System Preferences > Sharing > Media Sharing and enable ‘Home Sharing.’ This enables you to share your media library with all devices signed in with your Apple ID.
26. Send SMS messages and more from your Mac
The Messages app can access your iPhone SMS texts so you can also send and receive SMS texts from your Mac. Simply go into your iPhone’s Settings > Messages and select your Mac in Text Message Forwarding.
27. Share purchases with your family
Up to six people in the same family can share purchases through the macOS Family Sharing feature.
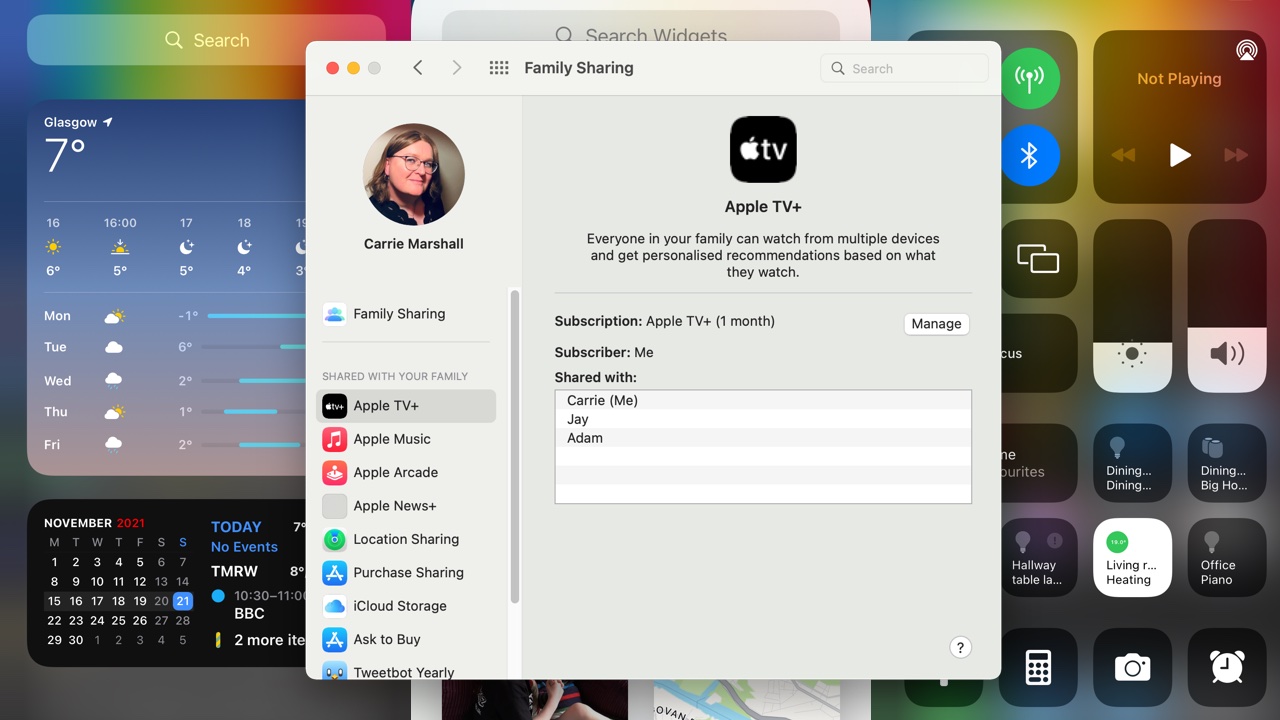
28. Use your iPad as a secondary Mac display
In Big Sur or later, go to Control Center > Display and choose your iPad from the ‘Connect To’ section; in Catalina, you’ll use the AirPlay icon instead. Your iPad will then act as a separate display. To change to screen mirroring go back into Display or AirPlay and choose the mirror option.
29. Throw files from your Mac
Provided AirDrop is turned on on the destination device, you can AirDrop a file to it by right-clicking on your Mac and choosing Share > AirDrop.
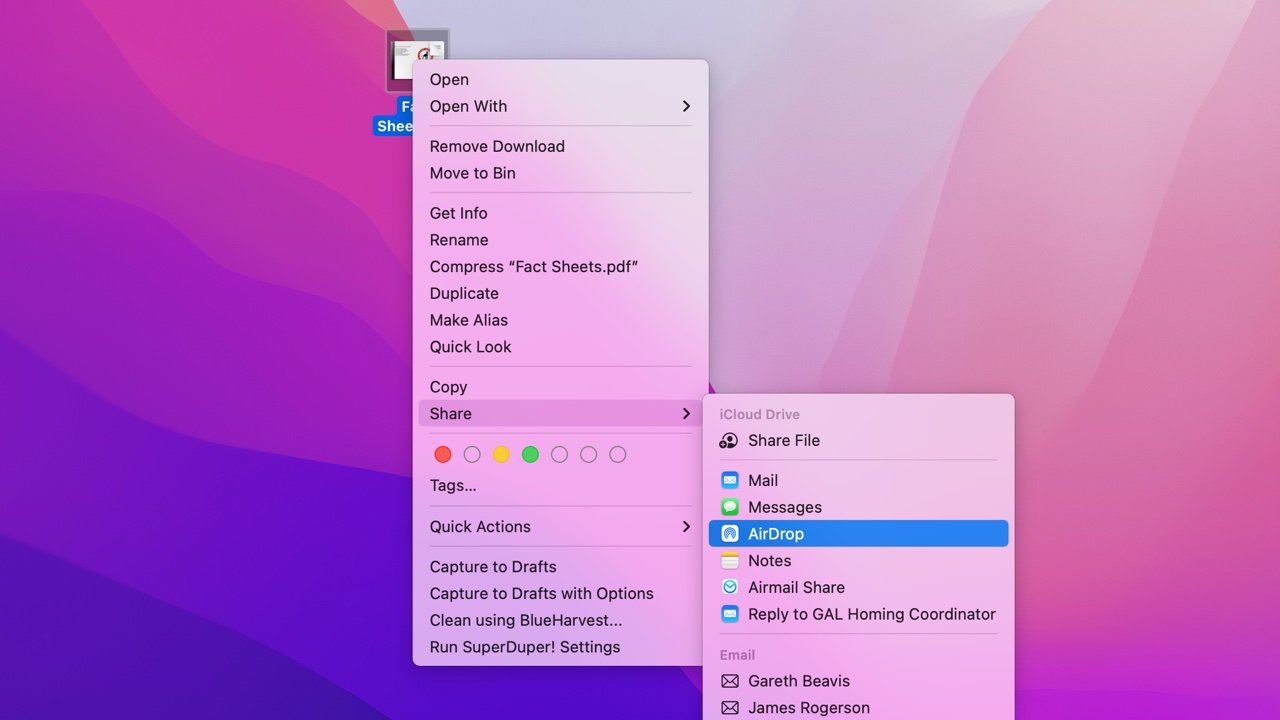
30. Rename group chats in Messages
From OS X Yosemite onwards, you can name group chats by clicking Details at the top-right, then typing a name at the top.
31. Share a printer between multiple Macs
Go to System Preferences > Sharing and check the ‘Printer Sharing’ service. This will bring up a screen where you can select the printer to share and specify who can use it, if necessary. Once this is set up, any Mac on the network can access that printer from the print dialog, though the Mac to which the printer is connected must be turned on.
32. Use Screen Time with your family
In System Preferences > Family Sharing, scroll down until you see ‘Screen Time.’ This enables you to set time and app limits for family members, so, for example, you can limit gaming time but not educational apps. You can use it for you too if you’re trying to break your social media habit.
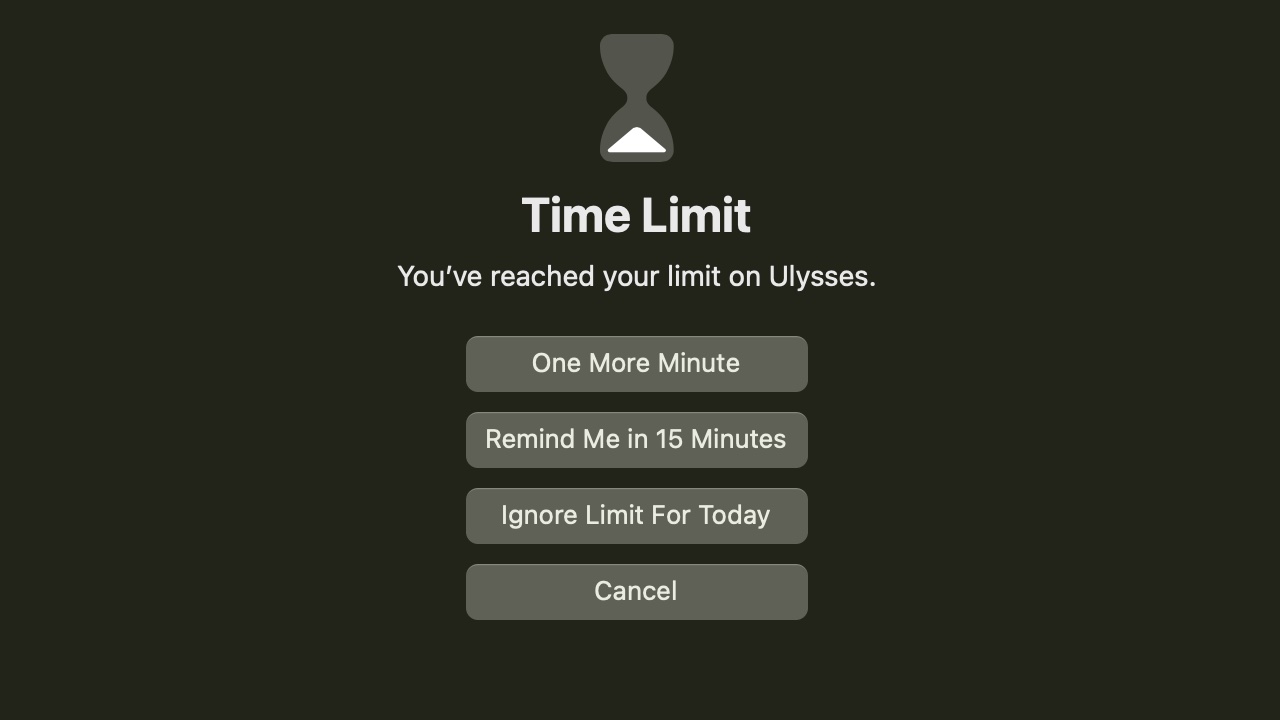
33. Email massive files
From Yosemite onwards, Mail will upload really big files to the cloud and send the recipient a link, rather than a file that may be too big for their mailbox. You can send files up to 5GB with a total storage limit of 1TB. Files are deleted after 30 days.
34. Decide what to share about yourself
In Contacts' Preferences, click on the vCard tab and check ‘Enable private me card.’ Now, when you go to your Me card in Contacts – you might have to define one first – and click Edit, you get a series of checkboxes next to each field to show whether it would be included when you share a card.
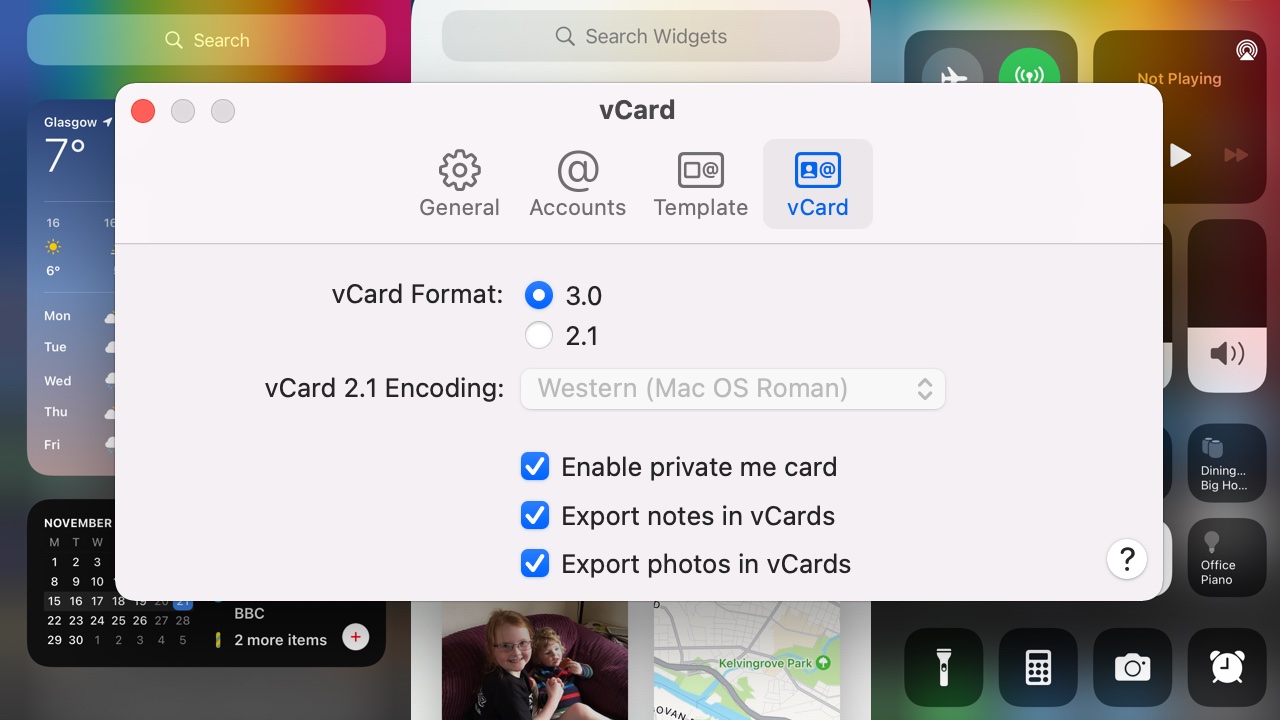
Sound and vision
35. Adjust audio volume in smaller increments
When you use the volume up and down keys on your Mac's keyboard the difference between one tap and the next can be pretty big – especially if you're driving some meaty external speakers. Hold down Option+Shift as you tap those keys, though, and the increments become much smaller.
36. Record your iPhone or iPad’s screen
Connect the iOS device to your Mac using its cable, then launch QuickTime Player. Choose ‘New Movie Recording’ from the File menu and then, if it's not already selected for you, select your connected iOS device as the camera source from the drop-down menu next to the record button. Choose if you want to record sound (either from a built-in or external mic or the audio the iOS device itself is producing) from the same drop-down menu and then click the record button.
37. Change audio settings from the menu bar
Hold down Option and click the volume adjuster in the menu bar (or press one of the volume buttons on your keyboard). This will bring up a list of audio inputs and outputs. You can then select the one you want.
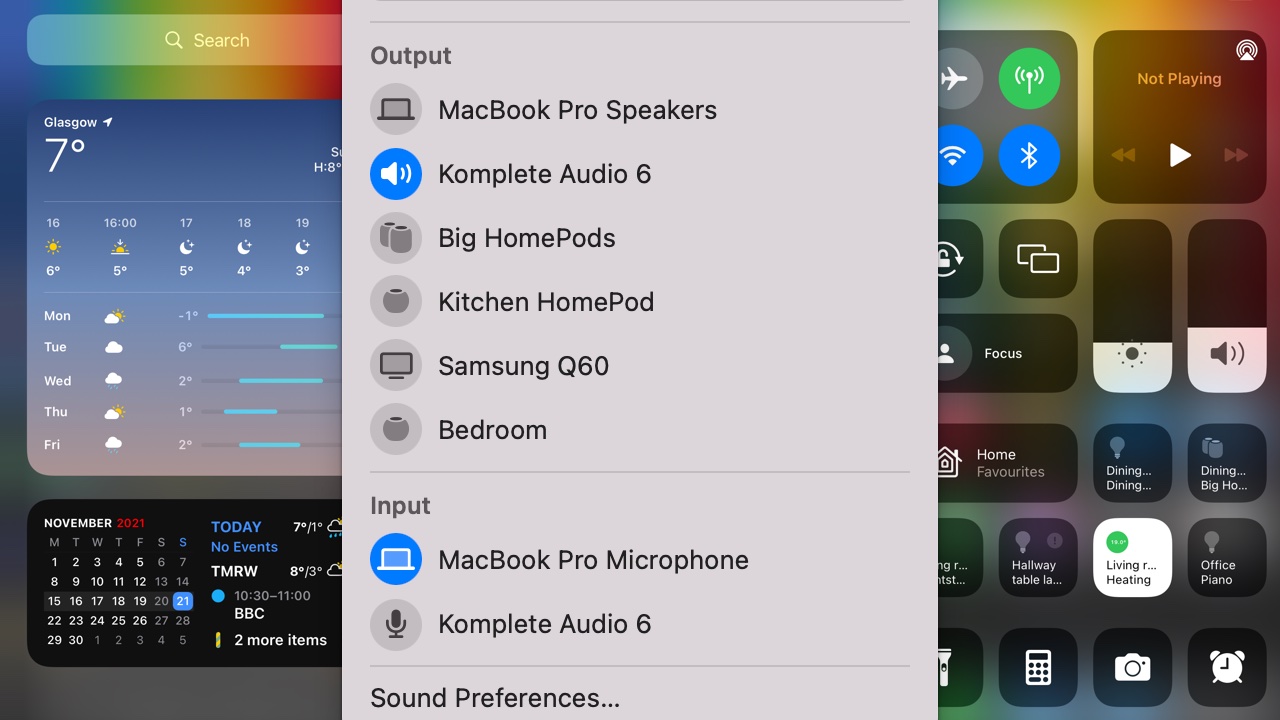
38. Stream to other devices with AirPlay
For basic AirPlay output from Apple Music and TV you just need to click its symbol – the rectangle with the triangle cutting into it – and choose where you want to send the music. If you want all your system audio to come from the speakers, not just music, hold Option and press a volume control key to open the Sound preferences. Here you can choose an output (or use the menu bar tip we already mentioned).
If you have an Apple TV or AirPlay-compatible TV, the AirPlay icon will appear automatically in the menu bar or Control Center. To start mirroring your screen, select it and click on the name of your Apple TV or smart TV.
Everyday improvements
39. Make the most of iCloud Drive
In High Sierra or later, anything you store on the desktop or in your Documents folder can be synced with iCloud Drive. We’ve found that invaluable because we keep current documents on the desktop – so with no effort they’re available in Files on iPhone and iPad as well as on iCloud.com.
40. Search within websites
If you’ve visited a site on your Mac, Safari can search within it – so if you type ‘Amazon Mac’ you’ll see an option to search your usual Amazon site for the keyword Mac. Click that to see the results.

41. Close open tabs on other devices
In Safari, click the icon that looks like two overlapping squares (or choose Show All Tabs from the View menu) and you'll see all the open tabs on all your devices. Hover over each one and you'll see a close button you can click. Note that the arrival of Tab Groups appears to have broken this feature in macOS Monterey.
42. Use your iPhone to get online
To begin, go to the Personal Hotspot option in the iPhone's Settings menu, and turn it on. If you want to connect over Wi-Fi, find the Wi-Fi network created by the iPhone in your Mac's Wi-Fi options, select it, and enter the password shown in the iPhone.
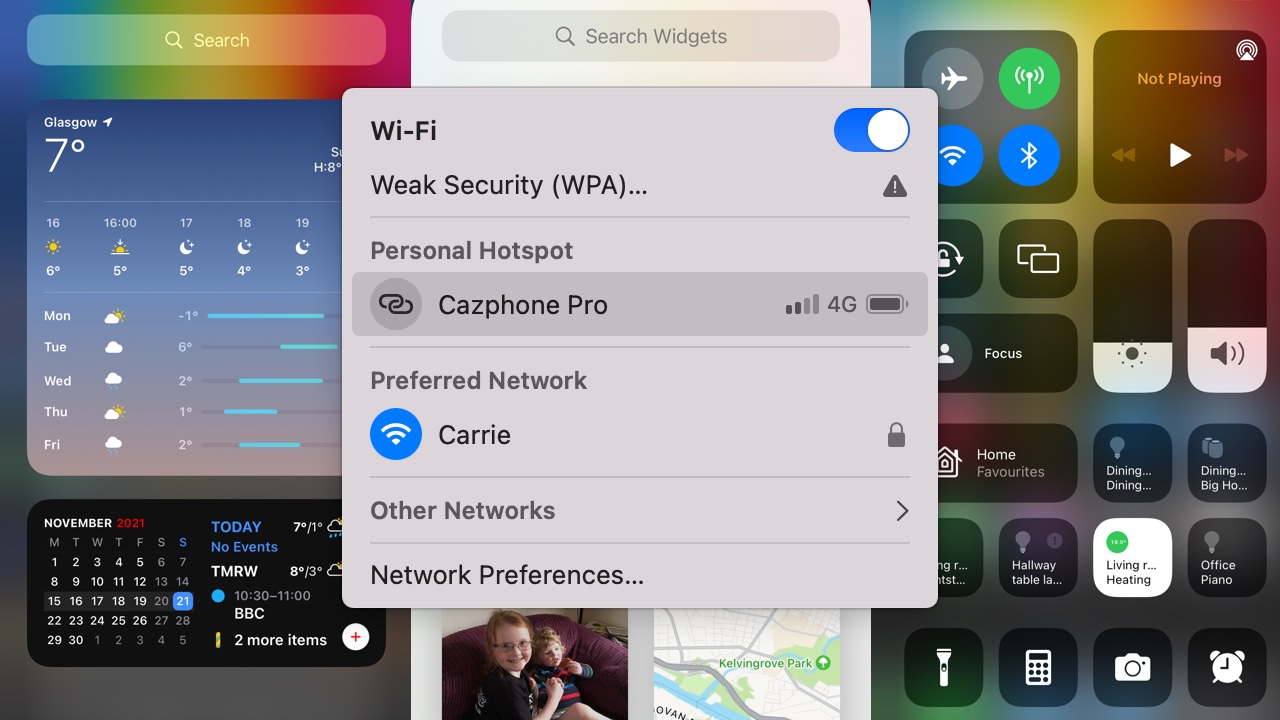
43. Print to the next available printer
In System Preferences > Print & Fax (or Printers & Scanners on recent versions of macOS), you can select multiple printers and create a Printer Pool.
You can then select this Pool from the print dialogue in apps instead of the individual printers. If one printer is in use, your Mac will automatically send the document to one that's free instead – no waiting!
44. Cover your tracks in Safari
You can remove some or all of your browsing history in Safari by opening History and clicking on the Clear History button. This can delete the last hour, the last day, the last two days, or all history not just on your Mac but on other devices signed into your iCloud account too.
45. Find menu items fast with Help
Some apps have massive menus, so if you can’t remember where the particular command you need is just click Help and type the option you’re looking for.
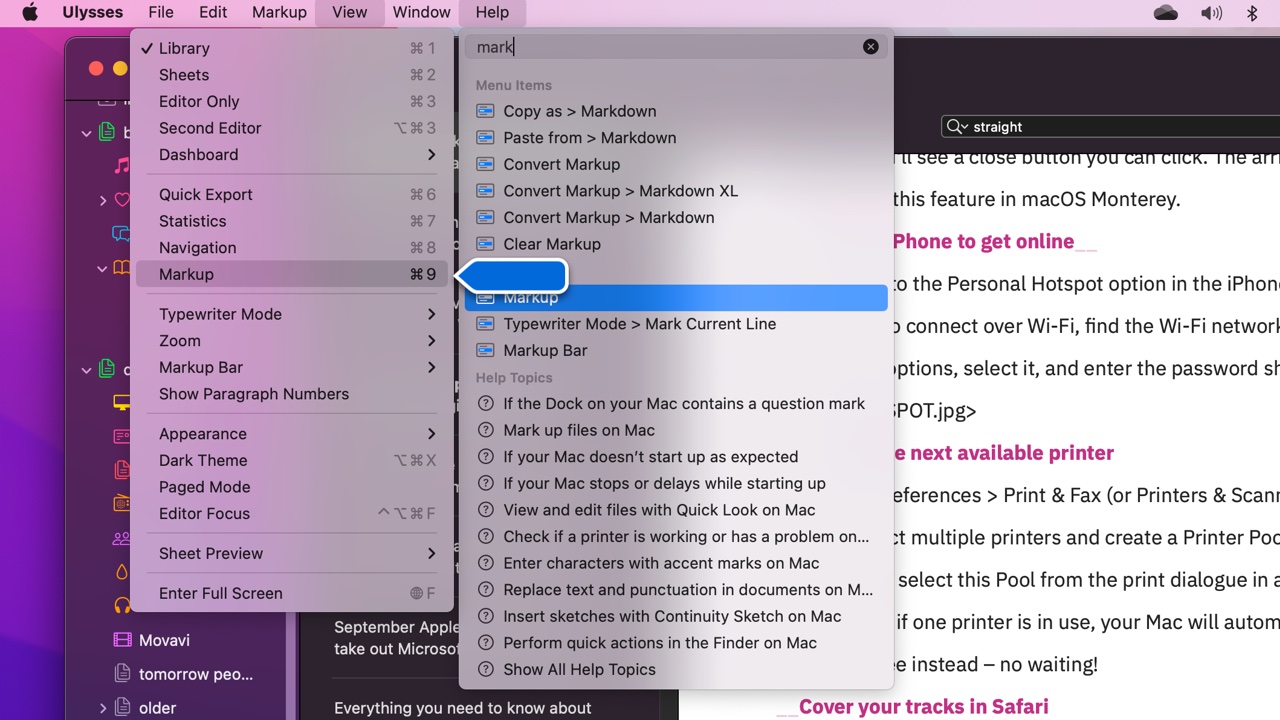
46. Control resizing with your keyboard
Hold down Option when you resize a window and it’ll resize both sides equally. Hold down Shift instead and the window resizes proportionally to the opposite edge. Hold down both to resize the window proportionally around its center.
47. Move background windows
Want to move a window without bringing it to the front? Hold down Command and then you can drag it.
48. Paste text without the formatting
To paste text without any formatting, press Option+Shift at the same time as Command+V.
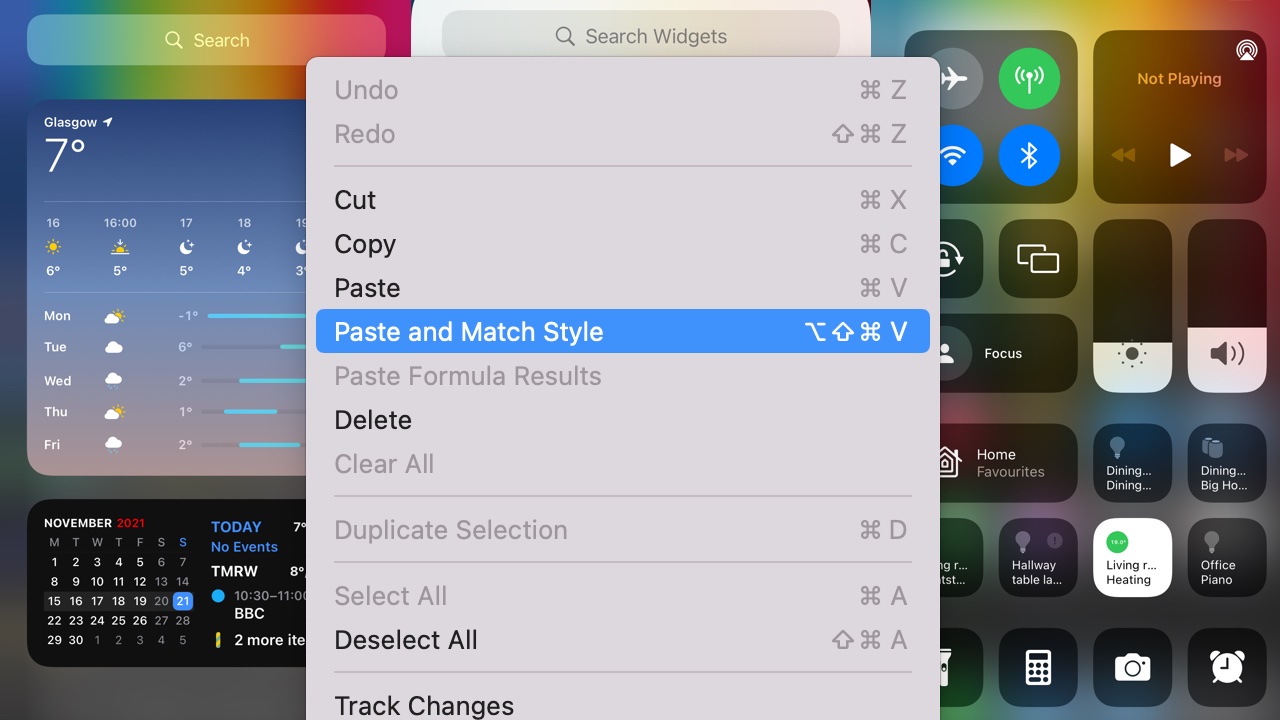
49. Change the refresh rate for an external display
In System Preferences, select Displays and then Option-click on Scaled. You’ll now see a drop-down with options to change the monitor’s refresh rate.
50. Use the same external drive for Mac and PC
In Disk Utility, divide the drive into two volumes and format the one you want to use with a Windows PC as ExFAT. You can then reformat that in Windows as NTFS to get the best data speeds.
Troubleshooting tips
51. Find forgotten passwords in Safari
Safari stores the passwords not just from your Mac, but from your iPhone and iPad too. You can access them by going to Safari > Preferences > Passwords. It’ll also warn you if any of your passwords have been compromised and need to be changed.

52. Cure an insomniac Mac
Ever since OS X Yosemite, you can go to View > Column when you’re on Activity Monitor’s CPU tab to show a column of processes that are preventing sleep. Click this column header to sort by it, and you can easily find which apps are keeping your Mac awake, then quit them if necessary.
53. Troubleshoot apps with Activity Monitor
Launch Activity Monitor to see current processes and the resources they take up. The columns show you things such as the CPU usage of a process or the RAM it's taking up. If there's a process that's hogging resources and you're confident it's not needed, you can end it by selecting it and clicking ‘Quit Process’.
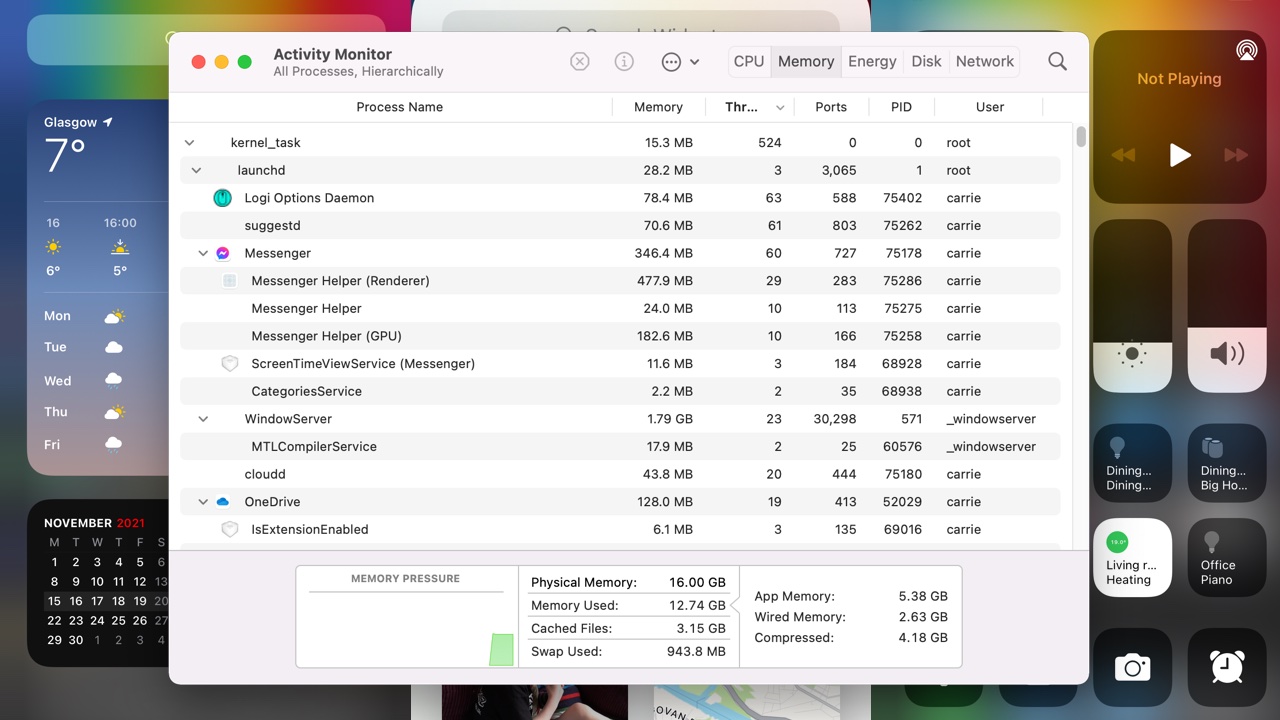
54. Make sure Spotlight isn’t skipping anything important
If Spotlight isn’t finding files you know are there, the folder or category that they’re in may be excluded from its indexing. You can check in System Preferences > Spotlight: unchecked categories don’t show up in search results. Click on Privacy to see any excluded drives or folders.
55. Back up your Mac
Ever since OS X 10.5, Apple has made it easy to back up using Time Machine. Ideally, you should be doing other things to back up data as well, but at the very least use Time Machine.
- Check out our in-depth macOS 12 Monterey review
For all the latest Technology News Click Here
For the latest news and updates, follow us on Google News.
