7 macOS Ventura features that will take your new Mac to the next level
Whether you have a new Mac or just got around to updating your old one, macOS Ventura has a lot of new features to get to know. Regardless of whether you’re a veteran or a new Mac user, these new features are ones you’ll want to take advantage of. Here are seven of them that your Mac will be better off using.
Tools required: macOS Ventura Materials required: Mac, (iPhone with some features)
Use your iPhone as a webcam
Foundry
Did you get a new iMac, MacBook Pro, MacBook Air, or Apple Studio Display? Brace yourself, because here’s an unfortunate truth about those machines: the built-in FaceTime camera is a disappointment. But if you have an iPhone 11 or later, you can skip that camera and use a new Ventura feature that lets you use your iPhone as a webcam with Continuity Camera.
While you might know the Continuity Camera feature from previous versions of macOS, in Ventura, Apple has expanded the feature with iPhone webcam support. You can mount an iPhone to your Mac or place it on a stand and Ventura automatically senses the device and wirelessly connects to it. You can then use your iPhone’s camera in FaceTime and other apps on your Mac.
With an iPhone as a webcam, you’ll also be able to use Center Stage to keep you in the center of the frame, as well as Portrait mode. If you’re using an iPhone 12 or later, there’s a Studio Light feature that uses the iPhone flash to provide better lighting. And finally, a nifty Desk View feature creates a two-shot view, one of the person, and another of the desktop in front of the Mac, which is handy for demos.
Learn more about using the iPhone as a webcam in macOS Ventura.
Show live Captions in FaceTime calls
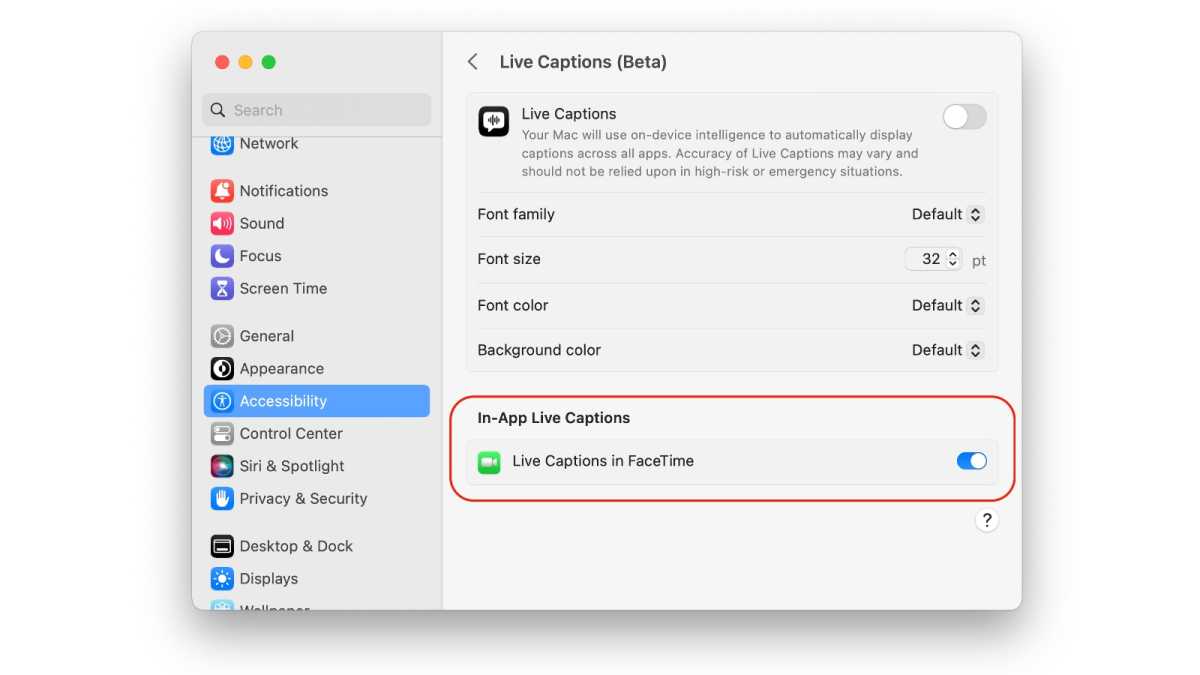
Foundry
If you’re having a difficult time hearing the person you’re having a FaceTime call with, you can use the Live Captions feature in macOS Ventura. When it’s on, the spoken words of the person you’re talking to are transcribed in a window on the right side of the FaceTime window.
To activate this feature, go to System Settings > Accessibility > Live Captions (Beta), and then in the “In-App Live Captions” section switch on Live Captions in FaceTime.
Live Captions also works outside of FaceTime. For example, you can use it while watching a video that doesn’t have captions. But as it says in the name, Live Captions is in beta, which means you could run into bugs, inaccurate captions, and other quirks.
Unsend Messages and emails
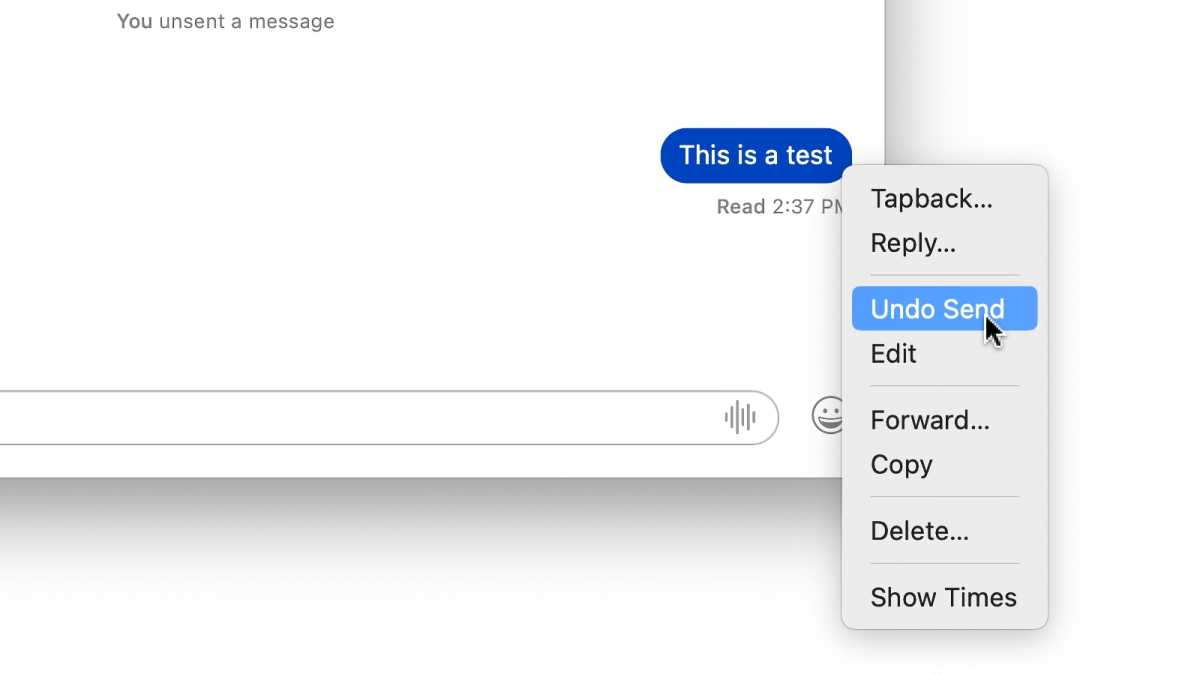
Foundry
Okay, so you may not need to use this feature right away, but it’s happened to all of us—we send an email or text to the wrong person, make a silly typo, or just wish we could immediately take back the note we just sent. Finally, you can unsend messages in macOS Ventura.
In Messages, right-click on the message bubble, and then in the pop-up that appears, select Undo Send. You have two minutes after you send the message to unsend it. Once it’s unsent, the message will be deleted but the recipient will see a note saying that the message was deleted. This feature is also available on iOS 16 and iPadOS 16 and only works only when everyone involved is using iMessage. A text message sent from an iPhone to an Android phone or another non-Apple device cannot be unsent.
In Mail, after you send an email, you have 10 seconds to unsend it. At the bottom of the Sidebar, an Undo Send link appears and you can click it to undo the sent email. Get more details on how this feature works. This feature is also available in iOS 16 for iPhone and iPadOS 16 for iPad.
Quickly lift a subject from the background in photos
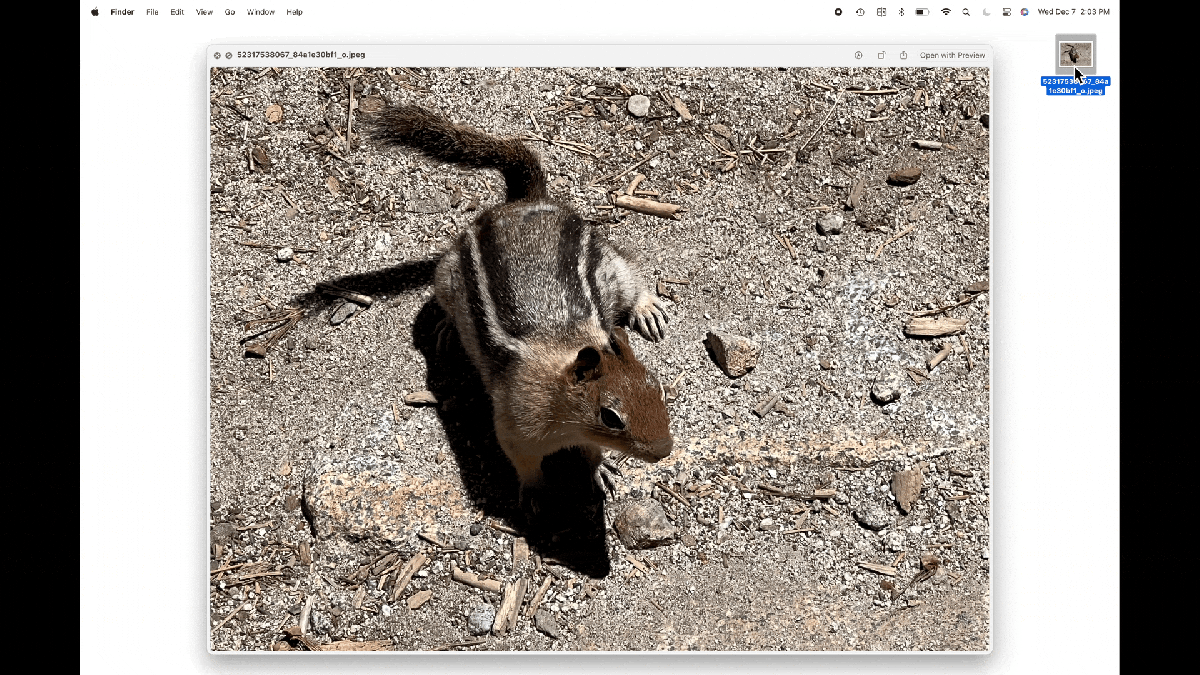
Foundry
If you’ve been spending lots of time in an image editing app to remove the background in a photo, then you’ll love how much of a time-saver this feature is. This feature automatically selects the subject that you want, copies it, and then you can paste it anywhere.
This feature is available in both the Preview and Photos apps that come with macOS Ventura, and it also works in Quick Look when you select a file in the Finder and press the spacebar to see a preview. All you have to do is point the cursor over the subject, right-click it, and then mouse over Copy Subject in the pop-up menu. Ventura senses the subject and shows you what will be selected with a glowing outline. Then you actually click the Copy Selection command, and you can then paste it into a new image.
This feature is also available in iOS 16 for the iPhone and iPadOS 16 for the iPad.
Password-protect Hidden and Recently Deleted photos
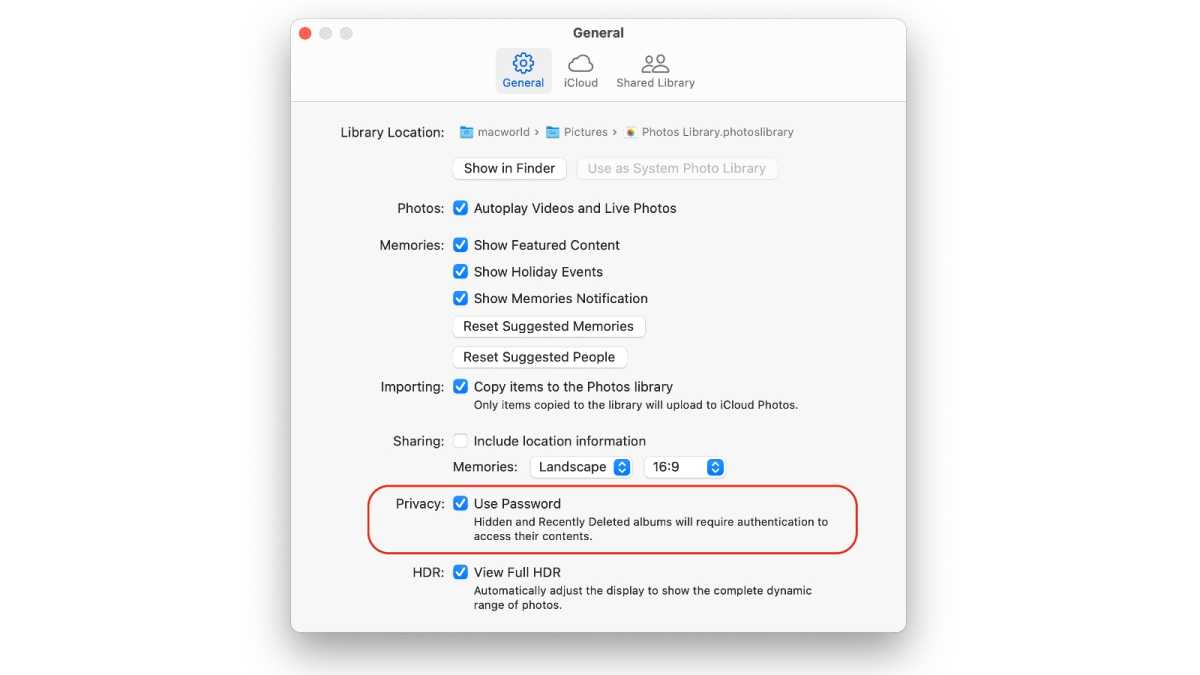
Foundry
If you use Photos to manage your pictures, the app allows you to hide an image from your feed if you right-click it and then select Hide Photo. It gets placed in a Hidden photo album, but before macOS Ventura, anyone who has access to your Mac account can open that album.
Finally, in Ventura, the Hidden photo album–as well as the Recently Deleted folder–can be password-protected. To turn this on, go to Photos > Settings > General, and in the Privacy section, check the box for Use Password. Now, when those albums are accessed, you’ll need to enter your user password or use Touch ID. Just don’t forget it.
Play background white noise
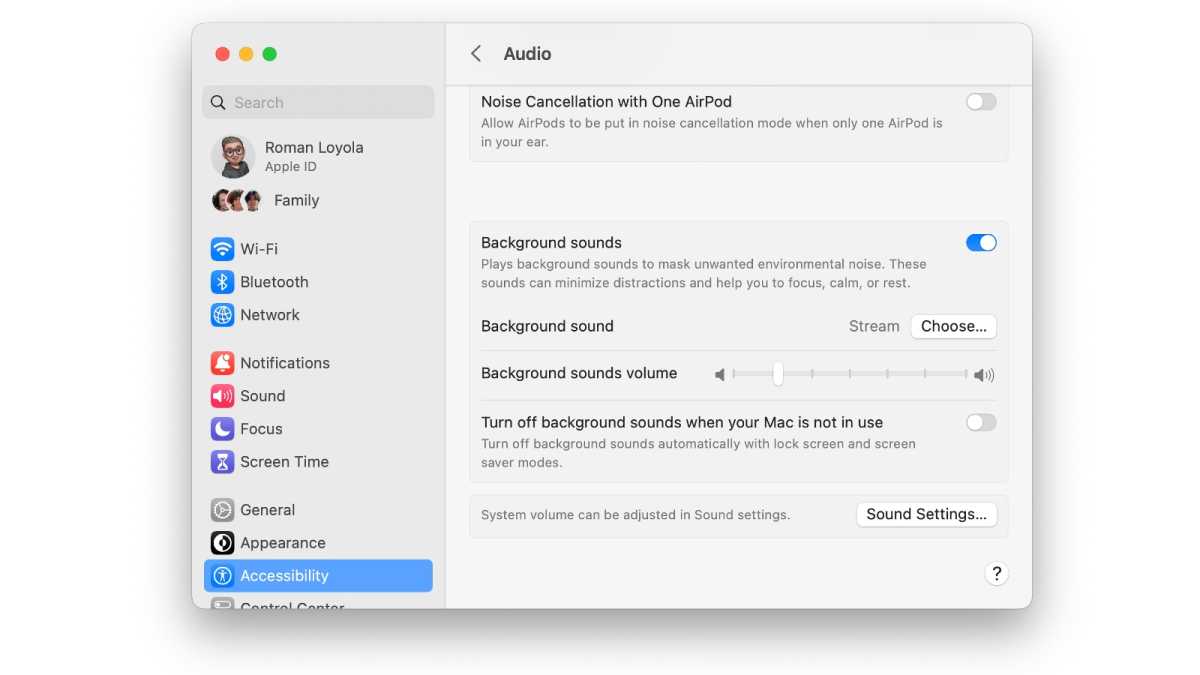
Foundry
White noise can help with your concentration, especially if you’re in an area with a lot of distractions, or it’s dead silent. With macOS Ventura, you can have white noise play from your Mac, and you can turn it on and off as you like.
Go to System Settings > Accessibility > Audio. Scroll down to the Background Sounds section, and you can flip the switch to turn it on. You can also choose the type of sound you want to play and adjust the volume. After it’s all set up, you can turn it on and off in the Control Center. Learn more about this feature.
Kill time with the Clock app
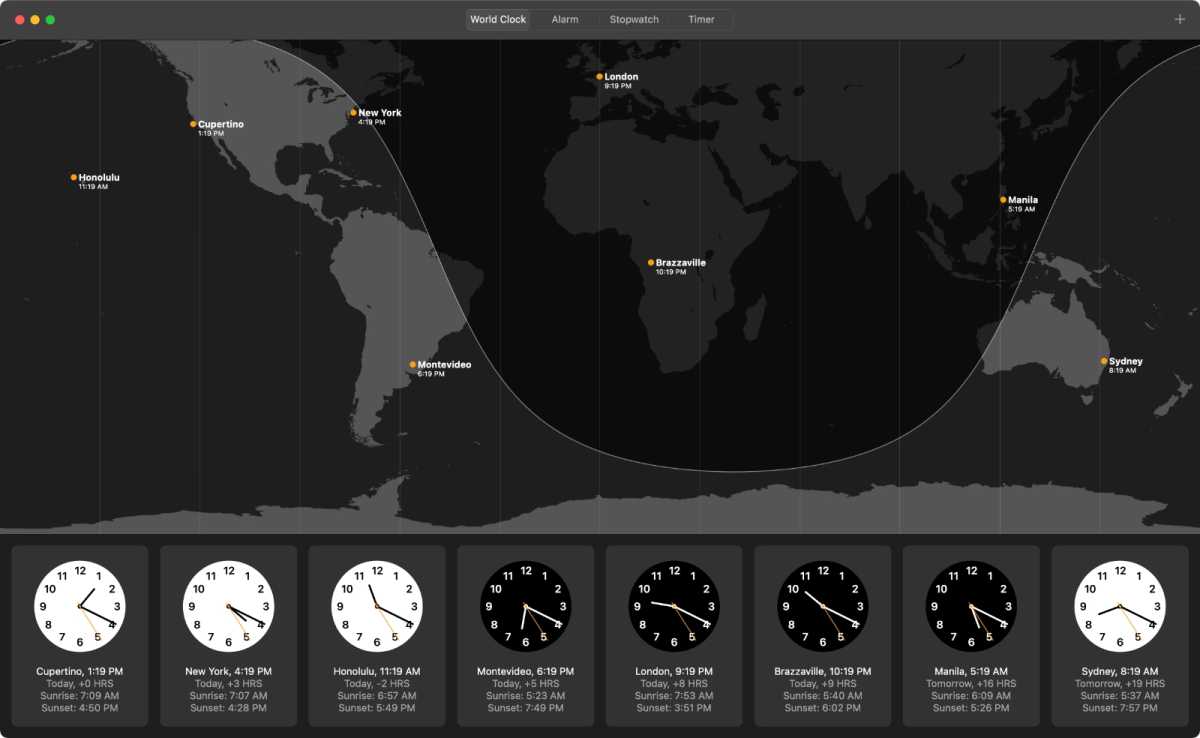
Foundry
The Clock app that is on iOS and iPadOS is finally on the Mac. It works just like it does on the iPhone and iPad, so it’s all very familiar. You can set timers and alarms, and track different times all over the world in a beautiful interface that lets you see time zones in locations all over the world. And it also works with Siri on the Mac, so you can use voice commands instead of opening the app.
Other great macOS Ventura features
Apple has included a lot of great features in macOS Ventura, including iCloud Shared Photo Library, Stage Manager, Safari Passkeys, Advanced Data Protection, and more. Read our macOS Ventura superguide to catch up on everything’s that’s new.
For all the latest Technology News Click Here
For the latest news and updates, follow us on Google News.
