7 new Siri skills every iPhone user needs to learn
Siri is Apple’s voice assistant on iPhone, iPad, Mac, and Apple Watch. It’s more than a decade old and it’s a feature many people use regularly for different tasks. Apple has upgraded the Siri functionality over the years, although the assistant isn’t quite on par with Google Assistant or Amazon Alexa. Even still, Siri has been getting much easier to use, and learning plenty of new iPhone skills with recent iOS, macOS, watchOS, and iPadOS updates.
In what follows, we’ll highlight some of the newest Siri tricks available on your device.
You’re barely scratching the surface if you’re using Siri only to send messages, control your smart home, check the weather, and set alarms.
Learning the new Siri features that come with each software release might come in handy. And, as Gadget Hacks explains, iOS 16 brought new skills to Siri that deserve your attention.
Use Siri to restart your iPhone
You can now tell Siri to restart the iPhone, a feature that previously required holding a combination of buttons, or digging into the phone’s Settings. Those still work, but we often go for the easier route to get things done.
All you need to do is tell Siri to “restart iPhone,” and the assistant will get the job done as long as your phone is unlocked.
Hang up calls on iPhone with Siri
Another good Siri skill to remember while you’re using your iPhone is the command to hang up a call. It might not sound like a big deal, and your friends and family at the end of the line will hear you tell Siri to hang up. They also might make fun of you for some time to come.
But the feature is helpful if you’re driving and the phone is on speaker. Or anytime the phone is on speaker or you’re using Bluetooth earbuds and you’re not close to the device.
New Siri skill: Convert text to emoji
Another useful Siri skill that might come in handy while driving is using the iPhone assistant to turn text into emojis. All you have to do is dictate your text as you’d typically do with Siri. When you need to add an emoji, just say the emoji name followed by the word “emoji.” That should be enough for Siri to turn the text into emoji.
You need an iPhone XS or later running iOS 16 or later for this Siri skill to work.
Enable automatic message sending for Siri
iOS 16 brings another exciting Siri skill to the Messages app. You can now enable texts to send automatically, which means you won’t have to manually confirm that you want the message to go through. Head to Settings > Siri & Search > Automatically Send Messages.
From there, you can choose where to have messages sent with Siri automatically. You can mix and match three options: CarPlay, headphones, and hearing devices.

Announce notifications on hearing devices
iOS 16 also brings an Announce Notifications on Speaker Siri skill that you can activate from Settings > Accessibility > Siri.
But the feature has an even better accessibility tool for people who are hearing impaired. You can have Siri announce notifications on Made for iPhone hearing devices. Just go to Settings > Siri & Search > Announce Notifications.
Of note, the item will only show up if you have hearing aids connected to your iPhone.

As you can see above, the Siri Accessibility menu is another place where you can customize some of the Siri skills in this post.
Run iPhone Shortcuts with your voice
Another neat Siri skill available to iPhone and iPad users who are on iOS 16 and iPadOS 16 is the ability to run premade shortcuts from your apps. If developers preload apps with shortcuts you can use them right after installing the apps. Just tell Siri to run them.
All you need to do is invoke Siri by voice or via the iPhone’s side button. Then tell the assistant to run whichever shortcut you want.
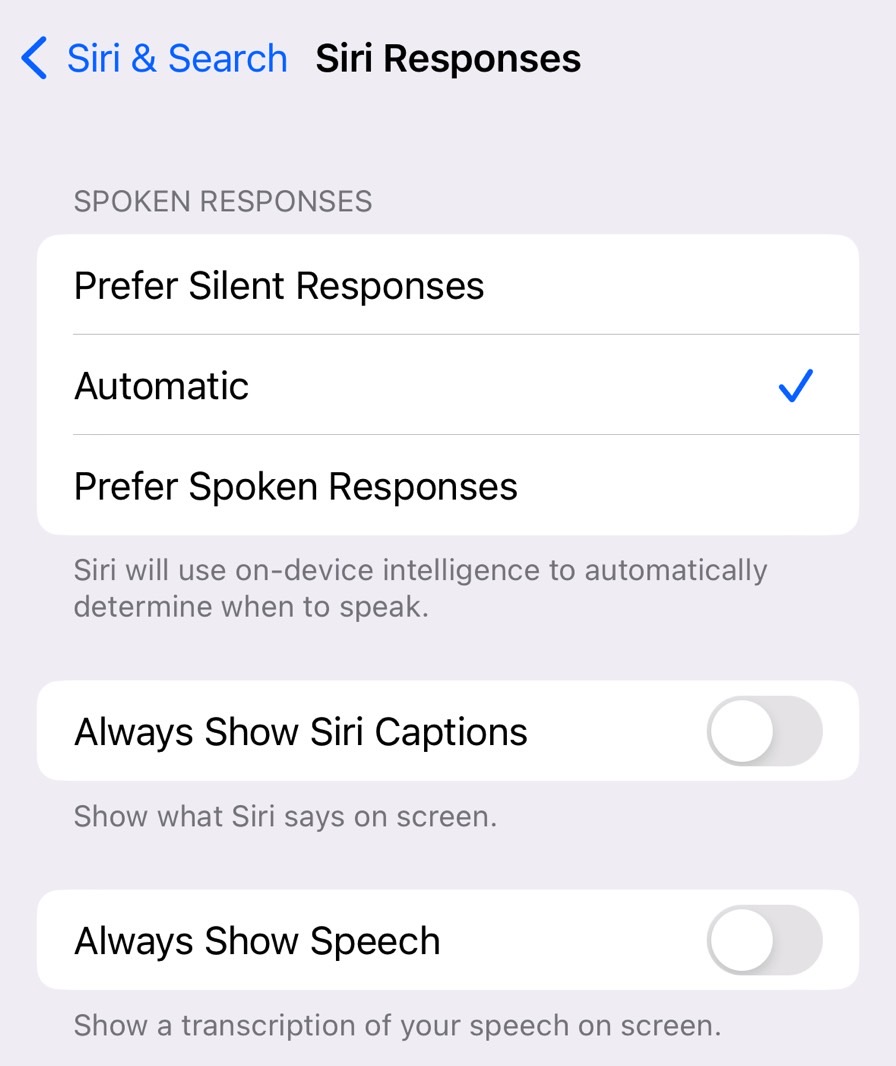
Silence Siri on your iPhone
If you can’t always receive spoken responses from Siri or don’t like the experience, you can switch things up in iOS 16. All you have to do is go to Settings > Siri & Search > Siri Responses and choose Prefer Silent Responses.
For all the latest Technology News Click Here
For the latest news and updates, follow us on Google News.
