7 Slack tips and tricks to master the business chat app
If you’re looking for Slack tips, you’re not alone. In the past year and a half, many people have been working from home and employers relied on Slack, the popular business chat app, to conduct work conversations.
Slack is an instant messaging system that many businesses set up to coordinate and collaborate on projects in real-time. The Tom’s Guide team uses it daily to talk about story ideas, provide editing feedback and check in on everyone’s status. Oh, and we also have fun conversations about the best shows to binge watch and send memes to each other.
But you may be new to using Slack, as your company recently started working from home, or perhaps you’re not making the most of the software. So we’ve compiled some great Slack tips that will show you how to master everything from keyboard shortcuts, to notifications, to reminders.
The best Slack tips for maximum productivity
Slack tip #1: Learn keyboard shortcuts
Slack keyboard shortcuts can save you a lot of time. You can see a list of all the shortcuts by typing ⌘/ (Mac) and Ctrl/ (Windows/Linux).
A few helpful shortcuts include:
- Mark a message as unread: Option + click a message (Mac and Windows)
- Search current channel or conversation: ⌘+F (Mac) or Ctrl+F (Windows)
- Turn selected text into a bulleted list: ⌘+Shift+8 (Mac) or Ctrl+Shift+8 (Windows)
Slack tip #2: Set a reminder
There are a couple of different kinds of reminders in Slack.
If you read a message but can’t address it right away, you can click the three dots icon next to it and select “Remind me about this” and a time period.
If you want to set a reminder for yourself, someone else or a channel, you can type “/remind” in the message field. It will pop up a template for formatting reminders:
/remind [@someone or #channel] [what] [when]
So, you might remind yourself to do something:
/remind attend meeting at 3pm
or
/remind @henrytcasey please edit my article at 5pm
or
/remind #tomsguideteam please send me streaming ideas at 11am
Then Slack will send you, the person or the channel an alert at the designated time.
Slack tip #3: Use Giphy
Sometimes, words aren’t enough — a gif is the best way to summarize what you need to say. Slack is integrated with Giphy. To send a gif, just type /giphy and a search term.
For example, if you type /giphy celebrate, it will bring up one option. Note that at this time, the gif hasn’t been sent yet. If you want another option, click Shuffle until you find one that you like. Then send (or cancel).
Slack tip #4: Search emojis or make your own
Slack boasts a deep and varied emoji experience. In the message field, type a colon to search for emoji. For example. type :clap and you’ll get several clapping emoji options.
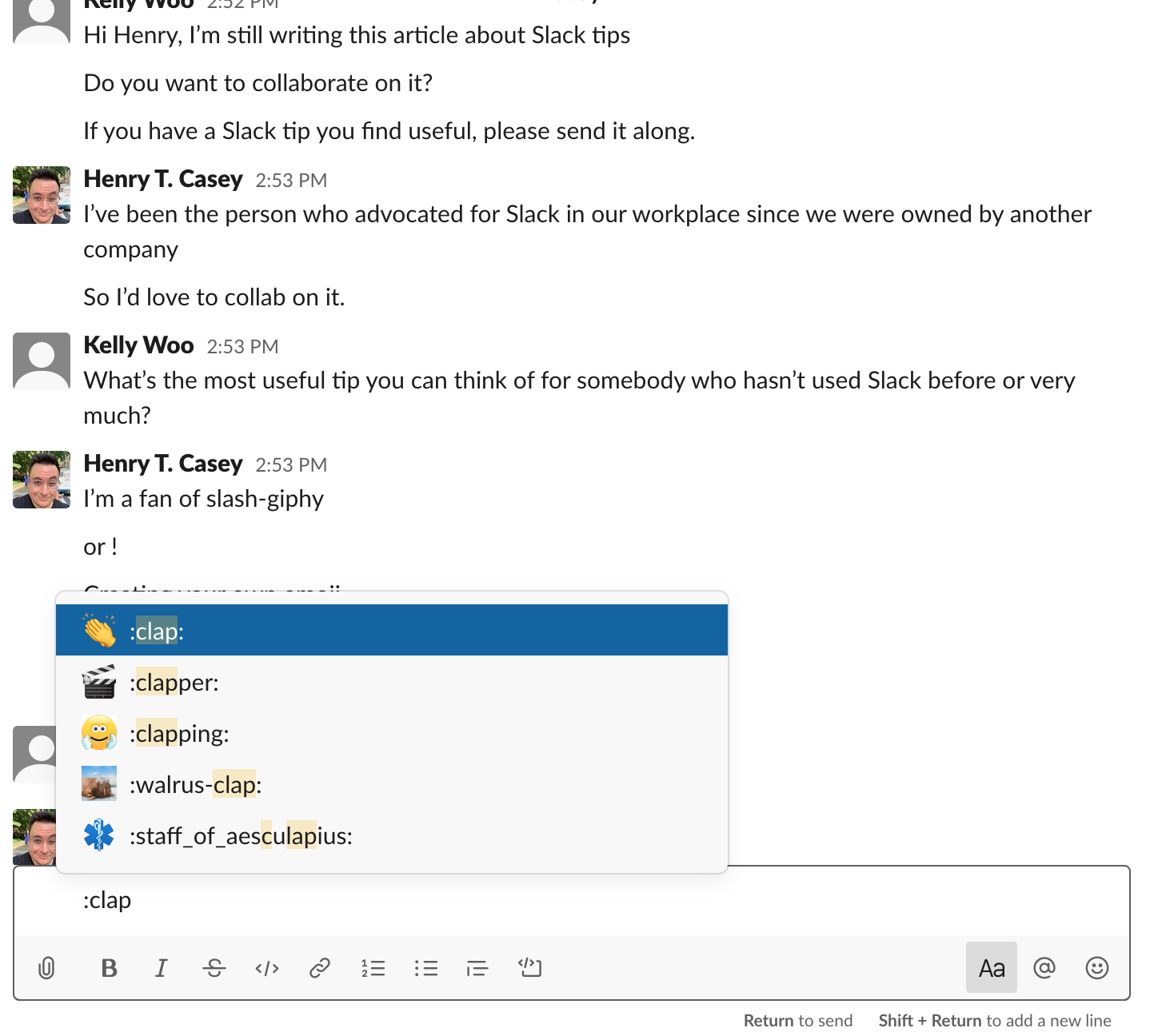
You can also click on the smiley face icon in the message field to find an emoji, or you can upload your own custom emoji. Square images under 128KB and with transparent backgrounds work best.
Slack tip #5: Hide videos and GIFs
If you and your co-workers are fond of sending a lot of GIFs and videos, your channel workspace may become overloaded and difficult to read. If that’s the case, you can type /collapse and they’ll be hidden. When you want them back, type /expand.
Slack tip #6: Edit your notifications
Heavy Slack users tend to get a lot of notifications on your desktop. To edit these settings, click on your workspace name and go to Preferences > Notifications.
You can edit your Slack notifications to your preferred level: All new messages; direct messages, mentions and keywords; and no notifications (you’ll still see badges).
You can also:
- Set up Slack to show a badge whenever someone mentions a certain keyword (example: “netflix”).
- Turn on Do Not Disturb so that Slack won’t notify you during a certain time period.
- Change your notification sound and appearance settings.
- Send notifications to your mobile device when you’re not active on desktop.
Slack tip #7: Practice with Slackbot
If you want to try out a feature like /giphy or /remind, you can practice with Slackbot. Just click Slackbot under Direct Messages and start typing! If you don’t see Slackbot listed because you deleted an earlier thread with it, don’t fear: Just search for Slackbot like you would one of your colleagues, and begin a direct message conversation that way.
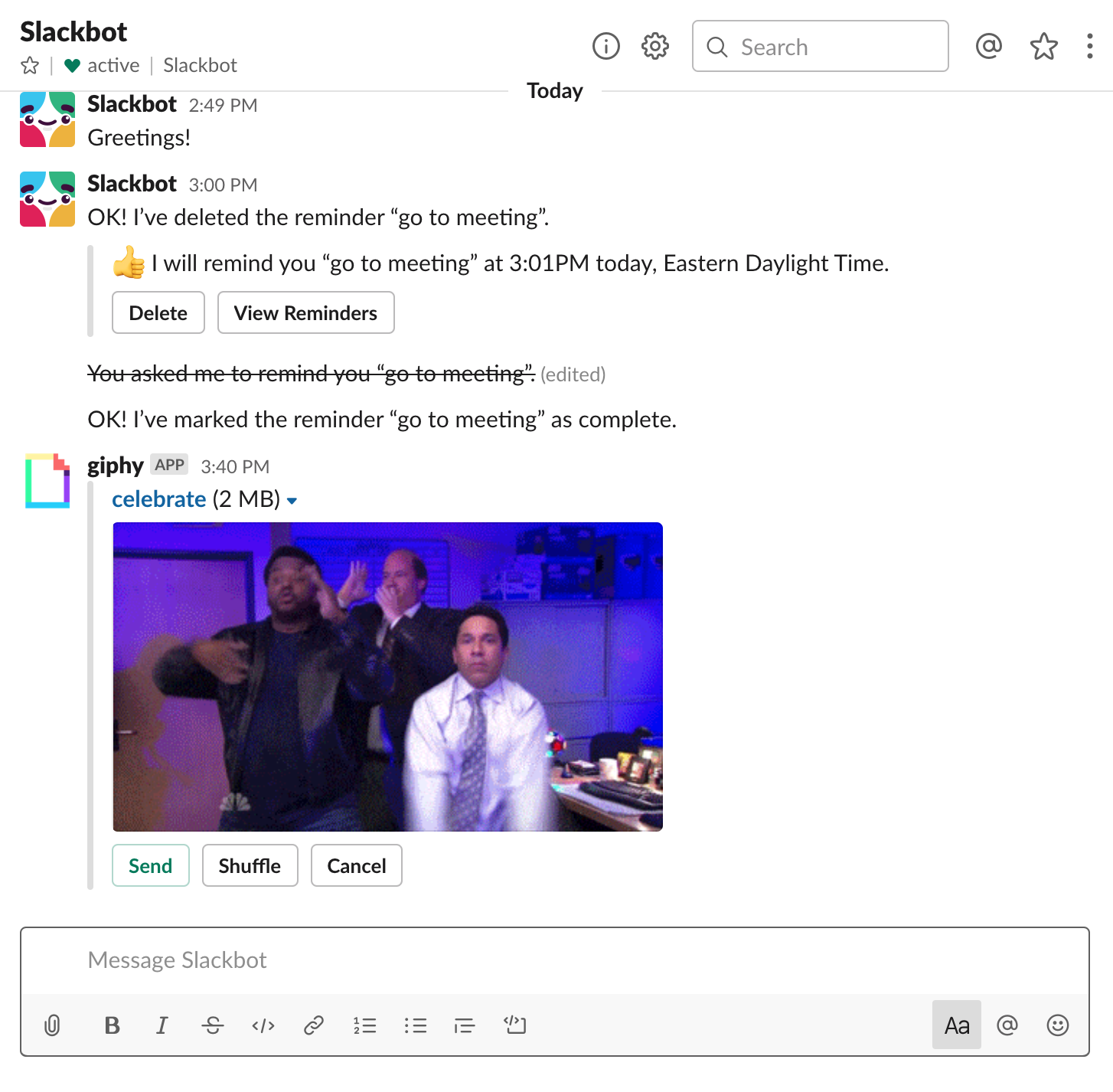
You can also customize Slackbot if your workspace has enabled this feature. For example, a workspace might create a custom response when people ask “What is the wifi password?” Slackbot would automatically reply with the answer.
For all the latest Technology News Click Here
For the latest news and updates, follow us on Google News.
