How to use the Amazon Fire TV Stick
Learning how to use the Fire TV Stick isn’t exactly easy, as its menus are a bit laborious and features can seem a bit hidden. But you’re going to want to smarten up about how to use your Fire stick to stream live TV or binge-rewatch The Boys again (when is season 3 getting here?). Amazon’s affordable family of streaming devices pack most of their neatest features deep in its menus.
Plus, the Fire TV Stick has tons of Alexa integrations built in, and depending on the remote you have, some are accessible with the touch of a button. So, we’ve got everything you need to setup your new Fire TV device (getting it ready can be a chore), so you can master it today. The Fire TV OS interface also just got a fresh coat of paint, which adds one key new feature: user profiles. So, check out our short walkthrough for how to update your Fire TV Stick and our guide on how to add Fire TV profiles once you’re finished setting it up.
And once you master the Fire TV Stick you’ll use it for everything from streaming shows and movies to controlling your smart home. You can even get the weather without turning on a channel.
This story applies to both the Fire TV Stick, Fire TV Stick Lite and the Fire TV Stick 4K compatriot. These streaming devices are largely similar, with streaming quality and remote control buttons being the major differentiating features.
So, here’s our guide for how to use the Fire TV Stick, which is one of the company’s most popular and affordable streaming devices.
How to update the Fire TV Stick
In late 2020 and early 2021, Amazon began rolling out a new interface for the Fire TV Sticks and Cube. If your device hasn’t updated yet, it’s easy to get it there in 5 easy steps, listed below. The new interface is a bit slicker, but is still full of ways to maximize your Prime membership, if you have one.
- Open Settings at the top of the home screen.
- Scroll right to select Device.
- Select About.
- Select Check for System Update.
- Follow the prompts to update your Fire TV Stick.
How to set up the Fire TV Stick

Yes, that USB Micro cord and power adapter that came with the Fire TV Stick might not be necessary for getting the Fire Stick up and running, but you’ll want it to ensure faster performance.
Here’s everything you need to get the Fire TV Stick up and running and streaming all of your favorite content.
1. Plug the USB Micro cable into the power adapter.

2. Plug the other end into into the Fire TV Stick.
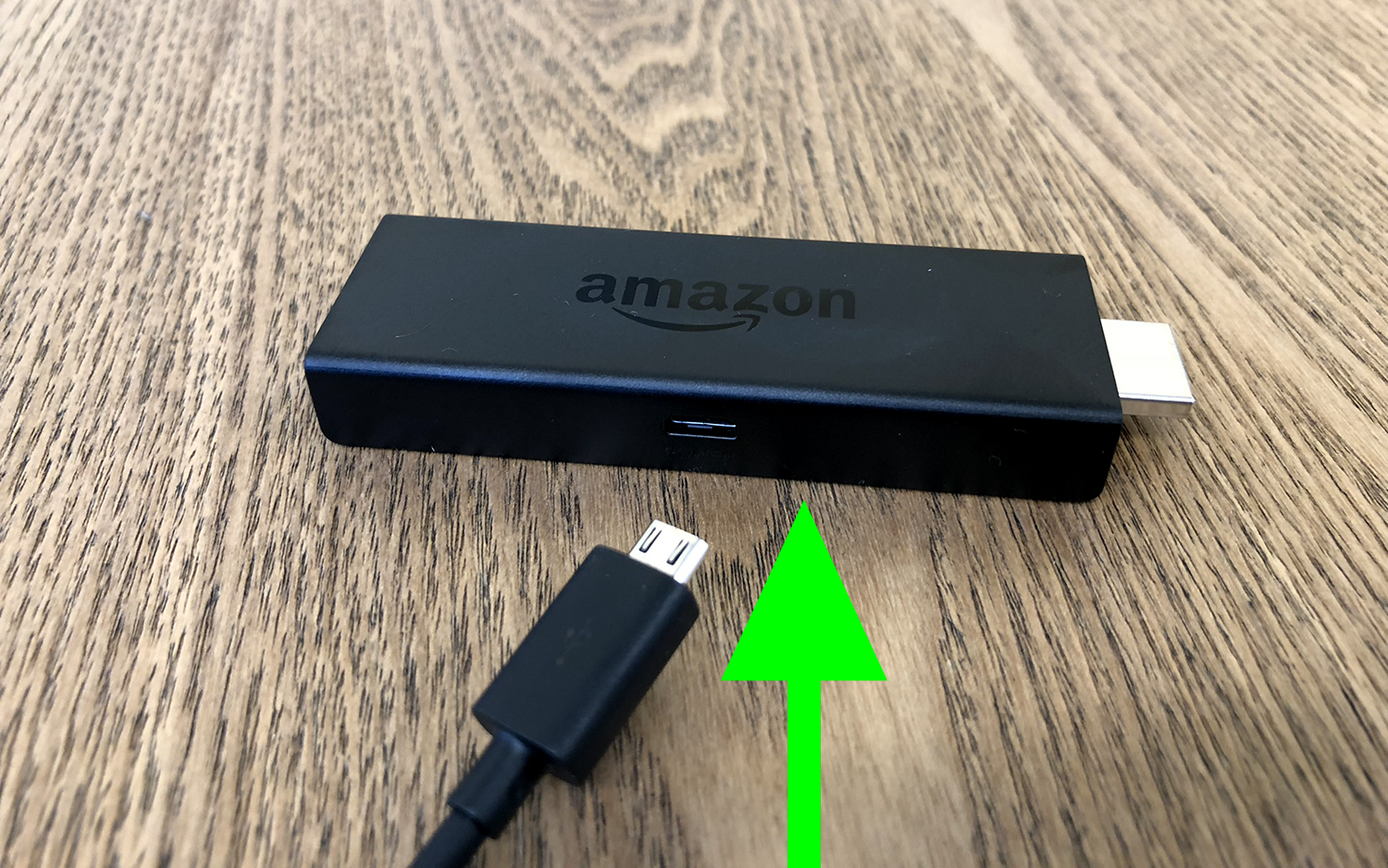
3. Plug the Fire TV Stick into an HDMI port in your TV.

4. Press Home on your remote.
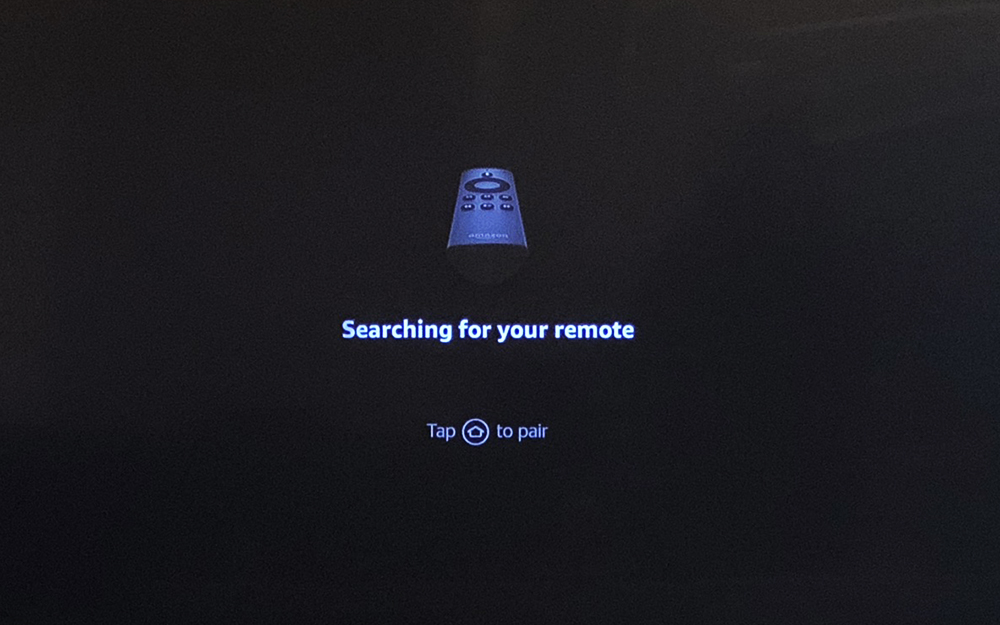
5. Press Play/Pause on your remote.
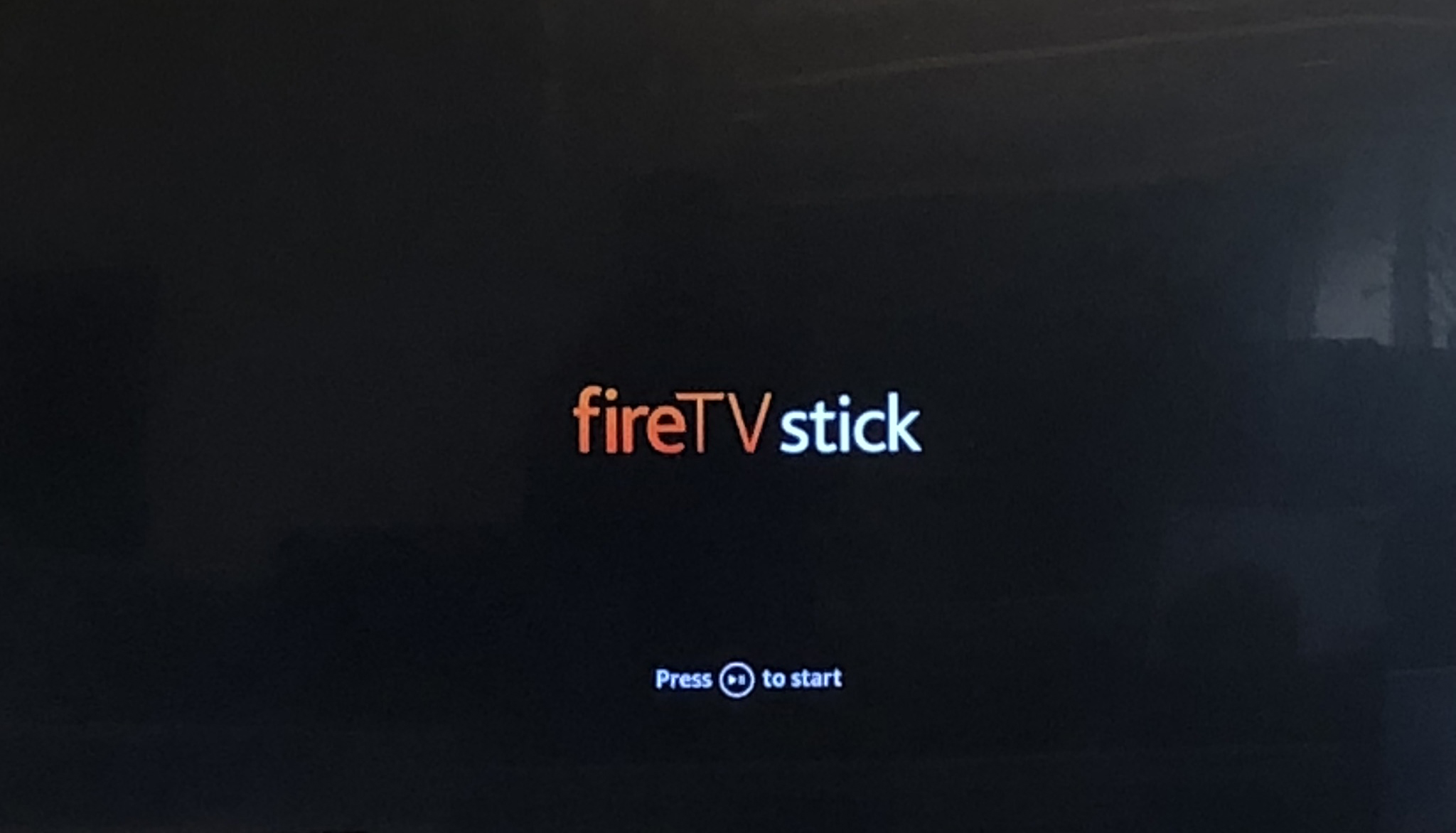
6. Select Your Language.
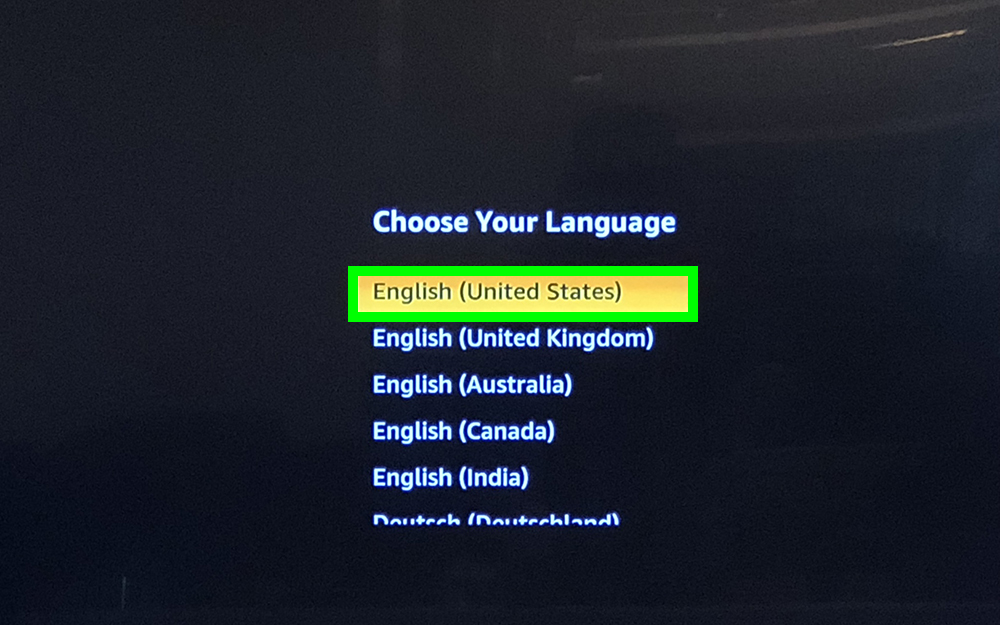
7. Select your Wi-Fi network.
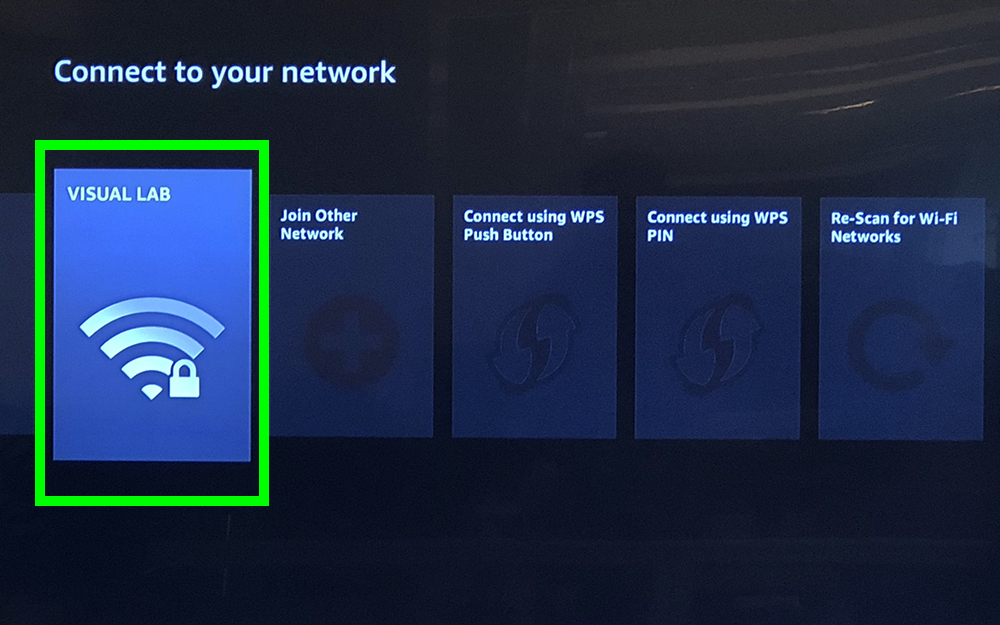
8. Enter your password and select Connect.

9. Select Register or Create an Account.
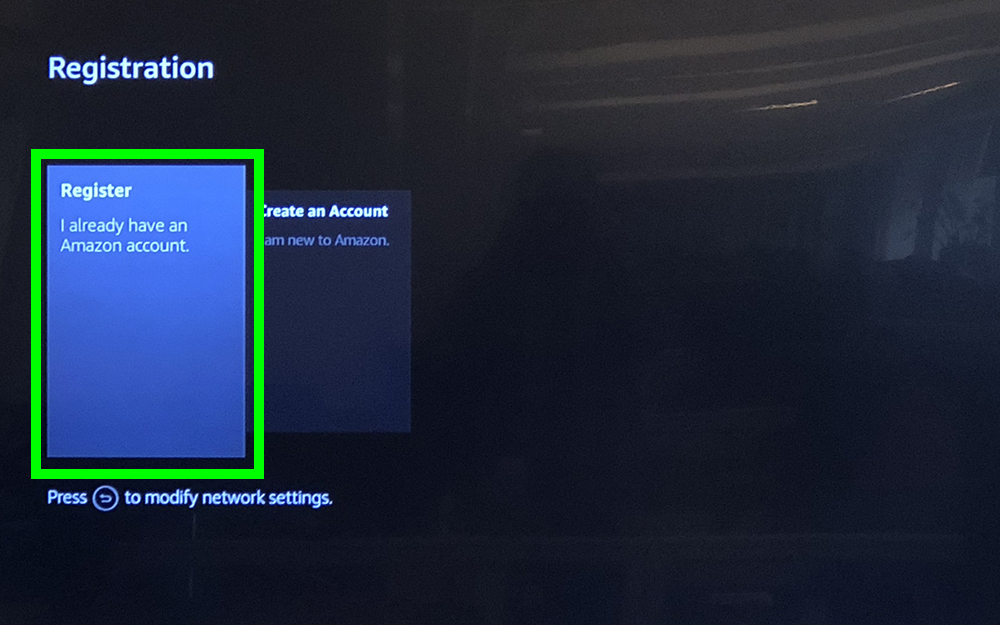
10. Enter your Amazon login ID and click Next. If you selected Create an Account, you will be creating that ID.
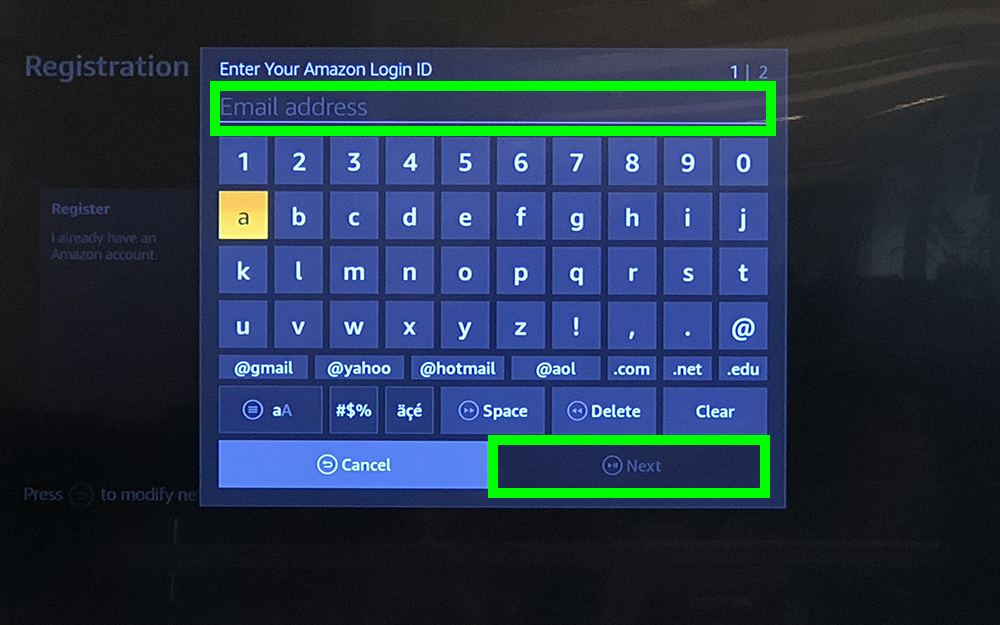
11. Enter your password and select Sign In. If you’ve got two-factor authentication on Amazon enabled, you’ll have to get your confirmation code from your phone and type it in.
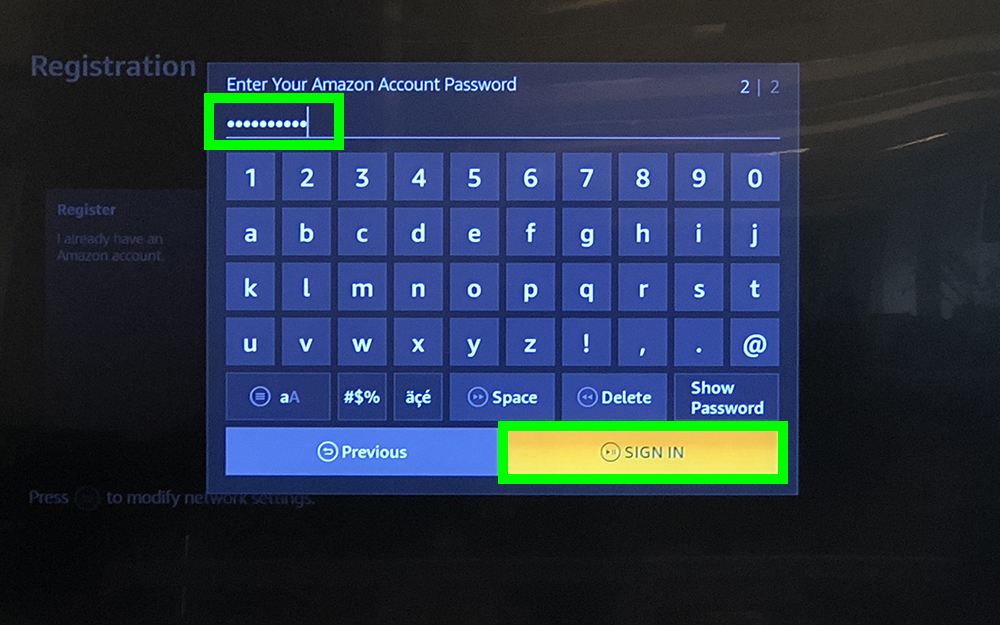
12. Confirm it’s your account that’s signed in.
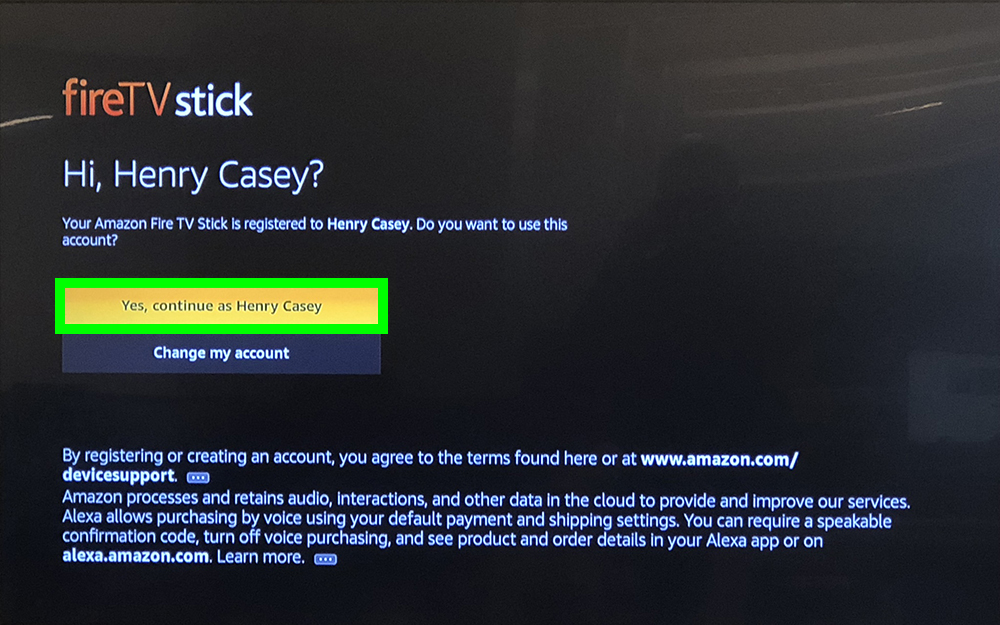
13. Select Yes or No to opt in or out of storing connected network passwords with Amazon.
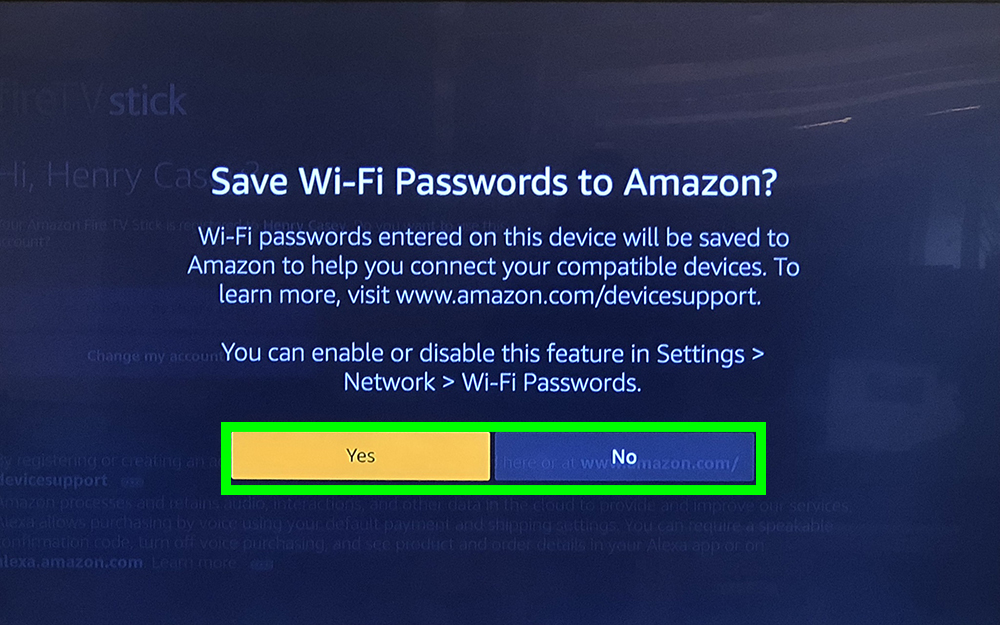
14. Opt in or out of parental controls.

15. Sign up for Prime or decline.
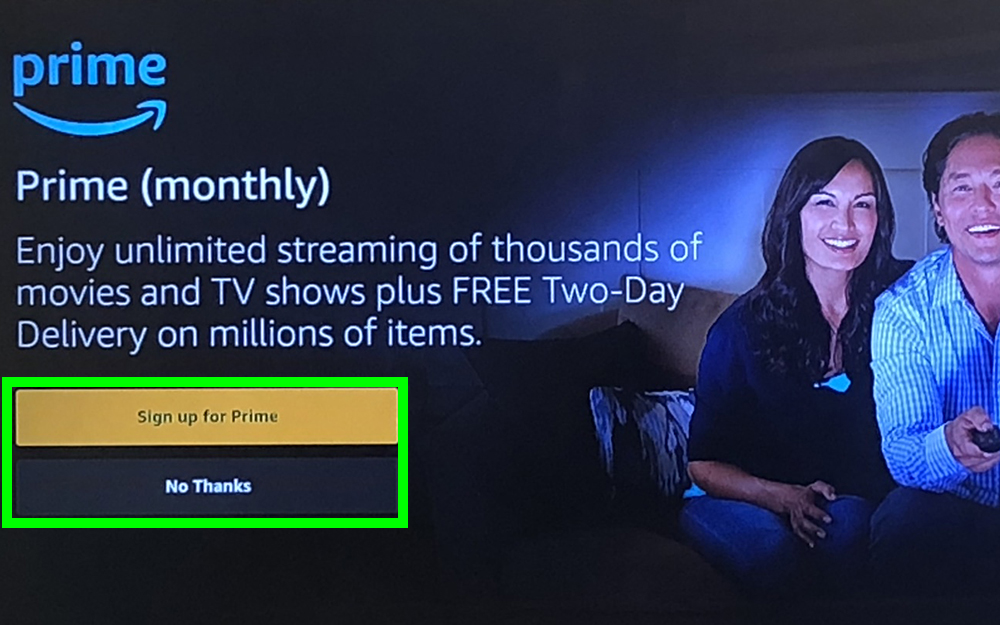
Check out our guide to the best Prime Video movies and shows to learn more.
16. Select Choose Apps to walk through Amazon’s app downloads on-boarding, or click No Thanks to skip past.
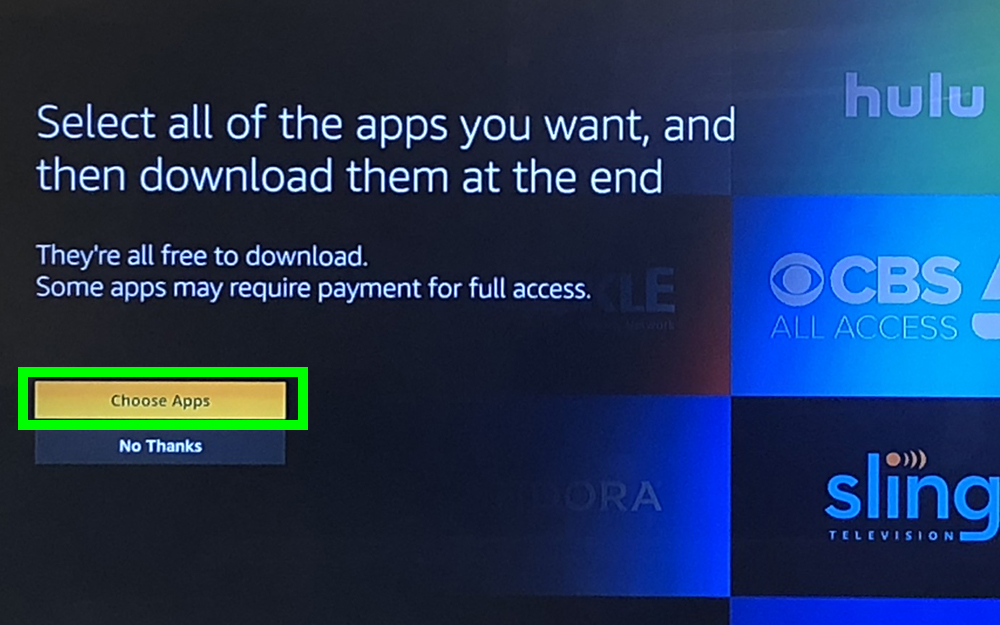
17. Select the popular services you want, and click right to TV channels.

18. Select the TV channel apps you want, and click right to sports apps.
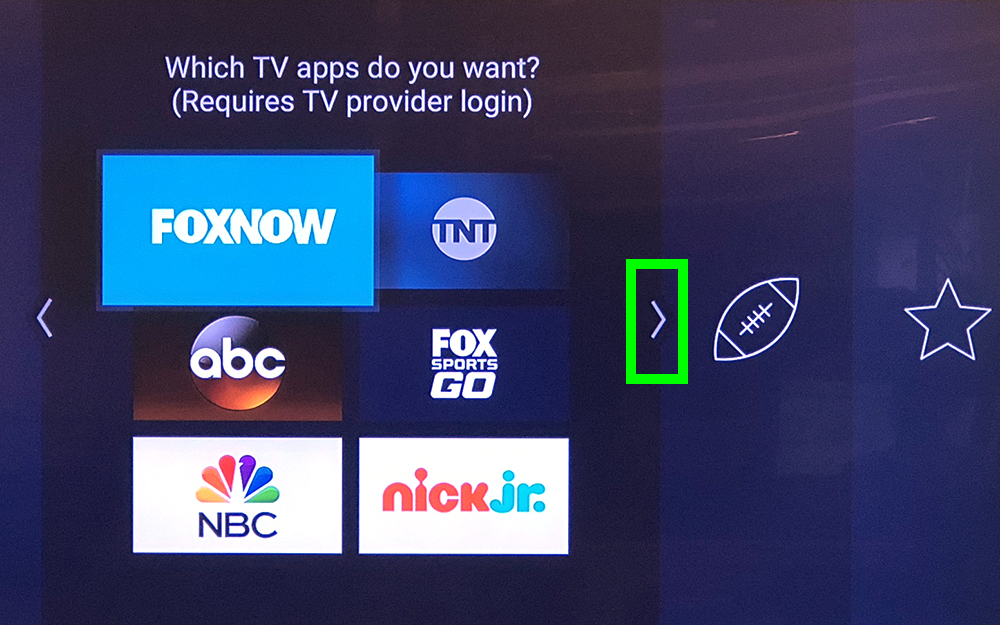
19. Select the sports apps you want, and click right to the featured apps.
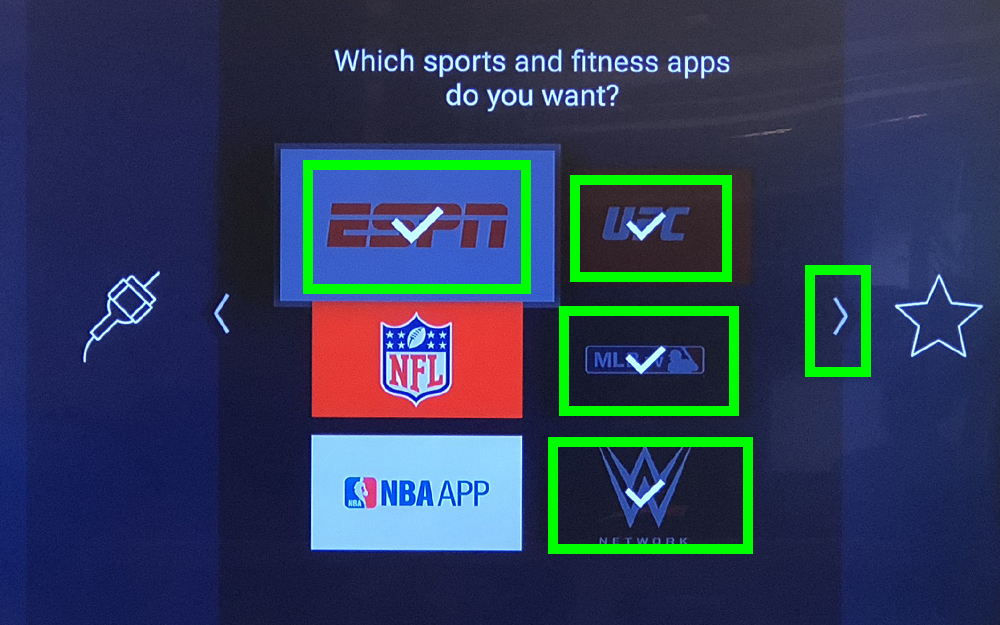
20. Select the featured services you want, and click Play to proceed.
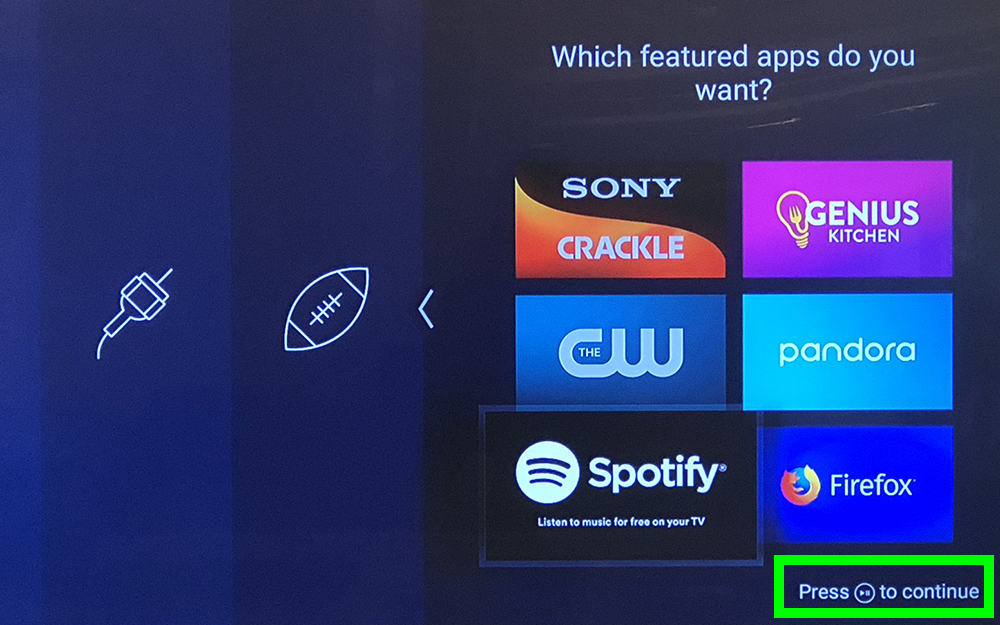
21. Click Download Apps.

You’ve set up your Fire TV Stick!
The following menus are based on the previous version — to get to settings, tap to the right to the gear icon.

How to set up the Fire TV Stick’s text banner feature
Those with vision impairments will be happy to hear that Amazon’s rolling out a new feature called Text Banner. Once enabled, the Fire TV interface will make it much easier to tell what section of your screen is highlighted or selected.
To enable it, open Settings and Accessibility and select Text Banner. It may not be on your device yet, so look out for upcoming system updates.
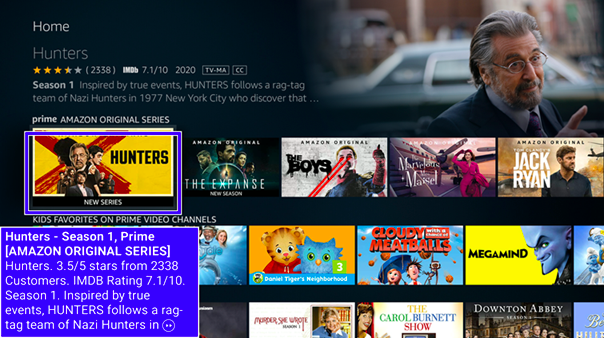
How to use the Fire TV Stick with Alexa
The Fire TV Stick comes with an Alexa Remote that allows you to perform voice-commands. Not only does it let you pause, rewind and fast-forward content with just your voice, but it also provides bonus features, including the Jeopardy game and help with Weather forecasts.
Below is a master list of the Alexa commands that work with the Fire TV Stick, which we’ll be updating as more skills become available.
Watching content
“Alexa, watch The Handmaid’s Tale.”
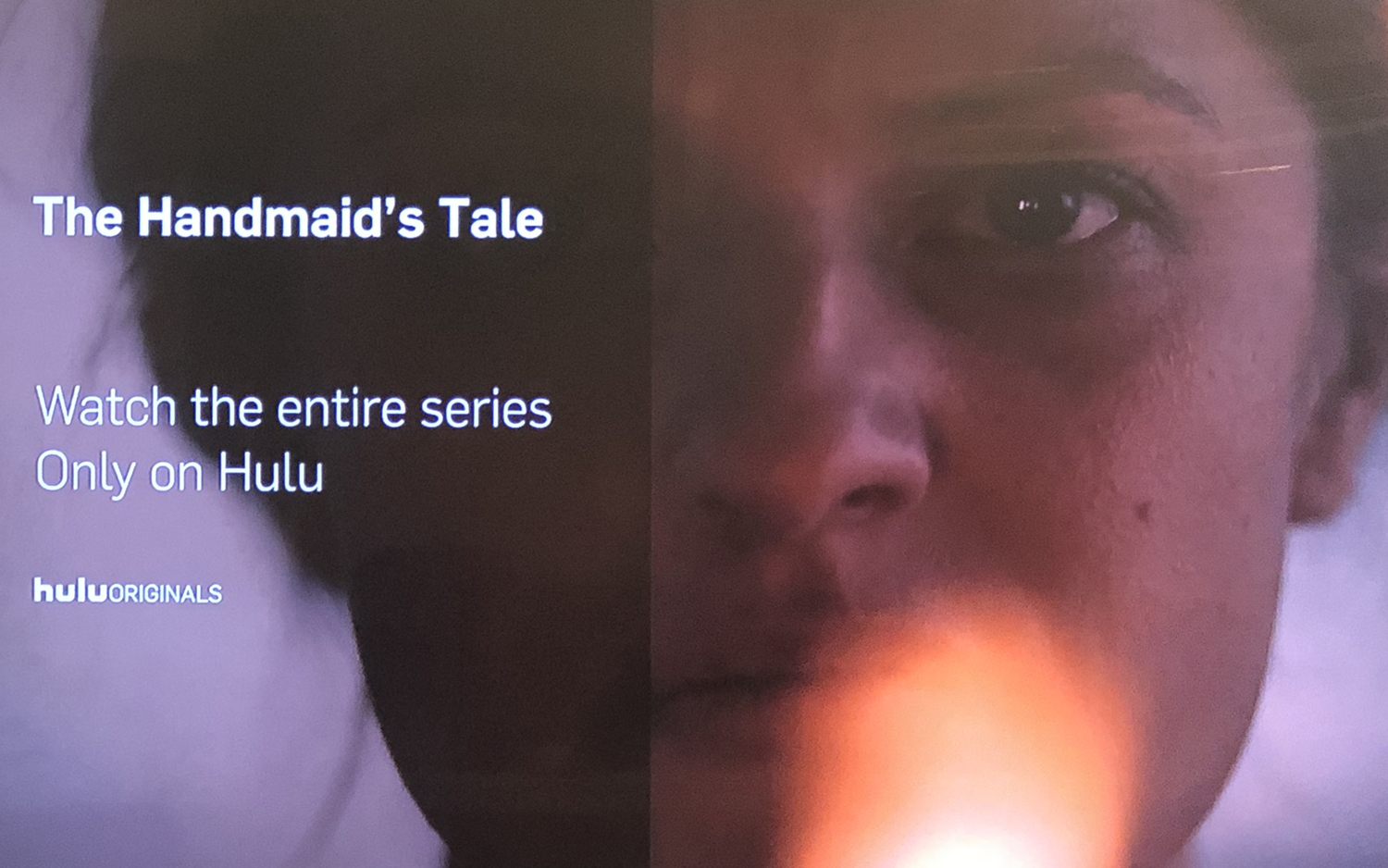
“Alexa, open Netflix.”
“Alexa, open PlayStation Vue.”
“Alexa, Pause.”
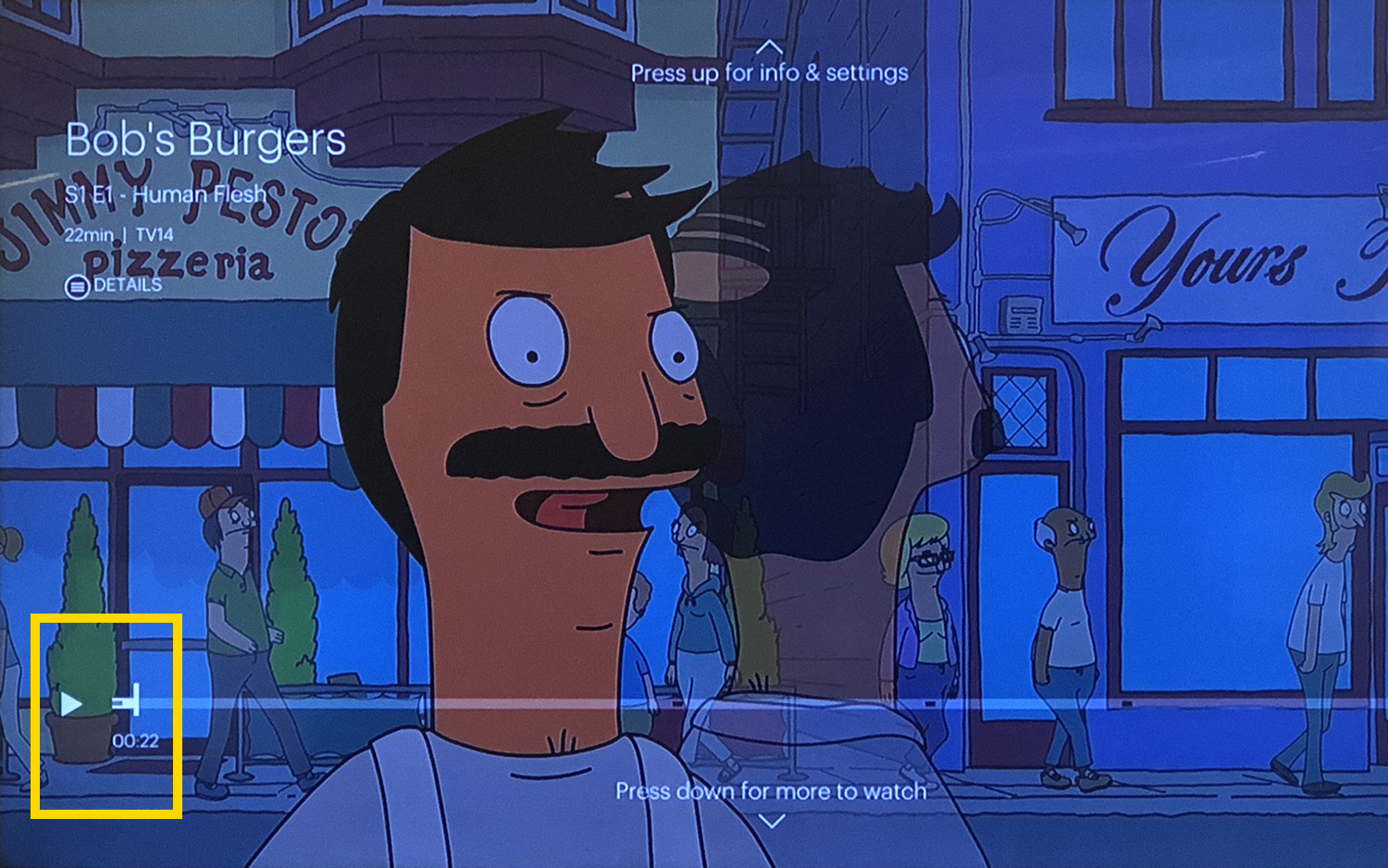
“Alexa, play.”
“Alexa, stop.”
“Alexa, fast-forward”
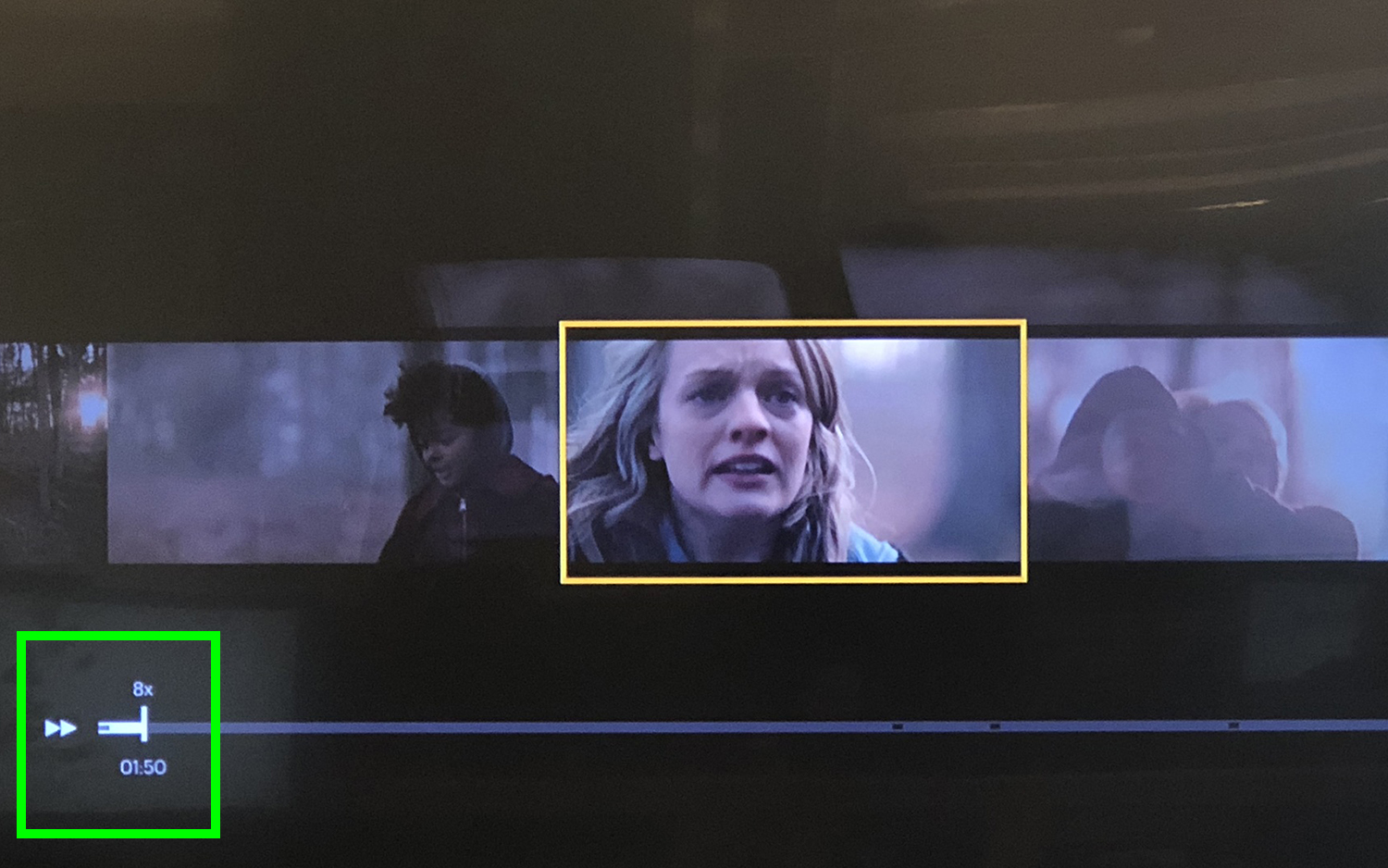
“Alexa-rewind”
“Alexa, forward 5 minutes”
“Alexa, skip 30 seconds”
“Alexa, play next”
“Alexa, next episode”
Finding content
“Alexa, show me nearby restaurants”

“Alexa, show me [show or movie title]”
“Alexa, show me [insert genre]”
“Alexa, show me Bruce Willis movies”
“Alexa, search for Westworld”
“Alexa, add this to my watchlist”
“Alexa, show my watchlist”
“Alexa, search for the NPR app”
“Alexa, watch HGTV [or any show] on PlayStation Vue [or Hulu]”
“Alexa, watch [insert Prime Video Channel name]”
The News
“Alexa, play my flash briefing” [if enabled in Alexa app] or “Alexa, what’s the news?”
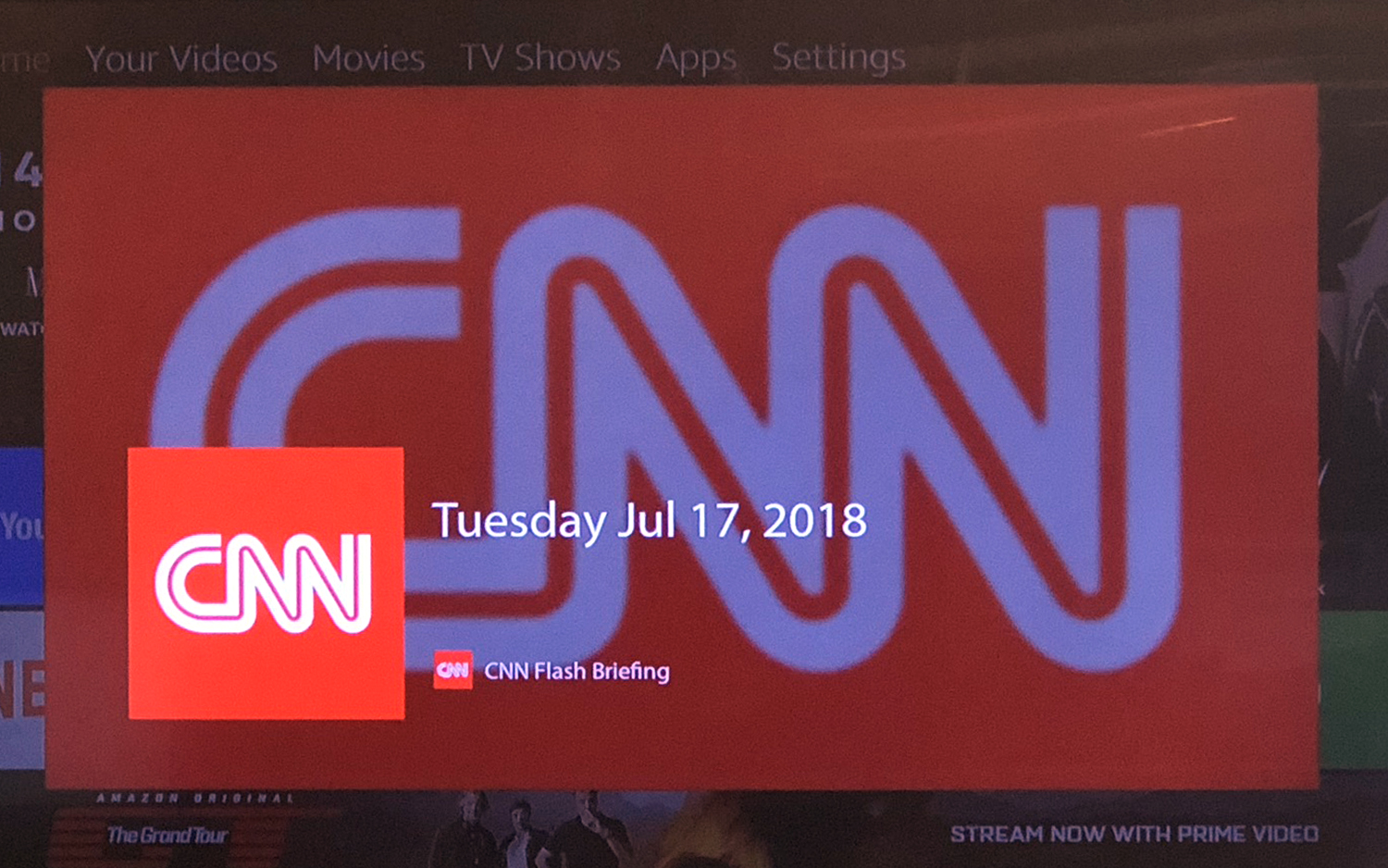
The Weather
“Alexa, what’s the weather?”
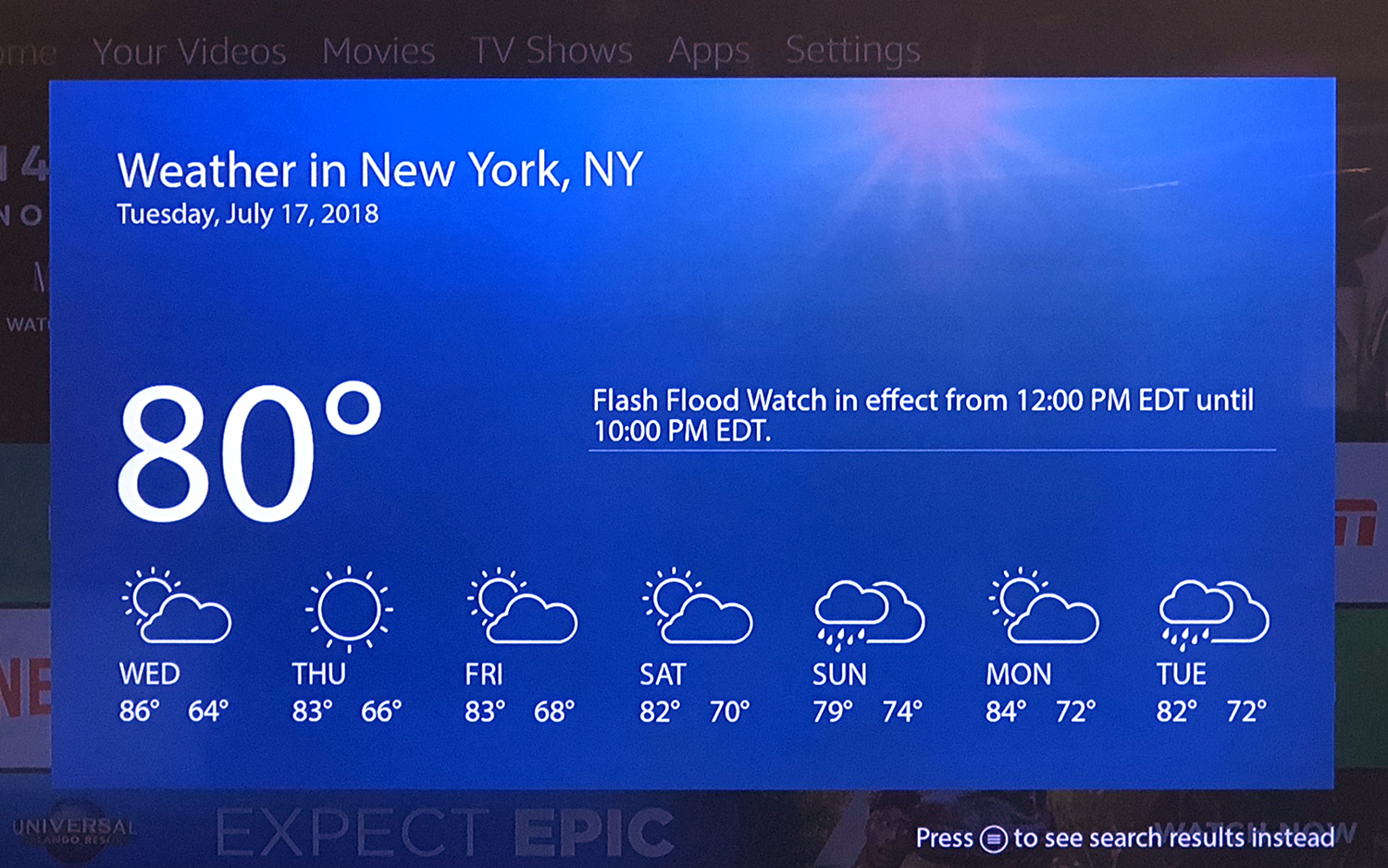
“Alexa, what’s the forecast?”
“Alexa, what’s the weather in [insert city]?”
“Alexa, what’s the weather like on [insert day]?”
Games
“Alexa, play Jeopardy” [enable in the Alexa app]
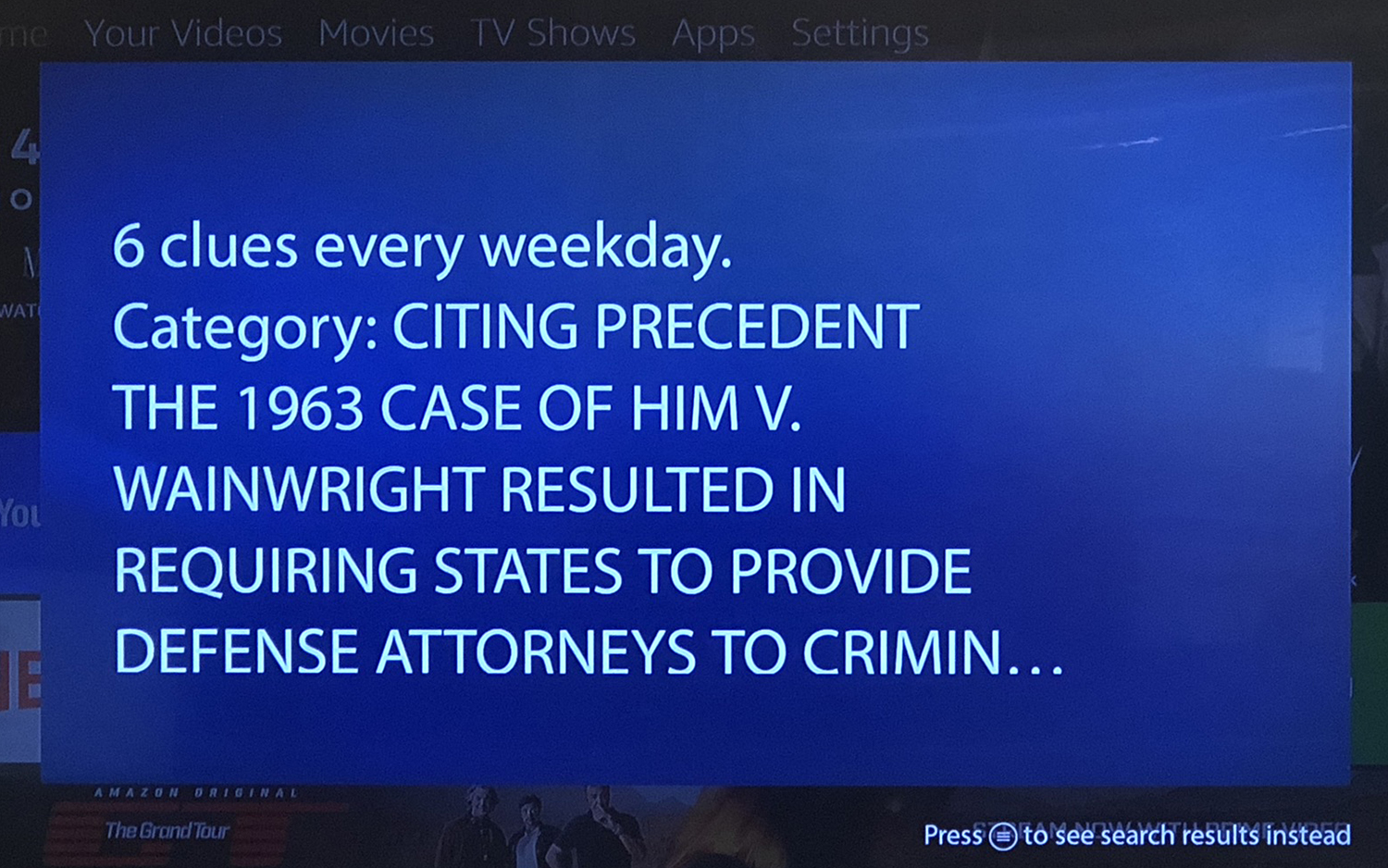
Music
“Alexa, play Beyoncé”
“Alexa, play All Star by Smash Mouth”
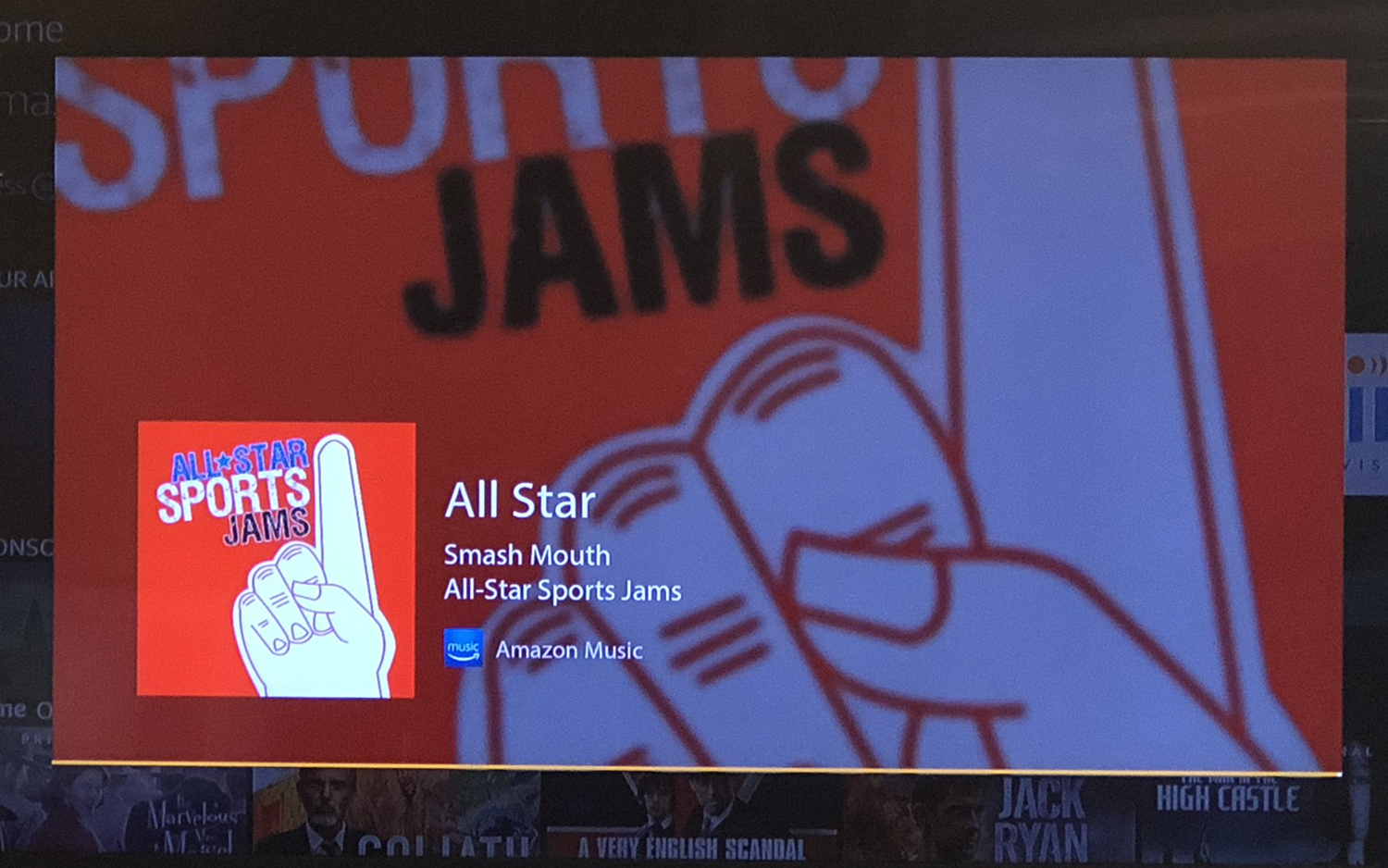
“Alexa, play [insert genre] music”
How to Install Apps on Fire TV Stick
Installing apps on the Fire TV Stick is pretty easy, thanks to Alexa. Sure, you could spend your time clicking around the interface, selecting the magnifying glass and typing in an app’s name, but you don’t have to.
Instead of clicking around the on-screen keyboard (found by selecting the magnifying glass at the far left end of the menu), just talk to Alexa.
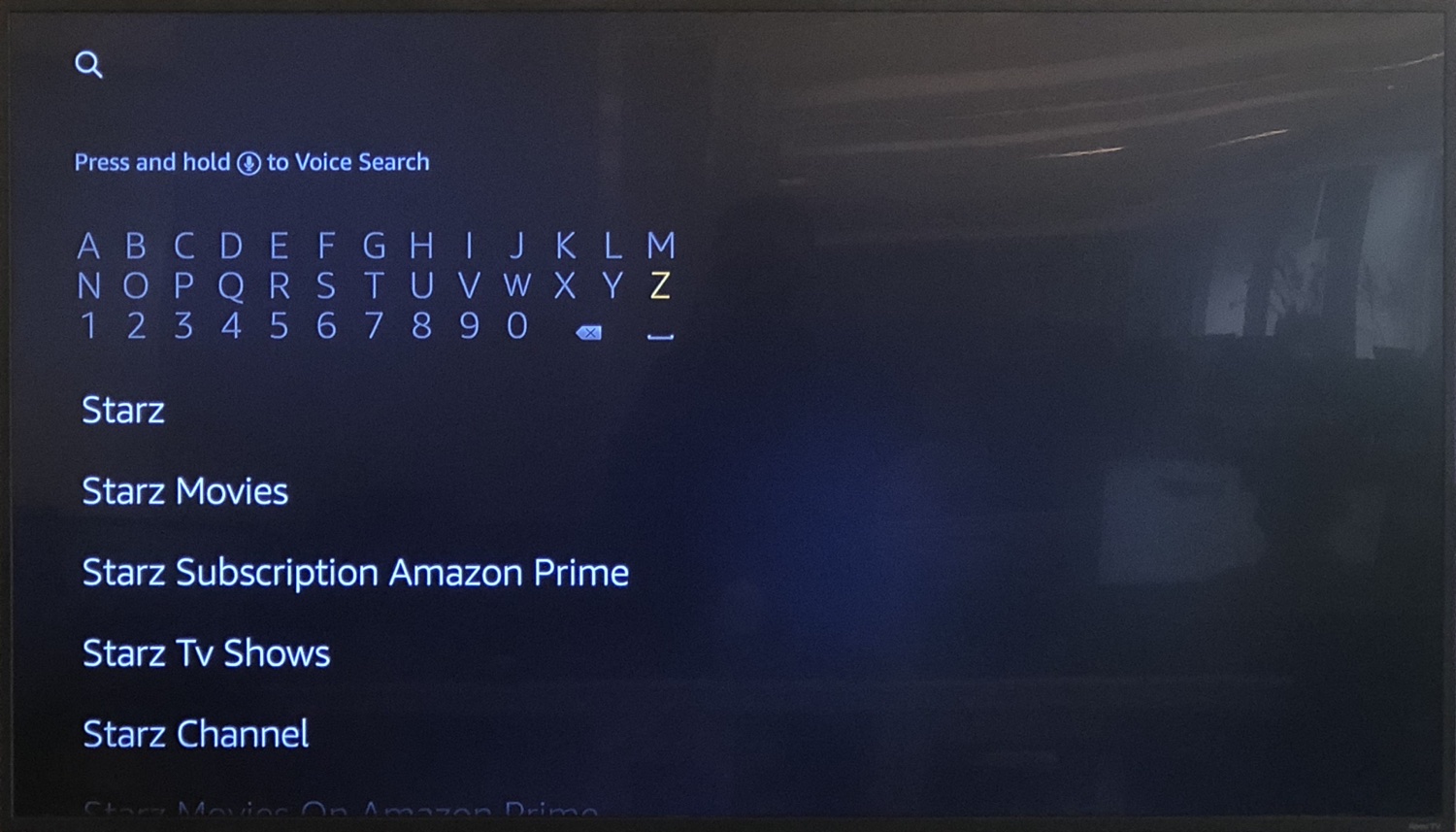
1. While holding down the microphone button on the remote, say, “Alexa, search for the [insert app name] app.”
2. Then, select the result you want to open.
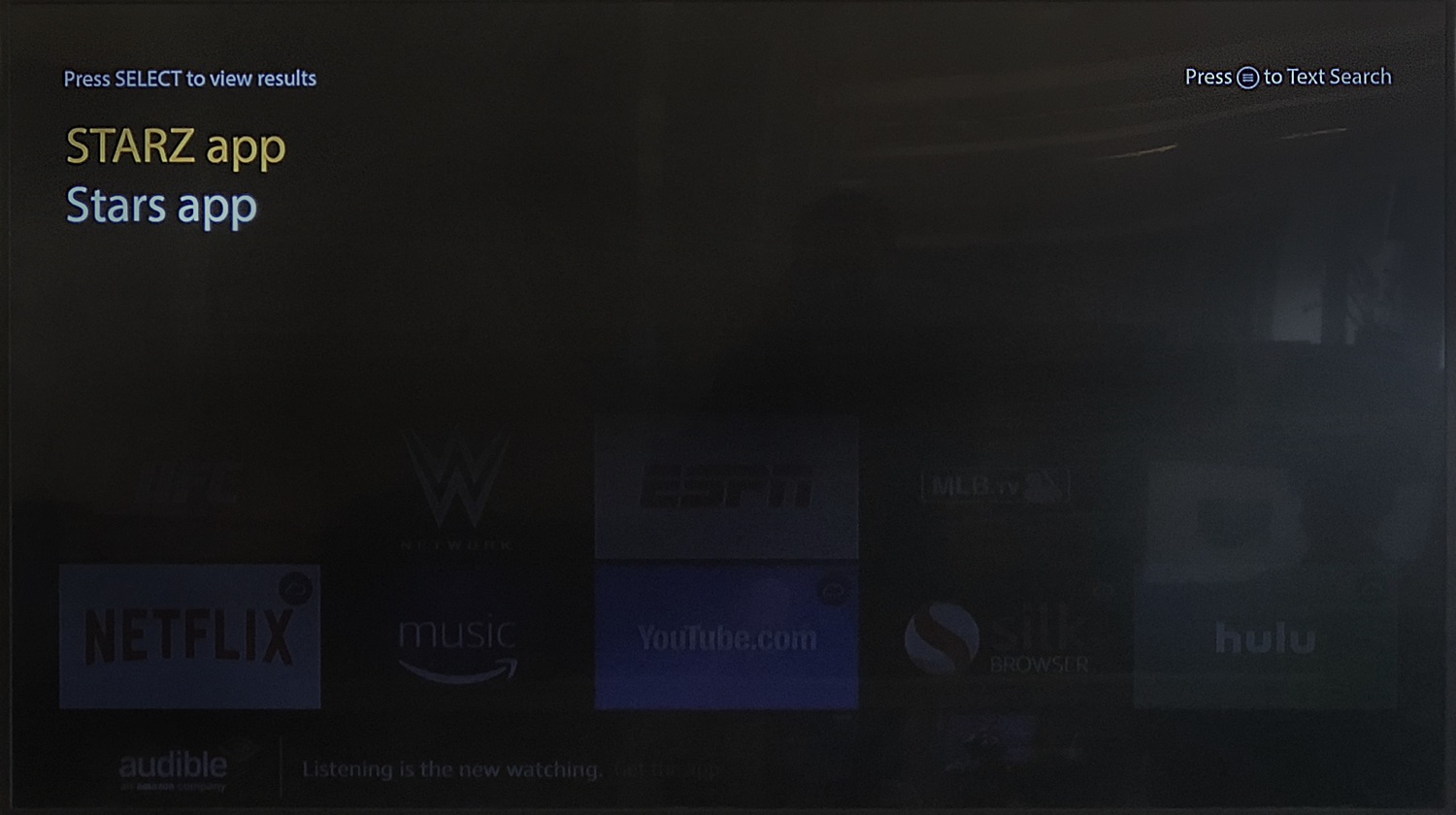
3. Click Get
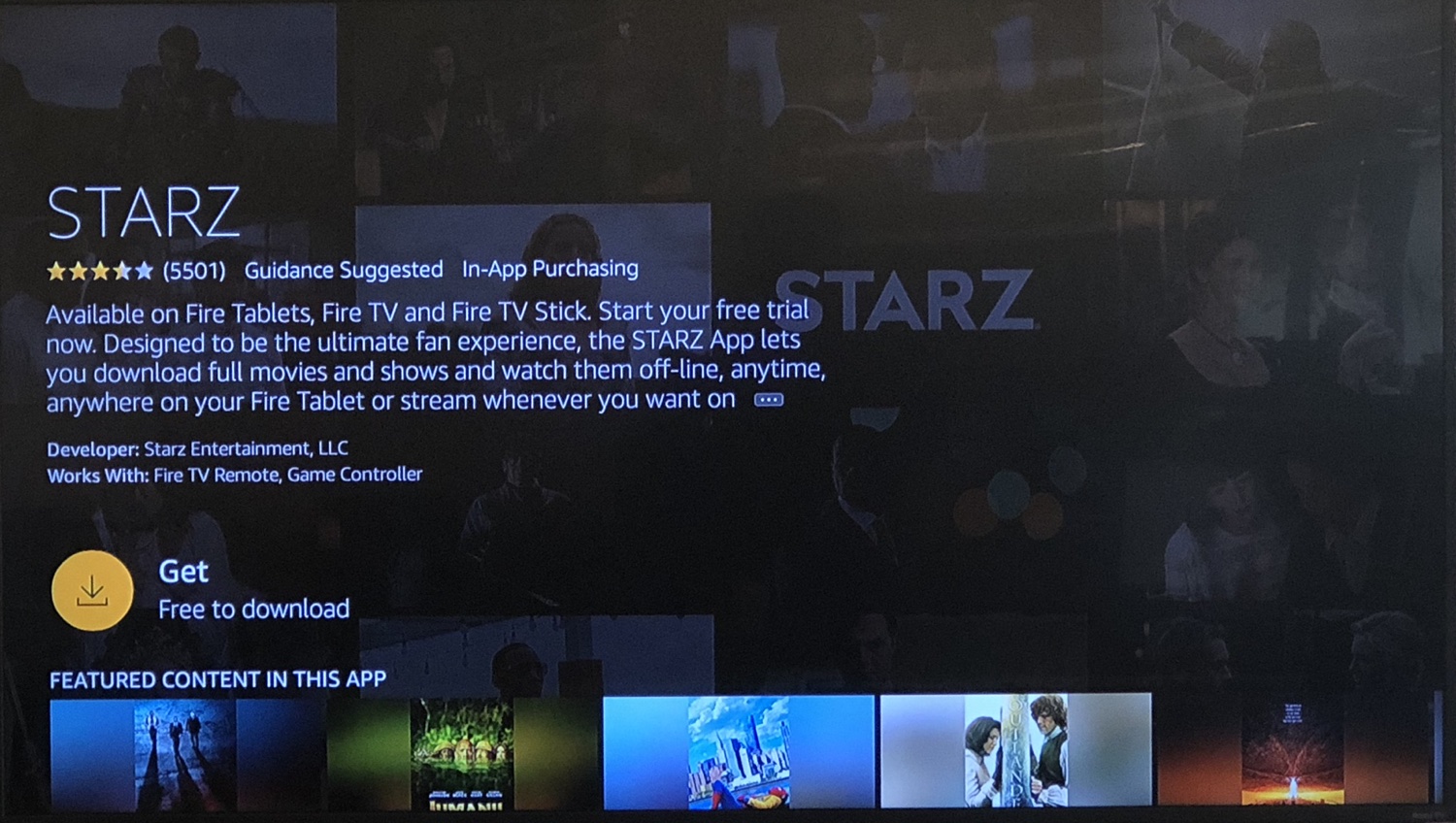
4. Click Open
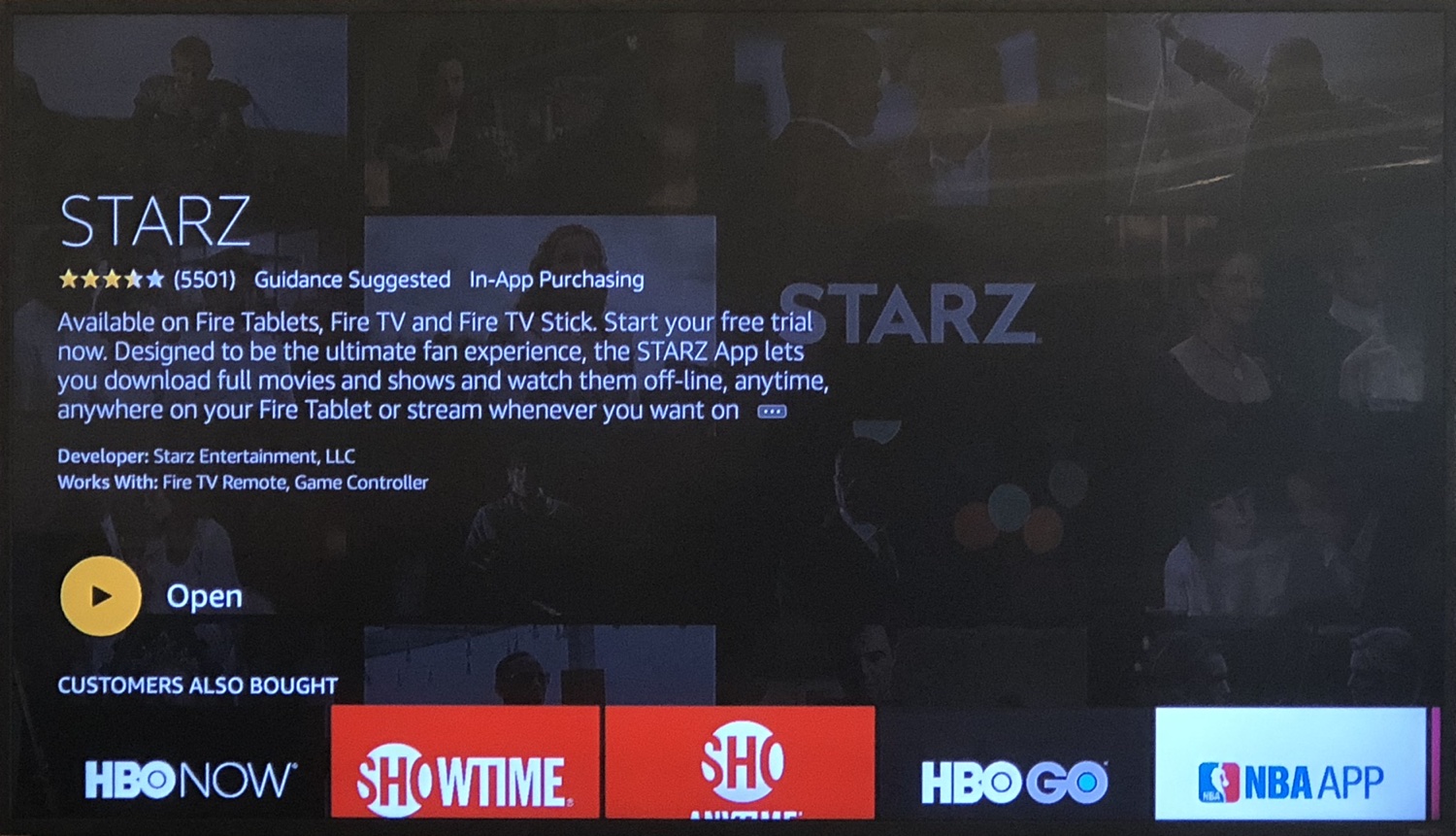
You’ve installed an app! Click Open to proceed!
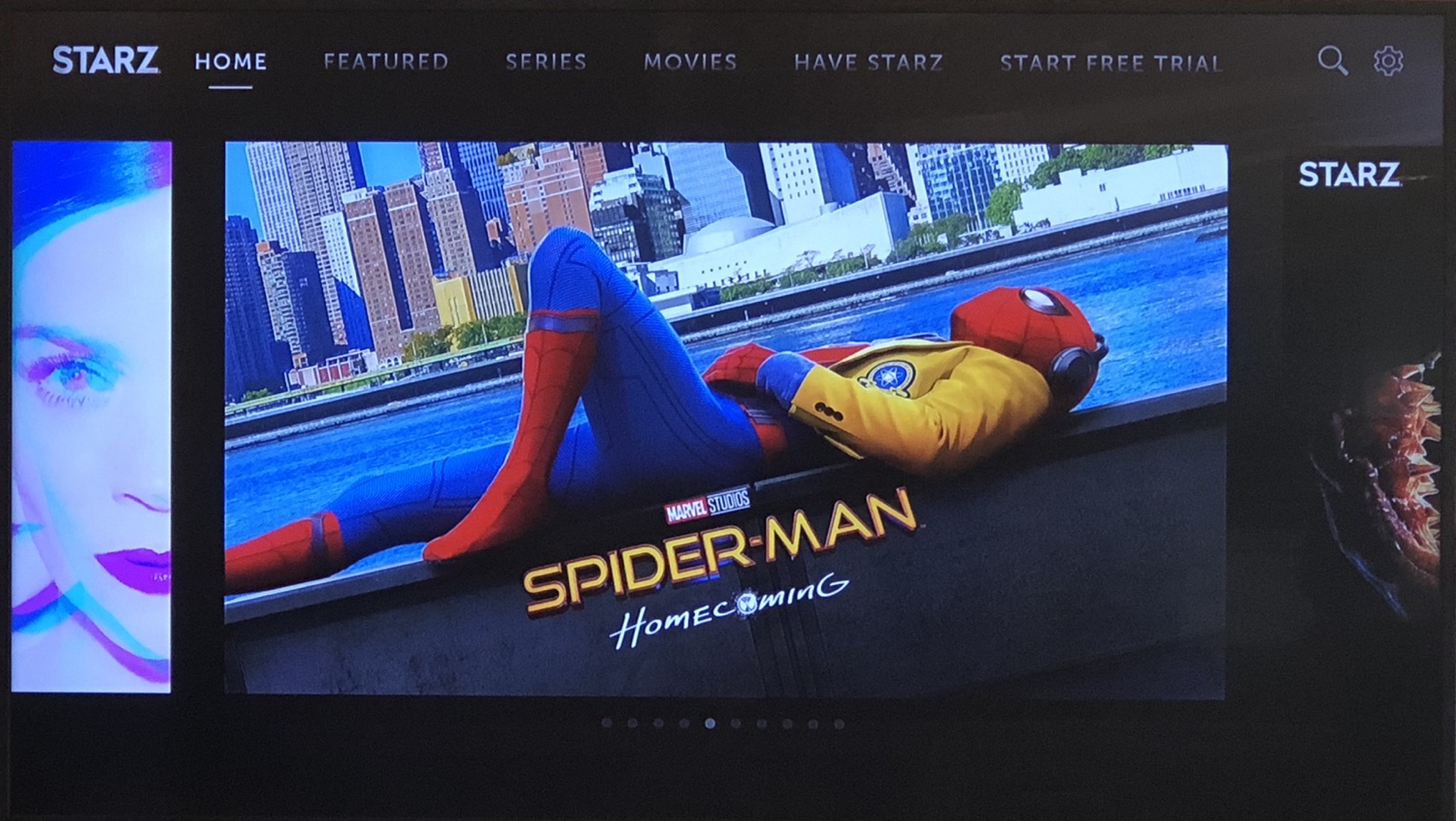
Credit: Tom’s Guide
For all the latest Technology News Click Here
For the latest news and updates, follow us on Google News.
