How to quickly view your files and documents in Windows with QuickLook
The free QuickLook tool can display a variety of file types without you having to open them or launch their applications.
Viewing your various documents, photos, videos and other files in Windows typically requires opening them with their associated program. However, you may not have the right application needed to open the file. Yes, you can preview many types of files using the Preview Pane in File Explorer. But there’s an even better option courtesy of a free program called QuickLook.
SEE: Windows 10 security: A guide for business leaders (TechRepublic Premium)
Available at the Microsoft Store, QuickLook lets you easily view a file just by selecting it and pressing the space bar. From the QuickLook window you can then share the file, open it with its associated application, or open it with a different application. QuickLook supports a variety of file types, including Microsoft Office documents, PDFs, image files, audio files, video files and even zip files.
Download QuickLook from the Microsoft Store. By default, the program is set to automatically start up each time you launch Windows so that it’s always available. After installing the program, the first thing you may want to do is download some of the available plugins. These plugins are necessary to view Microsoft Office documents and other types of files. To do this, right-click on the QuickLook icon in the System Tray and select the option for Find New Plugins.
At the Available Plugins page, view the plugins to determine the ones you need. For each plugin you want to install, click the Link link to get to the plugin’s GitHub page and click the respective qlplugin file to download it.
Next, open File Explorer. Select the first qlplugin file you wish to install and press the spacebar. At the QuickLook Plugin window, click the link for Click Here to Install this plugin. Do the same for any other plugin files that you downloaded (Figure A).
Figure A
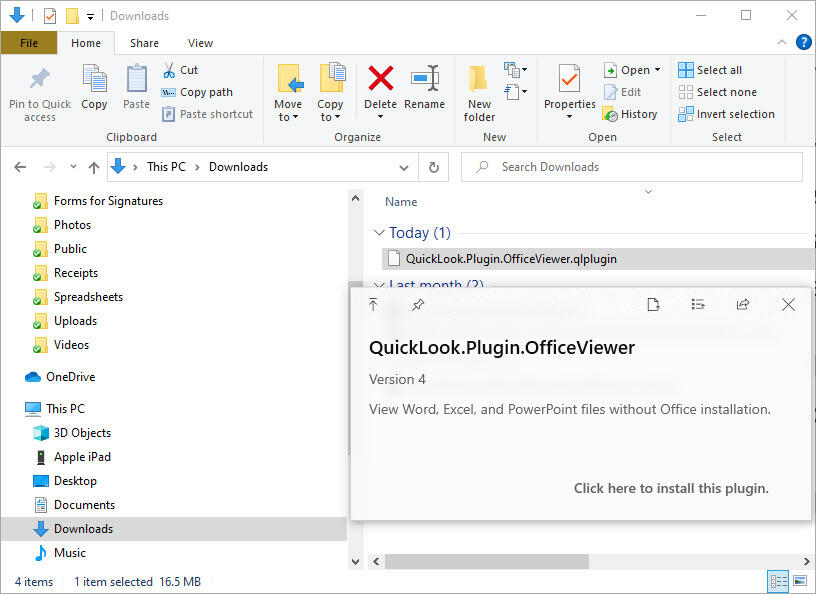
Right-click on the QuickLook icon in the System Tray and select Quit. Click the Start button, scroll down the All Apps list, and select the shortcut for QuickLook to restart it. Return to File Explorer. Select a file you wish to view, such as a Microsoft Office document. The file should appear in a QuickLook window with all its content and formatting intact (Figure B).
Figure B
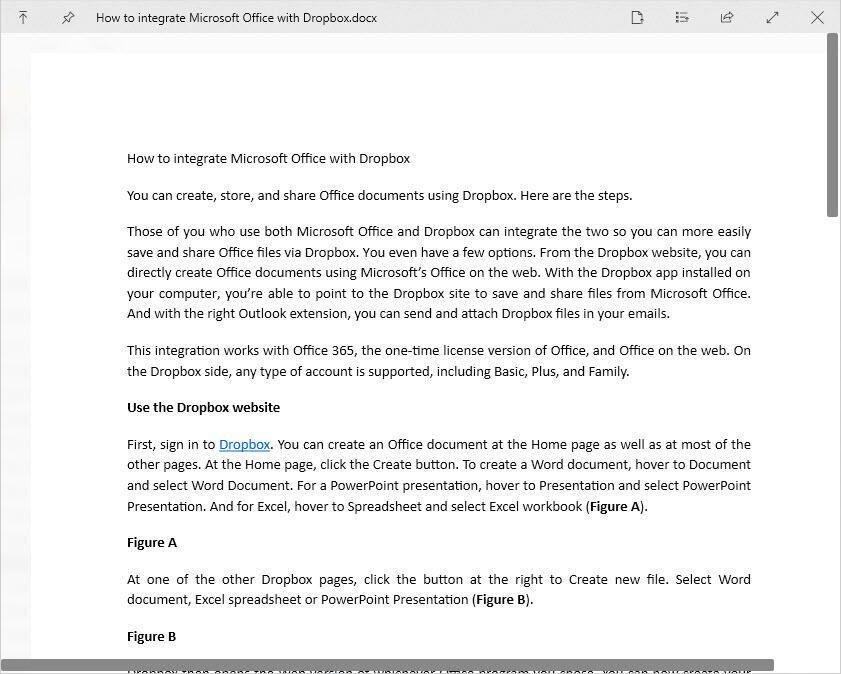
Try the same with other files, such as PDFs and graphics. Try an audio file to hear it and a video file to watch it (Figure C).
Figure C
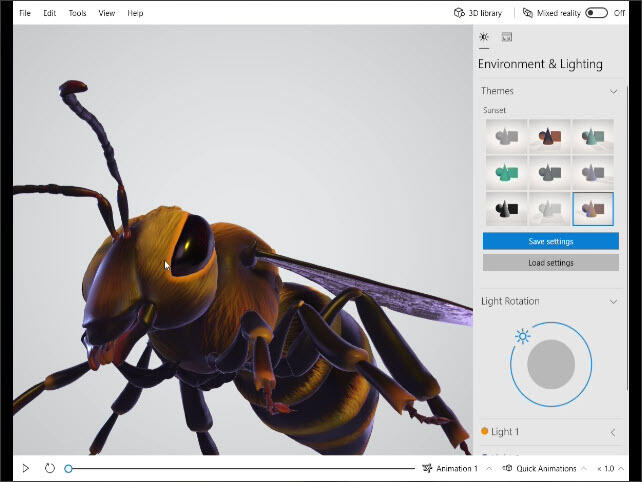
Finally, you can perform certain actions within the QuickLook window. In the upper left, click the Stay On Top button to keep the window on top even if you navigate to the desktop or other open windows. Click the Prevent Closing button to make sure the window remains open even if you navigate to the desktop or other open windows (Figure D).
Figure D
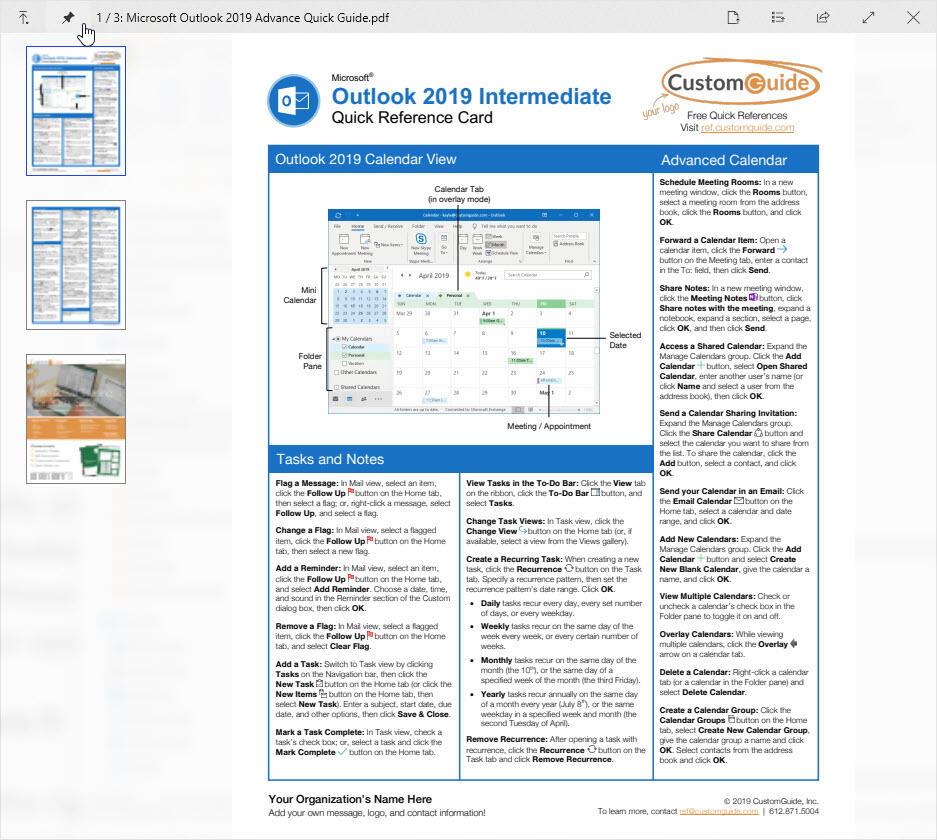
On the right side, click the first Open With button to open the file with its associated application. Click the second Open With button to open the file with a different application. Click the Share icon to share the file with another person or application. Click the Maximize button to display the file full screen. Click the same button again to restore the window to its previous size. Finally, click the X button to close the file and QuickLook (Figure E).
Figure E
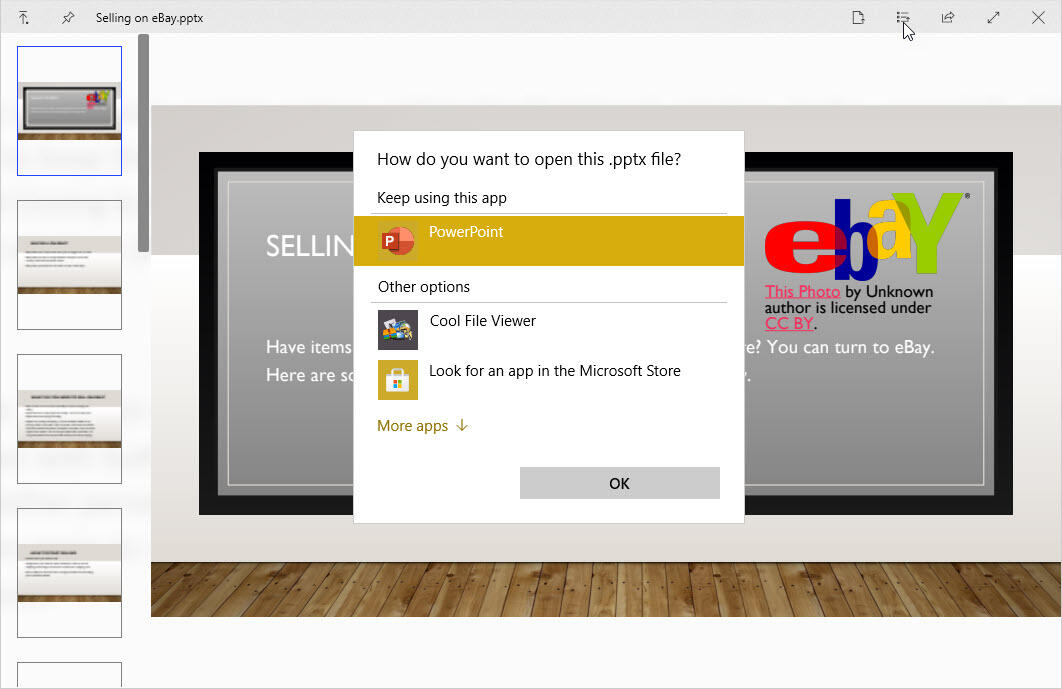
Also see
For all the latest Technology News Click Here
For the latest news and updates, follow us on Google News.

