How to integrate and use Microsoft Office with Dropbox
Learn how to create, store and share Microsoft Office documents using Dropbox.
Image: iStockphoto/lukutin77, Dropbox
If you use both Microsoft Office and Dropbox, you can integrate the two in order to more easily save and share Office files via Dropbox. You even have a few options.
From the Dropbox website, you can directly create Office documents using Microsoft’s Office on the web. With the Dropbox app installed on your computer, you’re able to point to the Dropbox site to save and share files from Microsoft Office. And with the right Outlook extension, you can send and attach Dropbox files in your emails.
SEE: Managing the multicloud (ZDNet special feature) | Download the free PDF version (TechRepublic)
This integration works with Microsoft 365, the one-time license version of Office, and Office on the web. On the Dropbox side, any type of account is supported, including Basic, Plus and Family.
Use the Dropbox website
First, sign in to Dropbox. You can create an Office document at the Home page as well as at most of the other pages. At the Home page, click the Create button. To create a Word document, hover to Document and select Word Document. For a PowerPoint presentation, hover to Presentation and select PowerPoint Presentation. And for Excel, hover to Spreadsheet and select Excel Workbook (Figure A).
Figure A
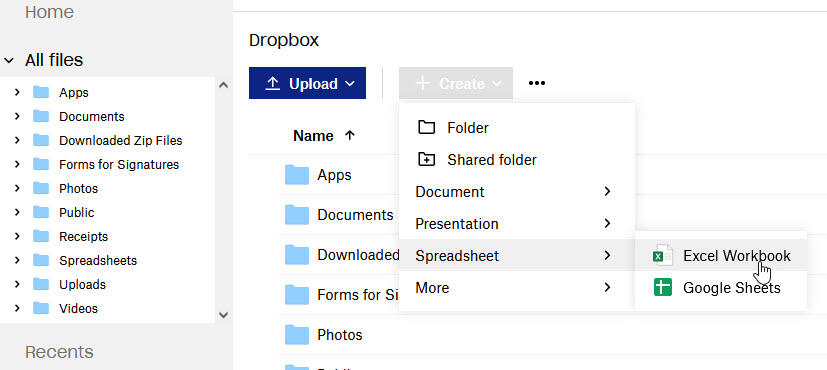
At one of the other Dropbox pages, click the button at the right to Create New File. Select Word Document, Excel Workbook or PowerPoint Presentation (Figure B).
Figure B
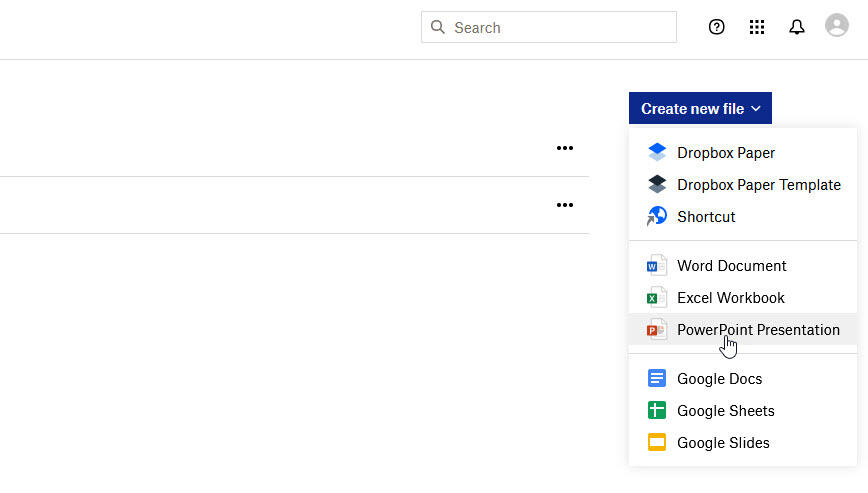
Dropbox opens the web version of whichever Office program you chose. You can now create your document as you normally would with Office on the web–the same features, menus and commands are available. To name the file beyond the default generic name, click the Saved menu at the top and type a specific name in the File Name field. The file is automatically saved as you work on it. You’ll be able to access the document from Dropbox at any time (Figure C).
Figure C
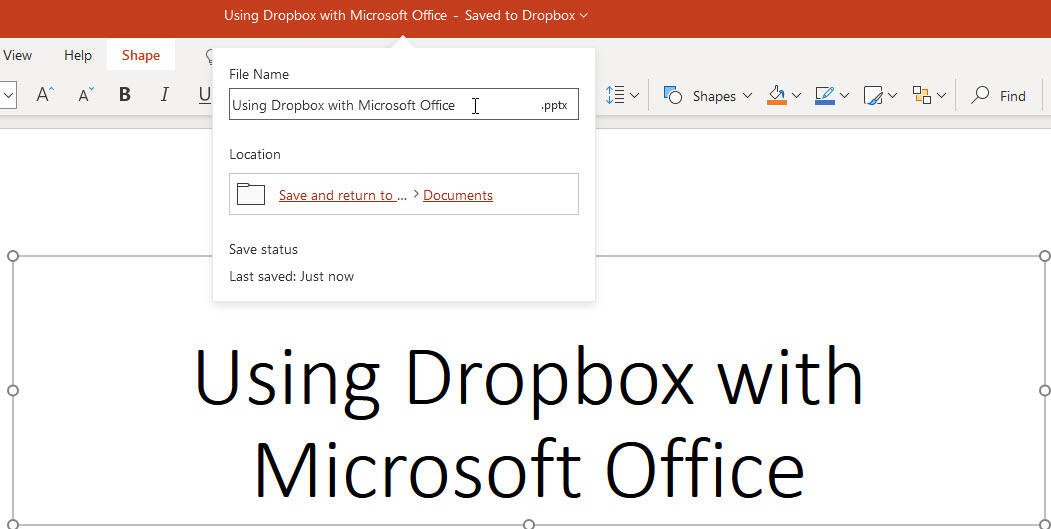
Use the Dropbox desktop app
The Dropbox desktop app allows you to access, edit, sync and manage your online files directly through File Explorer in Windows or the Finder app on a Mac. The app works with any type of Dropbox account. To grab the app, go to the Dropbox desktop app page and click the Download Now or Get Started button. After installing and setting up the app, open File Explorer or Finder. A folder for Dropbox appears with all your synced files where you can open, edit and otherwise manage them without having to go to the Dropbox website (Figure D).
Figure D
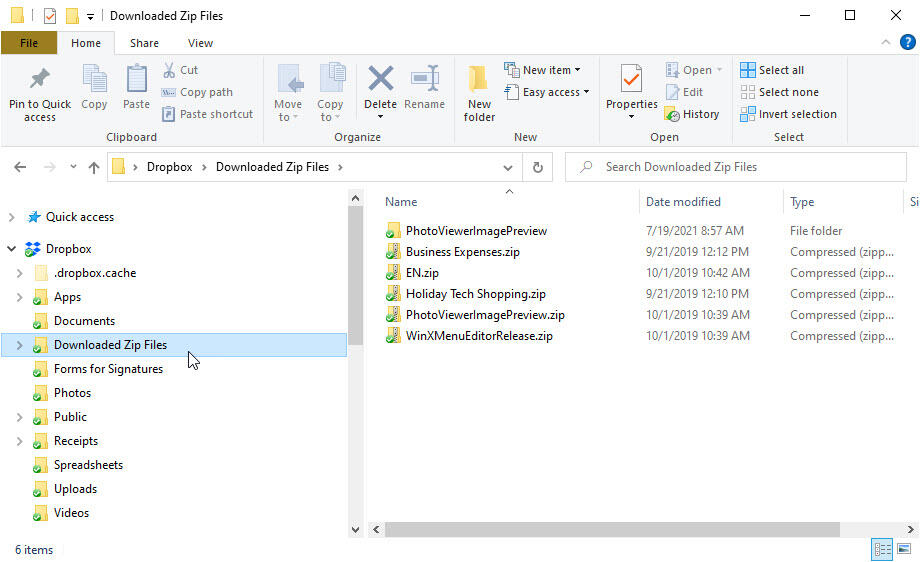
Use the Dropbox Outlook extension
The Dropbox extension for Outlook lets you share any file from Dropbox by linking to it from an email message. Since the link points to an online file, your recipients will have access to the latest version. Plus, you can save file attachments in Outlook directly to Dropbox.
To install the extension within your organization, go to the Dropbox for Outlook page at the Microsoft AppSource site, click the Get It Now button, and follow the required steps. To install it just for yourself, open Outlook and click the button on the Home ribbon for Get Add-ins. Search for Dropbox for Outlook and click the Add button when the extension appears. A Dropbox icon should then pop up on the ribbon (Figure E).
Figure E
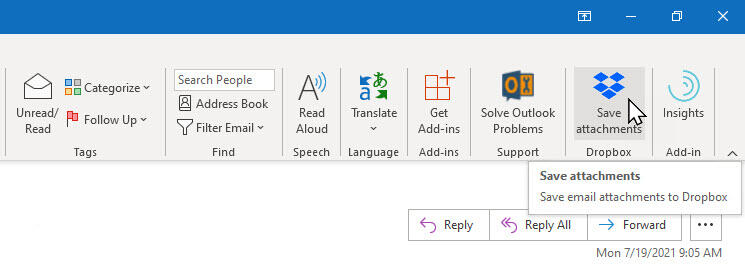
To share a file stored on Dropbox, compose a new email message. Click the Dropbox Share files icon on the ribbon. Sign into your Dropbox account. The right pane displays your Dropbox folders and files. Browse to and select the file you wish to share. A link to the file is attached. Send your email, and your recipient will be able to access the file via the link (Figure F).
Figure F
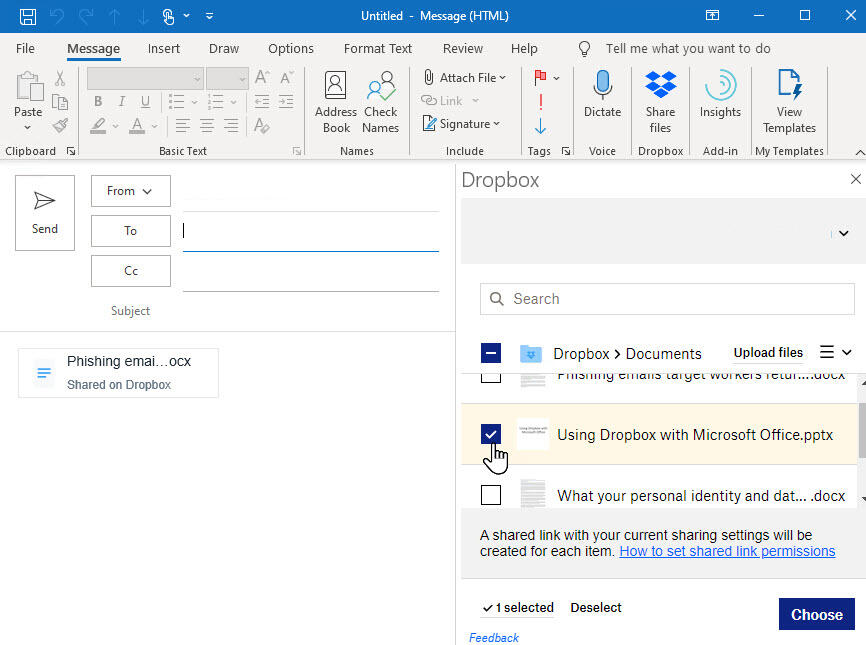
To save a received file attachment in Dropbox, open the email with the attachment. Click the Dropbox Save attachments icon on the ribbon. Sign into your Dropbox account at the right pane. Browse to the folder in which you want to store the file and click the Save button. The file is saved to Dropbox where you can access it at any time (Figure G).
Figure G
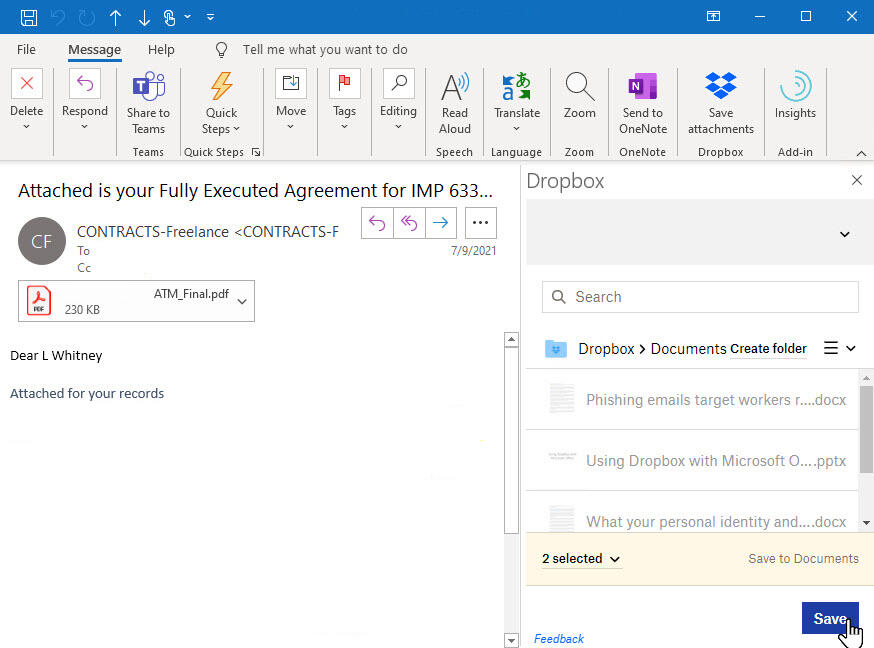
Also see
For all the latest Technology News Click Here
For the latest news and updates, follow us on Google News.

