5 ways Microsoft Edge is better than Chrome
It might be hard to believe, but Microsoft has finally atoned for the sins of Internet Explorer. Last year, the company hit the reboot button on its web browser efforts, launching a new version of Microsoft Edge to replace the one that shipped with Windows 10. This new version is based on the same code as Google’s Chrome browser, so it offers similar performance and works with all the same extensions.
Had Microsoft merely cloned Chrome, it wouldn’t deserve much more than a participation trophy in the browser wars. But Edge is more than a mere copycat. Since its launch last year, Microsoft has been piling on all kinds of useful features that Chrome lacks, to the point that I happily use it as my primary browser.
If you’ve written off Edge before, either due to past trauma with Internet Explorer or Microsoft’s sleazy software update tactics, here’s why you should consider using the browser in earnest.
Vertical tabs
With just a click, Microsoft Edge can arrange your browser tabs along the left side of the screen instead of on top. This will probably feel strange at first—and you might chafe at the fact that it reclaims no space above the address bar—but stick with it for a couple weeks, and you may never want to go back. Arranging tabs vertically means you can fit more of them on the screen without losing sight of page titles, and you can temporarily hide the sidebar by clicking the left arrow at the top when you need more room to browse.
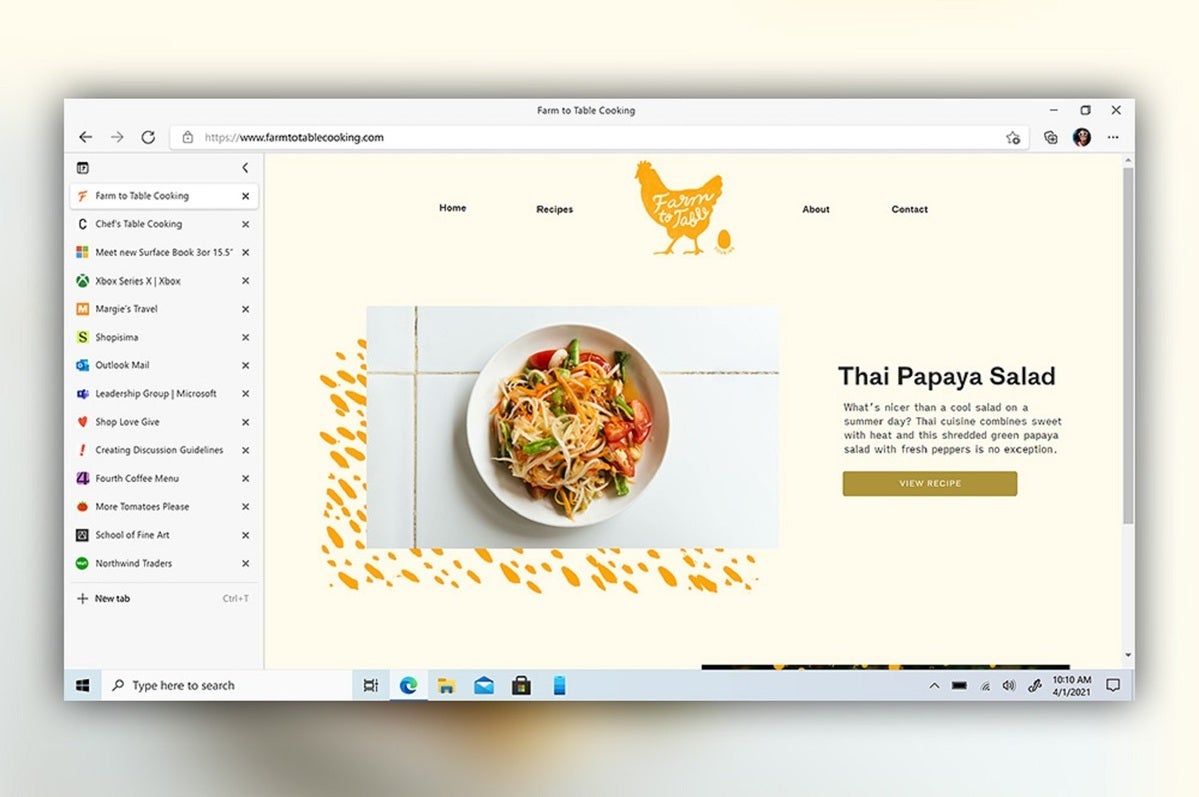 Microsoft
MicrosoftIt takes getting used to, but Edge’s vertical tab bar just makes sense.
Install sites as apps
Click the “…” menu button and select “Apps,” and you’ll see an option to install the current site as an app on your desktop. Doing so allows the site to launch in its own window without the usual menu clutter, and you can add it to both your Start menu and taskbar. This feature has fundamentally changed how I use the web, letting me quickly access services like Gmail and Notion without losing them in a sea of tabs. While Chrome offers a similar capability, Edge turns web apps into a featured attraction, with a single menu for seeing what you’ve installed an managing their permissions.
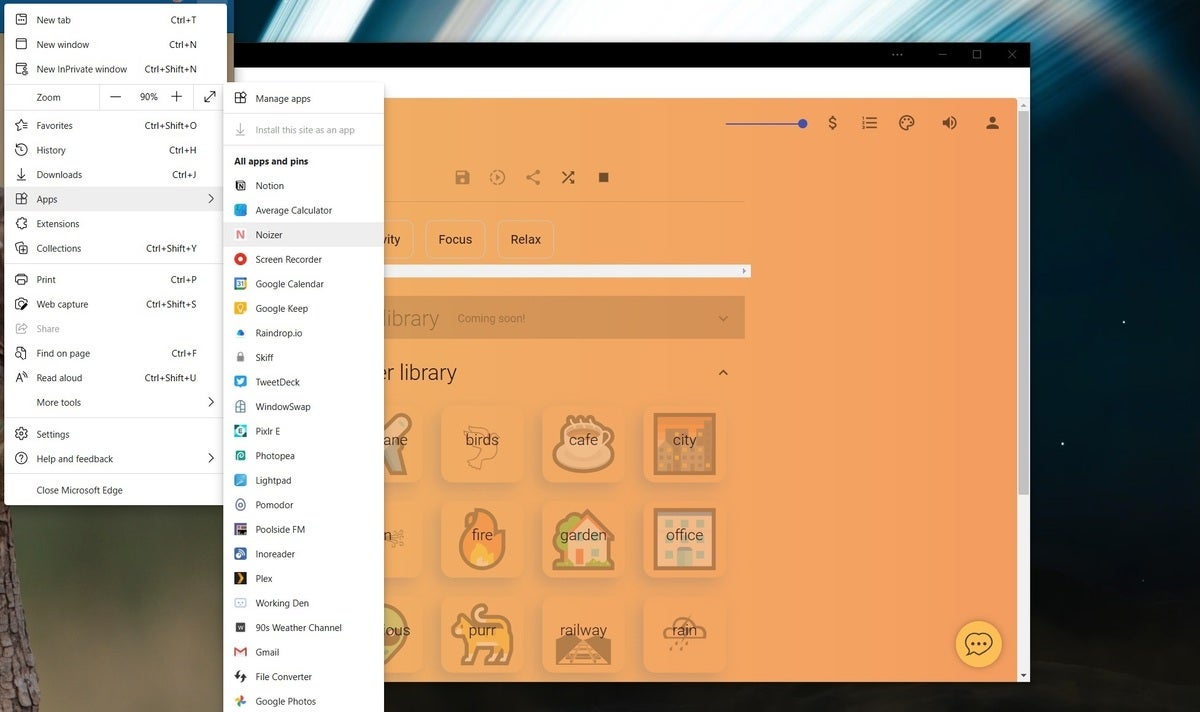 Jared Newman / IDG
Jared Newman / IDGTurn any website into an app, and you can launch it from the Windows Start menu, taskbar, or search button.
Handy reading features
Pressing F9 on any webpage—or clicking the page icon on the right side of the address bar—brings up a reader mode that clears out ads and lets you adjust the text. There’s also a “Read Aloud” feature—accessible through the reader mode menu or by hitting Ctrl-Shift-U—that converts text to speech on any webpage. You can adjust the reading speed and even choose from a bunch of voices.
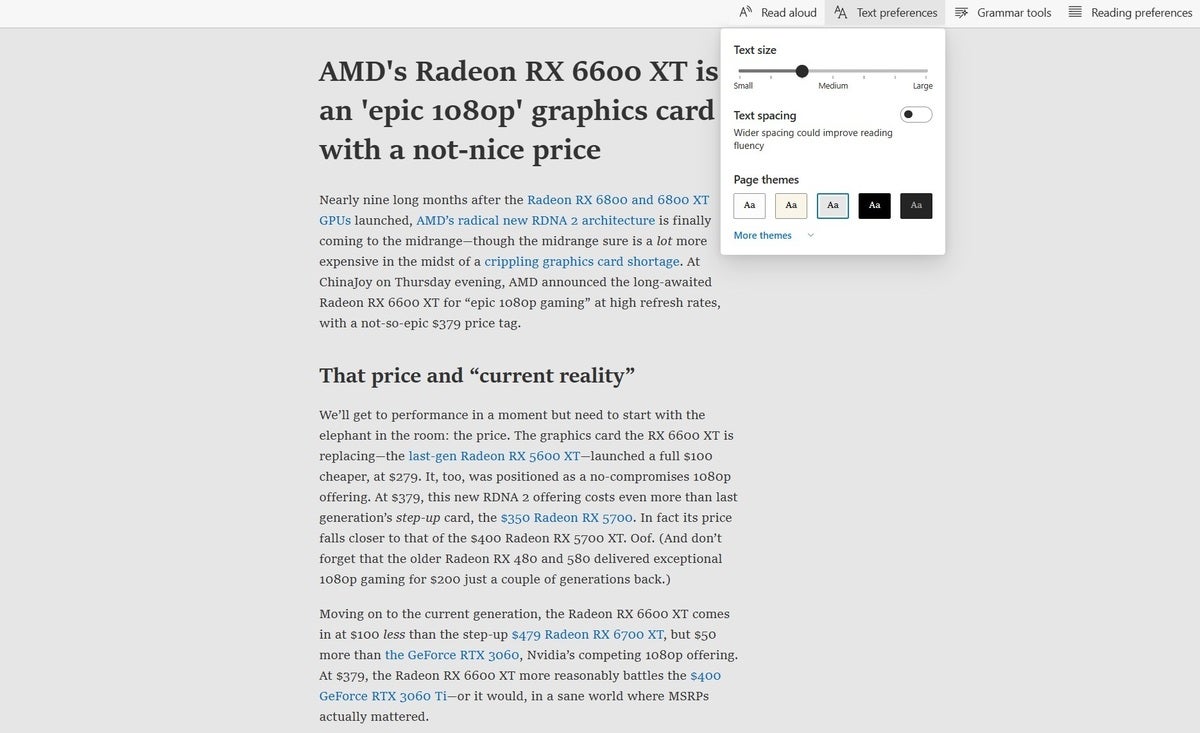 Jared Newman / IDG
Jared Newman / IDGEdge makes articles easier to read with one click.
Collections
Think of this feature as a fancier kind of bookmark folder, with richer page descriptions, thumbnail images, and notes. Clicking the [+] button near the top-right of the screen brings up the collections sidebar menu. From there, you can start a new collection and hit the “Add current page” to begin compiling links. You can also right-click any tab and select “Add all tabs to a new collection,” saving all your open tabs at once. It’s a great way to save your current browsing window without leaving all your tabs open for an eternity.
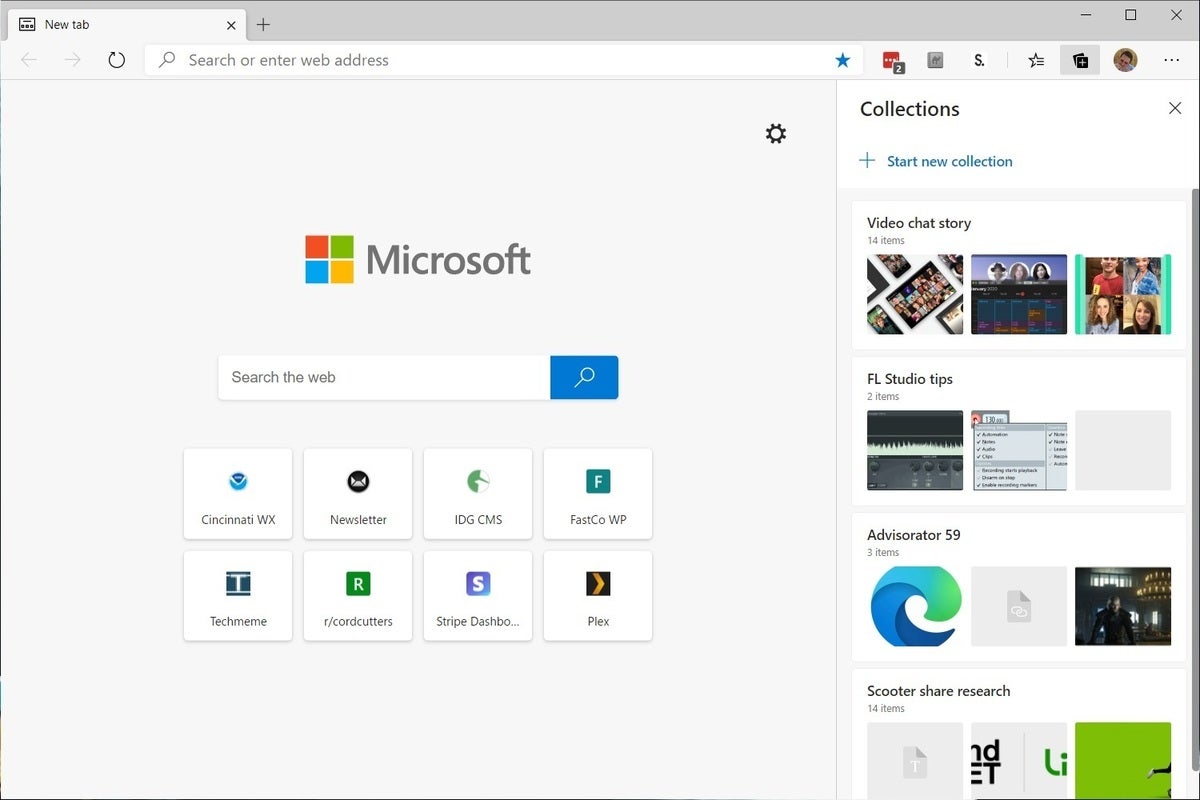 Jared Newman / IDG
Jared Newman / IDGCollections are a more elegant way to save all your open tabs.
Tracking protection
While Google dilly-dallies on plans to remove tracking cookies from Chrome, Microsoft lets you block third-party cookies right now. The privacy section of Edge’s settings menu offers three levels of aggressiveness for blocking, plus an option to always use the strictest setting for your incognito browsing sessions. Blocking these trackers can stop websites from constantly gathering information about you as you browse the web.
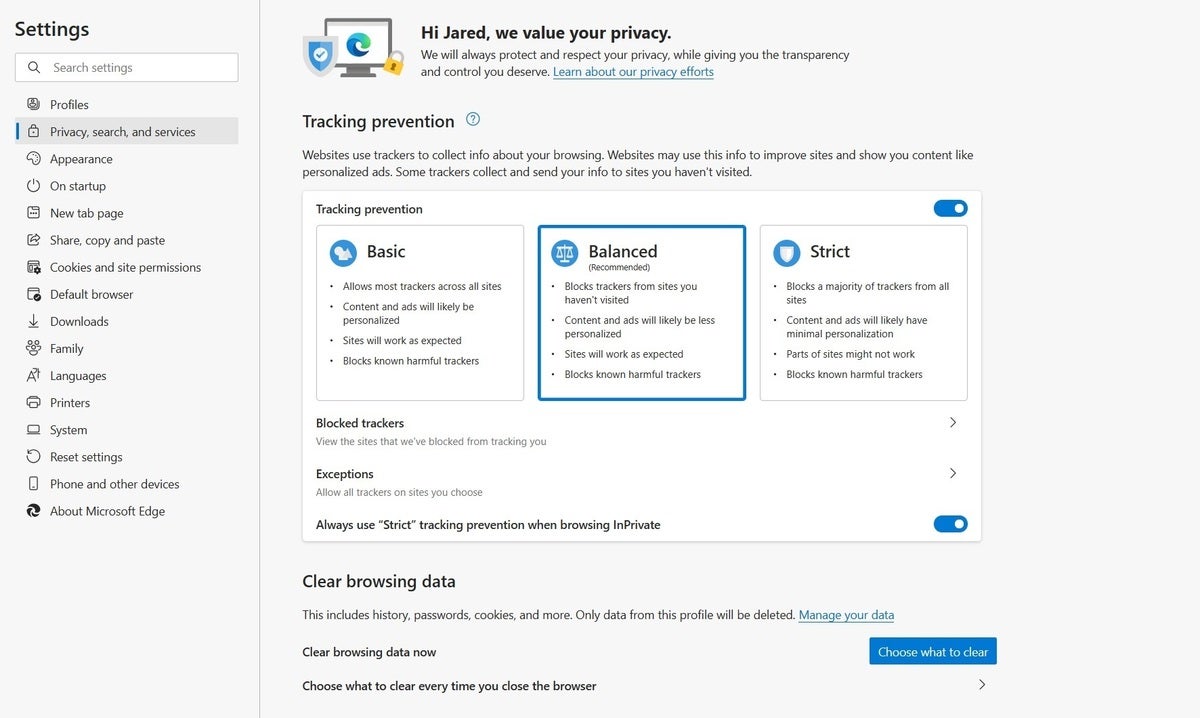 Jared Newman / IDG
Jared Newman / IDGEdge offers easy tracking protection out of the box.
Where Edge still annoys
The only thing that really irks me about Edge is how thoroughly Microsoft lards it up with Bing and Bing-related services out of the box. Changing these defaults requires some digging.
Setting Google as your search engine, for instance, requires a trip to Settings > Privacy, search, and Services, then clicking Address Bar and search at the bottom of the menu. You can change the search engine here, the new tab page will still use Bing unless you change the Search on new tabs option to Address bar as well. If you’re setting up multiple computers, you’ll have to change these settings on each one, as Microsoft doesn’t sync them.
Similarly, the new tab page shows news and information from Microsoft unless you hit the gear icon in the top-right and choose a Custom page layout, then select Content off in the dropdown menu. (Alternatively, you can try setting a different new tab page, like Tabliss.)
Finally, I could take or leave Microsoft’s foray into shopping-related features, such as price tracking and rebates for online purchases. You might find those features useful, but with so many other ways to shop smarter online, Edge’s features can also be a nuisance. The good news is that you can disable them by heading to Settings > Privacy, search, and Services, then unchecking Save time and money with Shopping in Microsoft Edge.
But once it’s fully de-bloated and un-Bingified, Edge is finally worth using in earnest. Don’t let minor annoyances—or decades-old browser grievances—hold you back from a better Chrome alternative.
A version of this column originally appeared in Advisorator, Jared’s newsletter for practical tech advice. Sign up to get free tips sent directly to your inbox.
For all the latest Technology News Click Here
For the latest news and updates, follow us on Google News.
