Beat the heat: 7 tips for a cool PC
So you’ve checked your CPU temperature or GPU temperature, and the number you got has you worried. Or maybe you just noticed that your PC is running hotter than usual.
You can do several quick things to ensure that your system lives a long, cool life. Just run down our checklist and you should see some improvement. The list is ordered from the simplest (and cheapest) suggestions to the more invested or involved ones.
Note: As you check over your PC, don’t forget to verify that your parts still run properly. (No broken fans, dried-up closed-loop CPU coolers, etc.) Do that first to save yourself time in the long run.
Clean out your PC
 anete lusina / pexels.com
anete lusina / pexels.comFor minimal clean-up of your surrounding area, take your PC outdoors before blasting away internal layers of dust.
We mean physically—depending on where you live, even new PCs can have a fairly deep build-up of dust and pet fur. (During the California wildfires last year, more than one PCWorld staff member had to switch to a more frequent cleaning schedule for fans filters, as particulate layered up quickly.)
Wash your dust filters. (Or at least wipe them down.) Take a can of compressed air and blast away the grime inside your PC, too, especially on fans. You can read up more on how to safely clean the inside of your PC in our quick guide.
For most PCs, getting rid of internal schmutz can make the biggest difference in system temperatures.
Make sure your fans are facing the right way
 Alaina Yee / IDG
Alaina Yee / IDGCan you name the directions these fans face? (Spoiler: The center one is showing its intake side, while the two flanking it are set as exhaust.)
Sometimes when installing case fans, you accidentally set their direction the wrong way. Discovering this mistake is mildly embarrassing, but rectifying the problem absolutely pays off.
To verify that all of your case fans are blowing air in the correct direction, simply open up your PC and have a peek at each fan. You should be able to tell at a glance which way they’re oriented. If the blades curve away from you, that’s the intake side. If they instead curve toward you, that’s the exhaust side. (You can check out our guide for more details on how to tell which way your fan is blowing.)
In order to pull in cool air from outside the case, the intake side of the fan should be facing outward, so that it’s the side closest to the case’s panels. If you want to get rid of the hot air inside your case, then the exhaust side of the fan should be pointed outward.
While you’re in there checking on the fans, you also should confirm that your configuration works well for airflow. Most people should aim for a slightly positive pressure setup, which you can read about in our instructions on installing case fans.
Check your fan curves
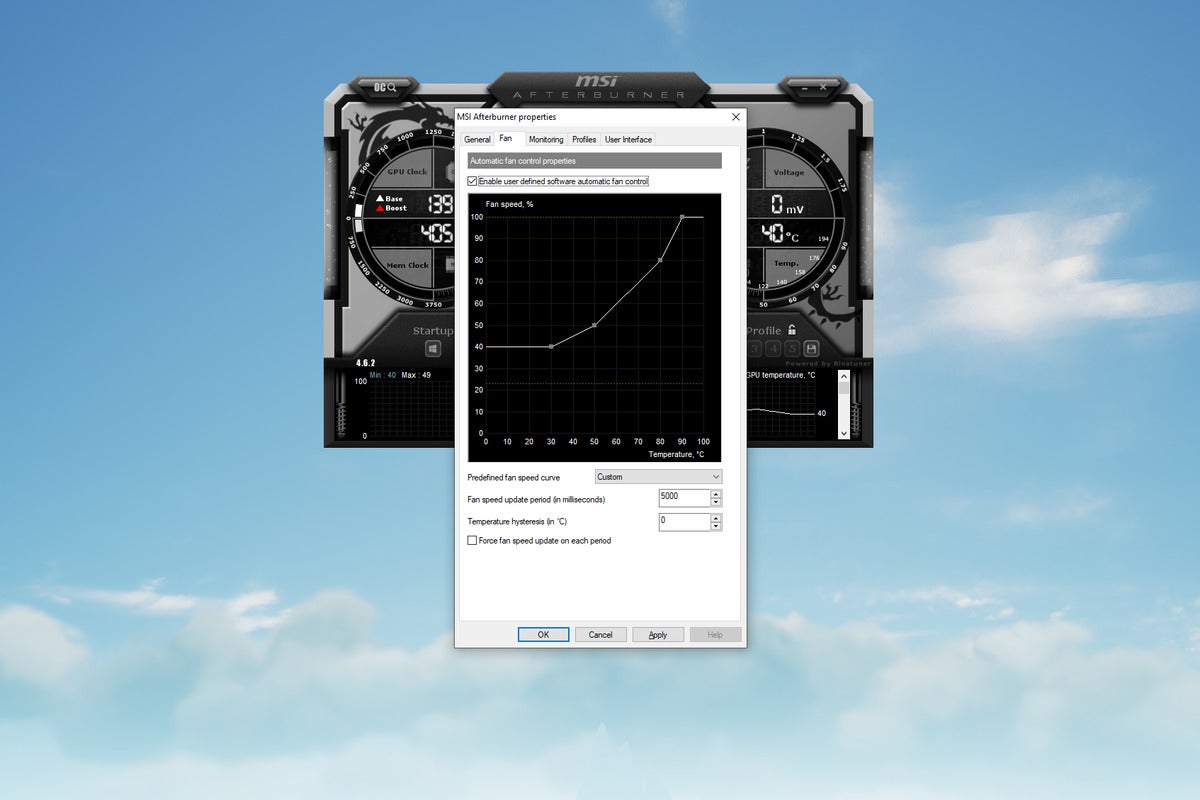 PCWorld
PCWorldFiddling with fan curves can help lower your CPU and GPU temperatures.
Fan curves tell your PC when to kick up a fan’s speed and by how much, based on the temperature of a particular component or the overall system. The “curve” comes from the shape of the plotted points on the graph that show amount of airflow relative to temperature.
Many PC owners never fiddle with these, as you usually have to dip into BIOS settings or install third-party software like MSI Afterburner to check on the fan curves for your system. But it is possible to discover tweaks that you made and forgot about. If you find that you’re on default settings, you can still see benefit by making tweaks, like upping your fans’ RPM at certain thresholds. Just be aware that the higher the speed, the louder the fan will be.
Repaste your CPU cooler
 Alaina Yee / IDG
Alaina Yee / IDGOld thermal paste can lose its effectiveness, so redoing its application can improve a CPU’s temperatures in an older PC. Repasting can also fix a wonky application in a brand-new build, too.
Thermal paste doesn’t last indefinitely—so in older PCs or a freshly built system with higher-than-expected CPU temperatures, it can be worth refreshing the paste. In older PCs, the last application may have dried out. In a brand-new build, application may not have been thorough enough. (Or maybe you accidentally forgot to take the plastic film off your cooler. It happens.)
This troubleshooting step is pretty cheap—a small tube of Arctic Silver 5 runs under $10. Performing the repaste is fast and simple, too, if you follow our instructions for safely removing your CPU cooler. If you don’t have thermal paste remover on hand, wipe up as much as you can with a paper towel and then use some rubbing alcohol to clear the remaining traces.
You can also repaste an aging GPU, but it’s a more complicated process than with a CPU (and thus a little riskier). Definitely watch videos and read up on the best way to tackle your exact model if you want to dive into these waters.
Add more fans
 Alaina Yee / IDG
Alaina Yee / IDGArctic’s P12 fans provide great performance for its cost—they’re widely considered an affordable alternative to Noctua, a favorite among DIY builders.
After you’ve exhausted the easier suggestions (no pun intended), you may need to throw more cooling at your situation. We recommend starting with additional case fans, which is the cheapest first step as you begin to consider component additions and swaps.
This option can really help with budget builds, where the cases often only include a single fan at the front and at the back for airflow. Ideally, you should have at least two fans at the front, and possibly even three if you live somewhere warm (and your case supports that many). We like Arctic’s P12 120mm and P14 140mm fans, which are known for solid performance at affordable prices. The five-fan value packs are especially good deals, costing just $31 for the P12 and $40 for the P14. The price per fan drops by about half, and more importantly, you’ll have enough to replace any crappy fans currently in your PC. For example, you can replace the fan on a third-party budget CPU cooler, if the sizes match—not only your case’s included fans!
Upgrade your CPU cooler
 Alaina Yee / IDG
Alaina Yee / IDGRunning a stock CPU cooler in your system? Consider upgrading to a heartier third-party model instead.
Does your PC sport your processor’s stock cooler? You can drop your processor’s temps pretty easily by upgrading to a third-party CPU cooler. You don’t need to shell out a crazy amount, either. Provided you have the space in your case (check its specs for clearance measurements), you can get a solid budget cooler for $50 or less. A popular one is Be Quiet’s Pure Rock 2, which goes for $40 currently.
You can also opt for a closed-loop cooler, but doing so isn’t necessary unless RAM clearance is an issue for you or you’re into the aesthetics. We recommend Arctic’s Liquid Freezer II ($75 for the 120mm AIO, $87 for the 240mm AIO) for a non-RGB option, and Cooler Master’s mesmerizing MasterLiquid ML240 Illusion as a fun RGB option ($130 for the 240mm AIO).
Switch to a case with a mesh front
 Alaina Yee / IDG
Alaina Yee / IDGMesh-front cases are all the rage right now, with some unique models like Corsair’s 4000D Airflow and its modular front panel offering excellent performance.
Popular cases from yesteryear loved solid fronts—and even today, NZXT’s H510 remains an ever-popular favorite. But that sleek aesthetic does sacrifice optimal airflow, and if you live in a place where warm temperatures are commonplace, a solid panel can add difficulty to keeping components cool.
So if you’ve tried most of the other tips on this list, it may be time to consider a more nuclear option: Wholesale replacement of your case. Cases with mesh fronts are all the rage right now, and today’s models have better filters to block dust and pet fur.
Affordable high-performing options include the Phanteks Eclipse P360A ($80) and Corsair 4000D Airflow ($95). The Corsair 4000D Airflow has an added advantage of a swappable front panel (sold separately for $5 USD), allowing a later return to a solid front down the road. For the best airflow performance, the Lian Li Lancool II ($120) is a worthwhile jump up.
For all the latest Technology News Click Here
For the latest news and updates, follow us on Google News.
