How to use Focus mode in iOS 15
In recent iOS updates, Apple has rolled out tools to help iPhone users manage the deluge of notifications and information that their devices provide. iOS 15 is no exception: one of the big new marquee features is Focus.
Focus extends the previously existing Do Not Disturb feature to allow you to create different profiles for your iPhone. That way, you can determine which notifications and alerts make it through to you and even which apps should be front and center to help you get your work done.
Here’s how to use Focus in iOS 15, including how to configure a Focus profile and even create your own custom option.
How to activate a Focus in iOS 15
First, let’s talk about where Focus mode can be found, and how you activate this new iOS 15 feature.
1. Activate Control Center. On newer iPhones with no Home button, pull down from the top right corner; on older iPhones, swipe up from bottom of the screen.
2. Tap Focus.Be sure to tap the word Focus, not the crescent moon icon, which will activate Do Not Disturb mode.
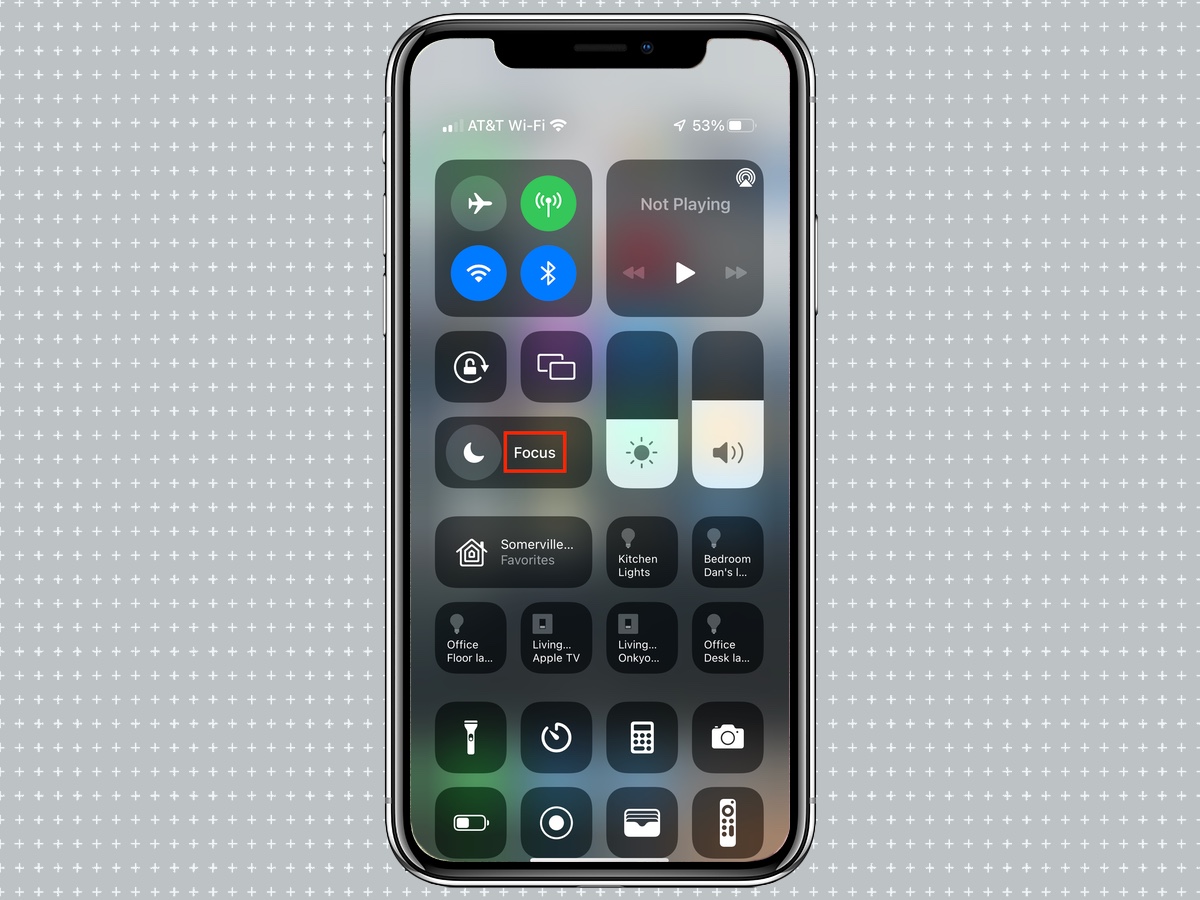
3. Select the Focus mode you want to activate.
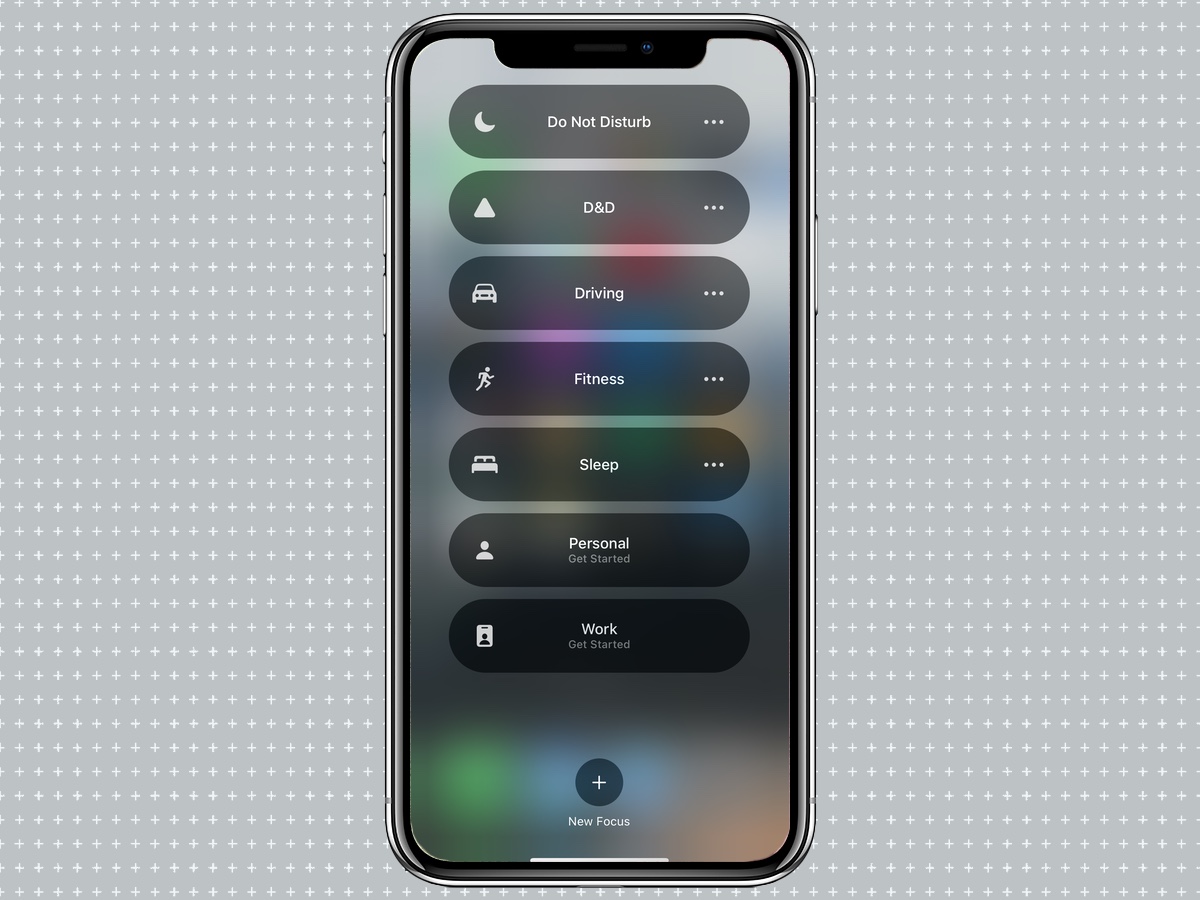
4. Alternatively, tap the three dots (•••) button next to a Focus for options to set this mode for a specific time (such as 1 hour) or until you leave your current location.
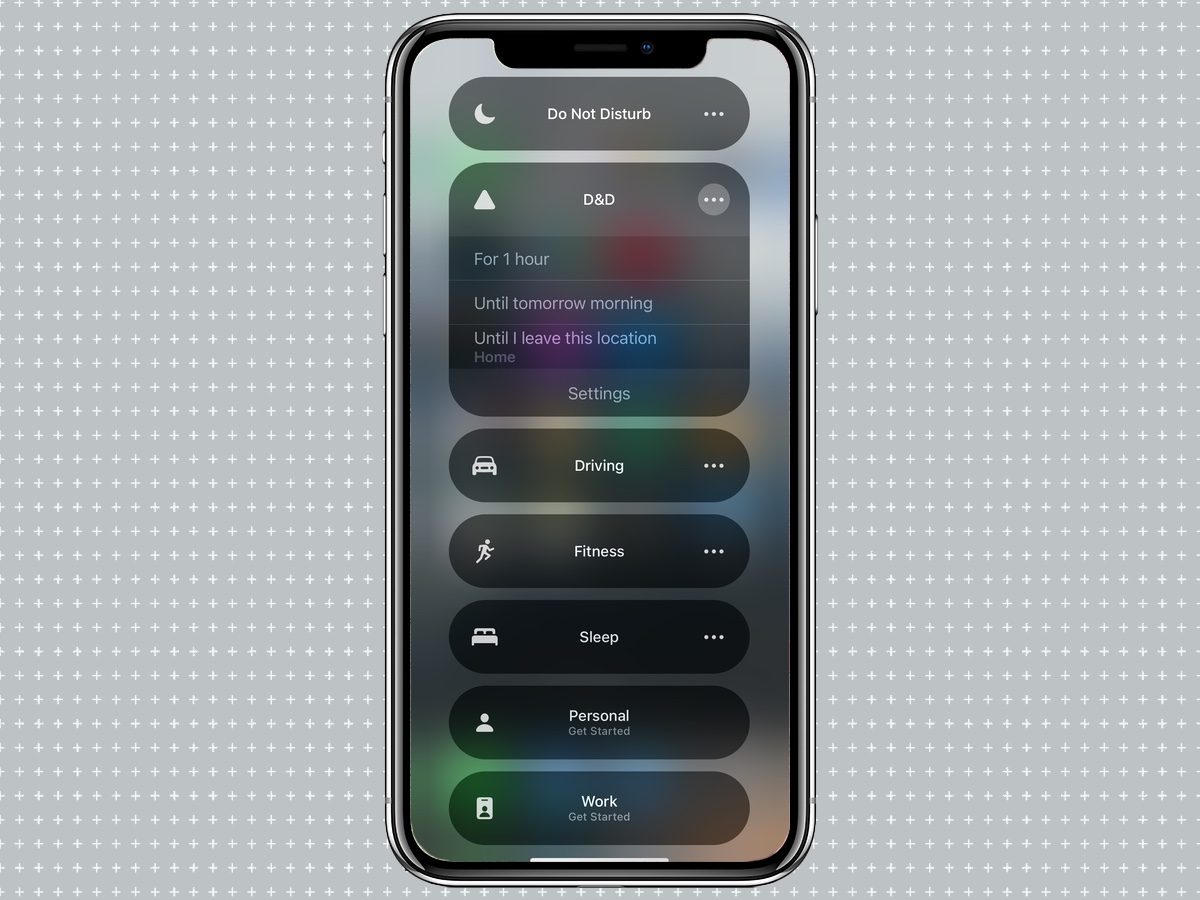
How to configure which apps and people can send you notifications Focus
To really get the most out of Focus, you should set up this iOS 15 feature. Here’s a step-by-step guide on how to create your own Focus mode
1. Open the Settings app.
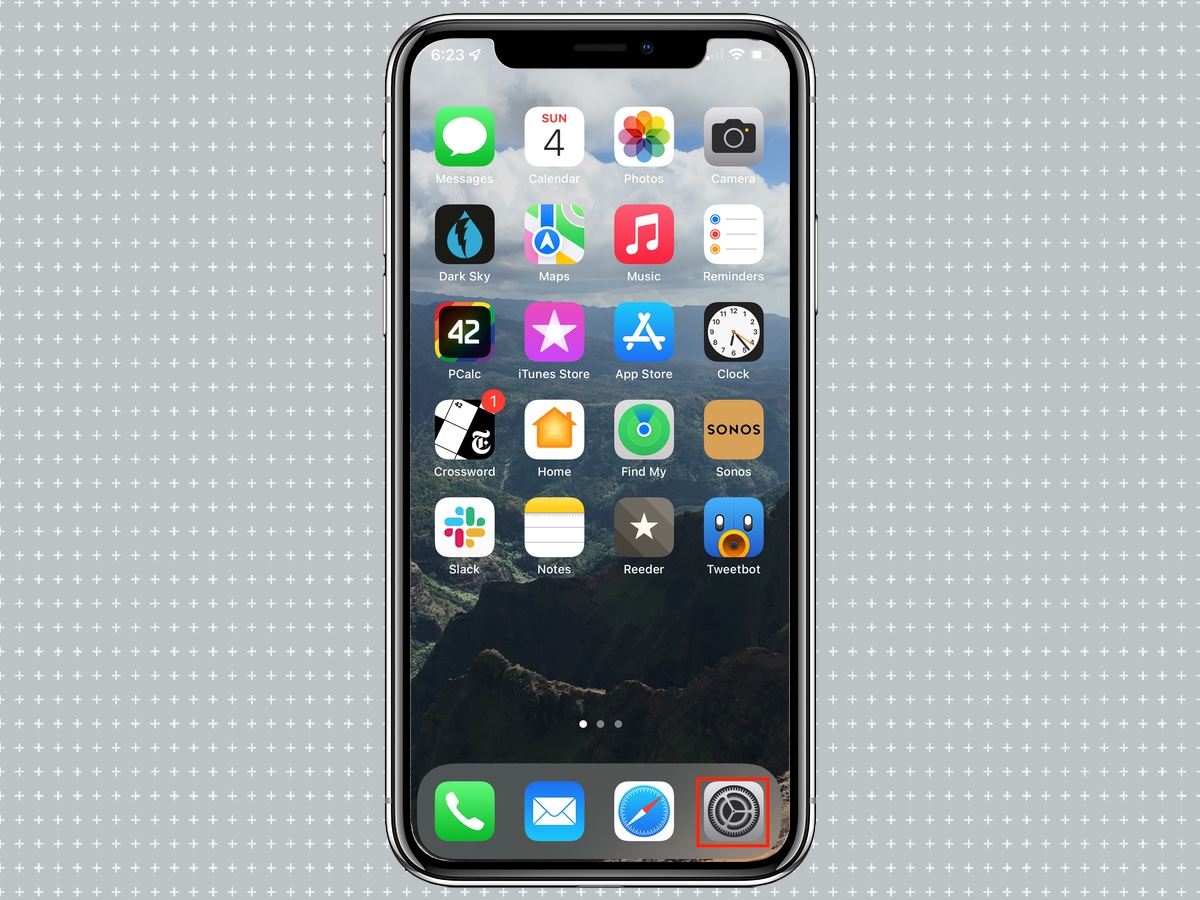
2. Tap Focus.
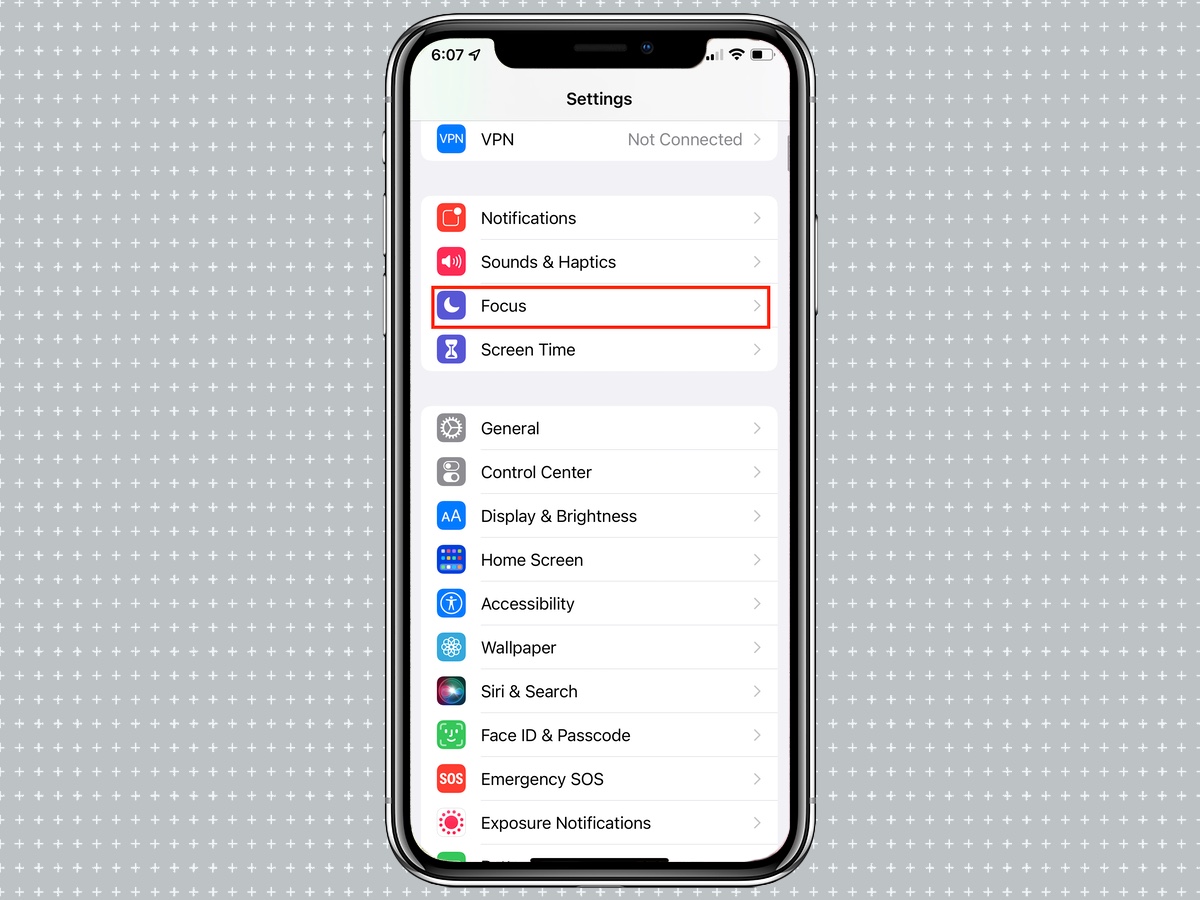
3. Tap the Focus you wish to configure.
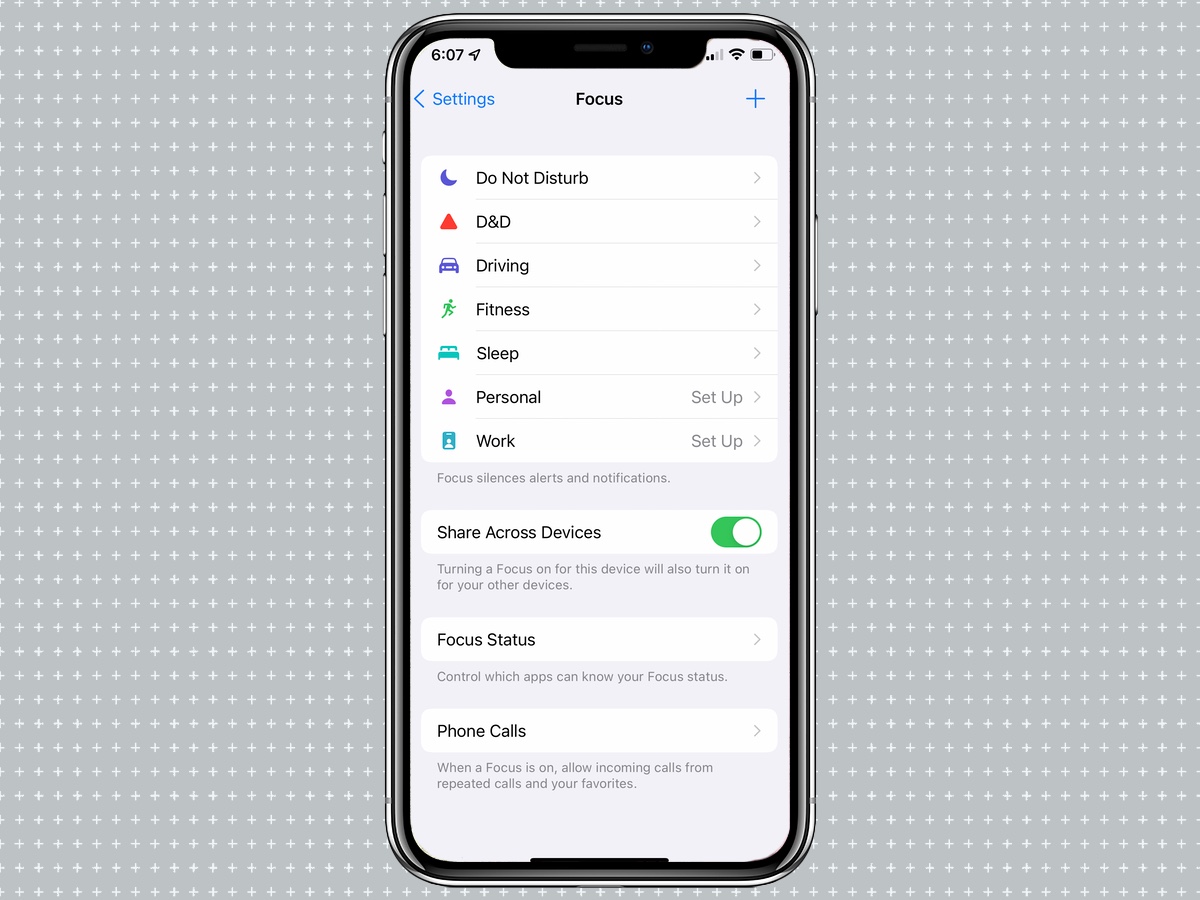
4. To choose the people who you will receive notifications from while using this Focus, tap the People section.
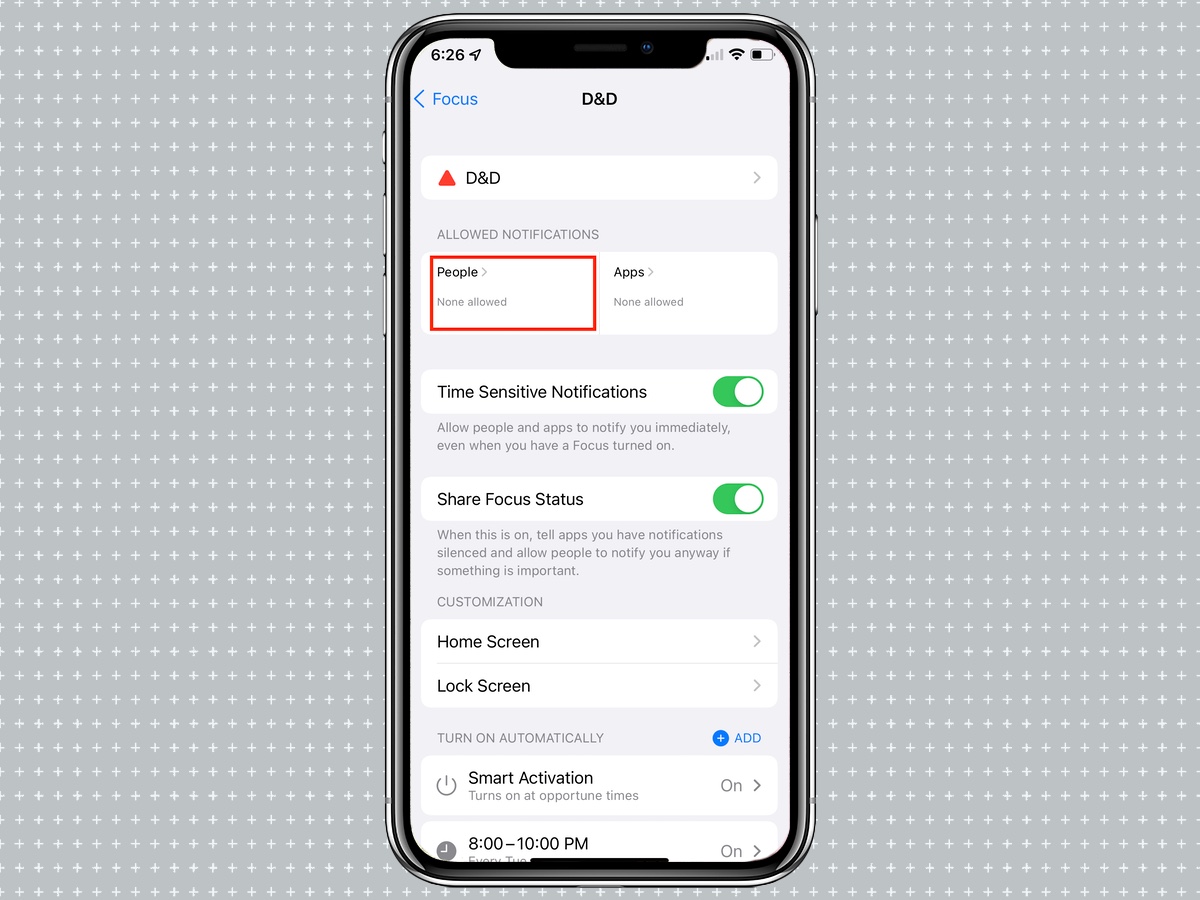
5. To add a Person who can contact you, tap Add Person.
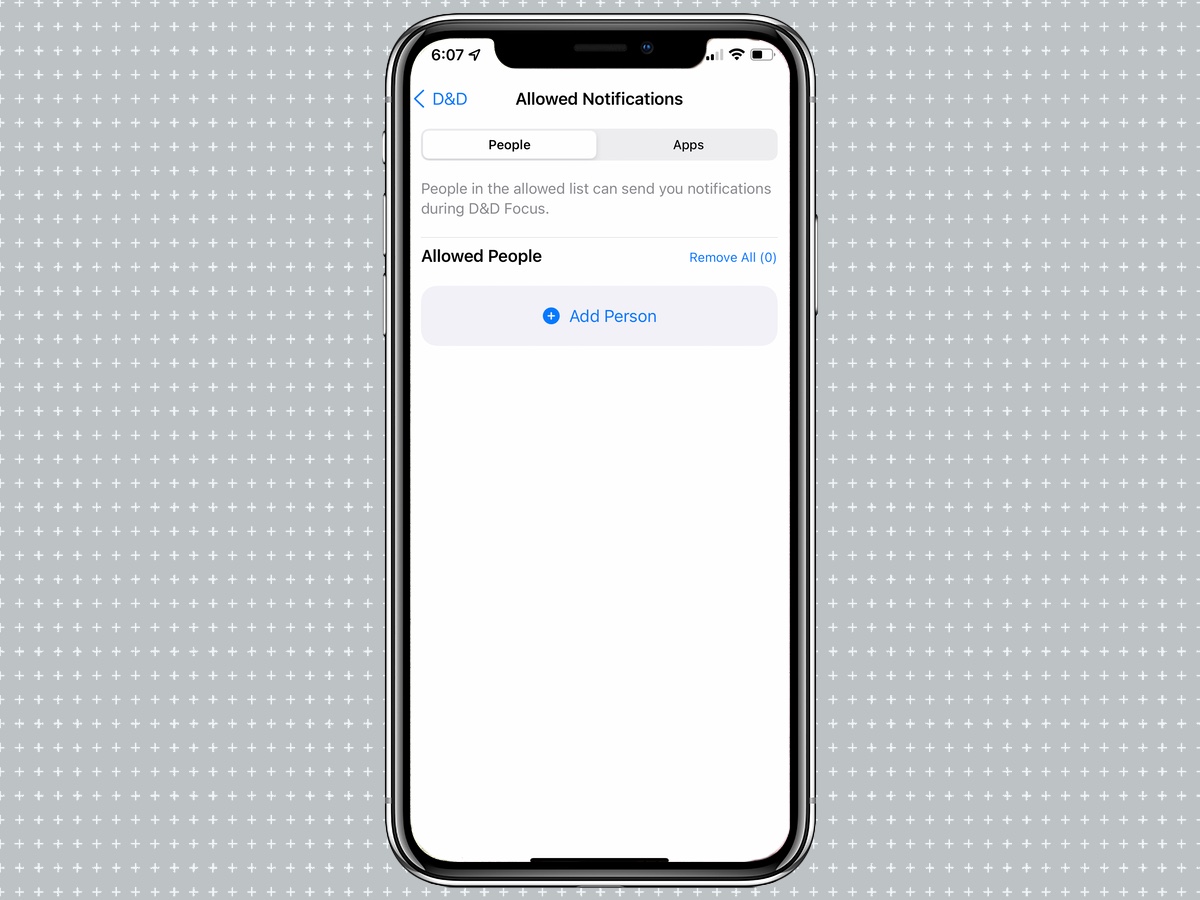
6. Tap the person or people you want to add, then tap Done.
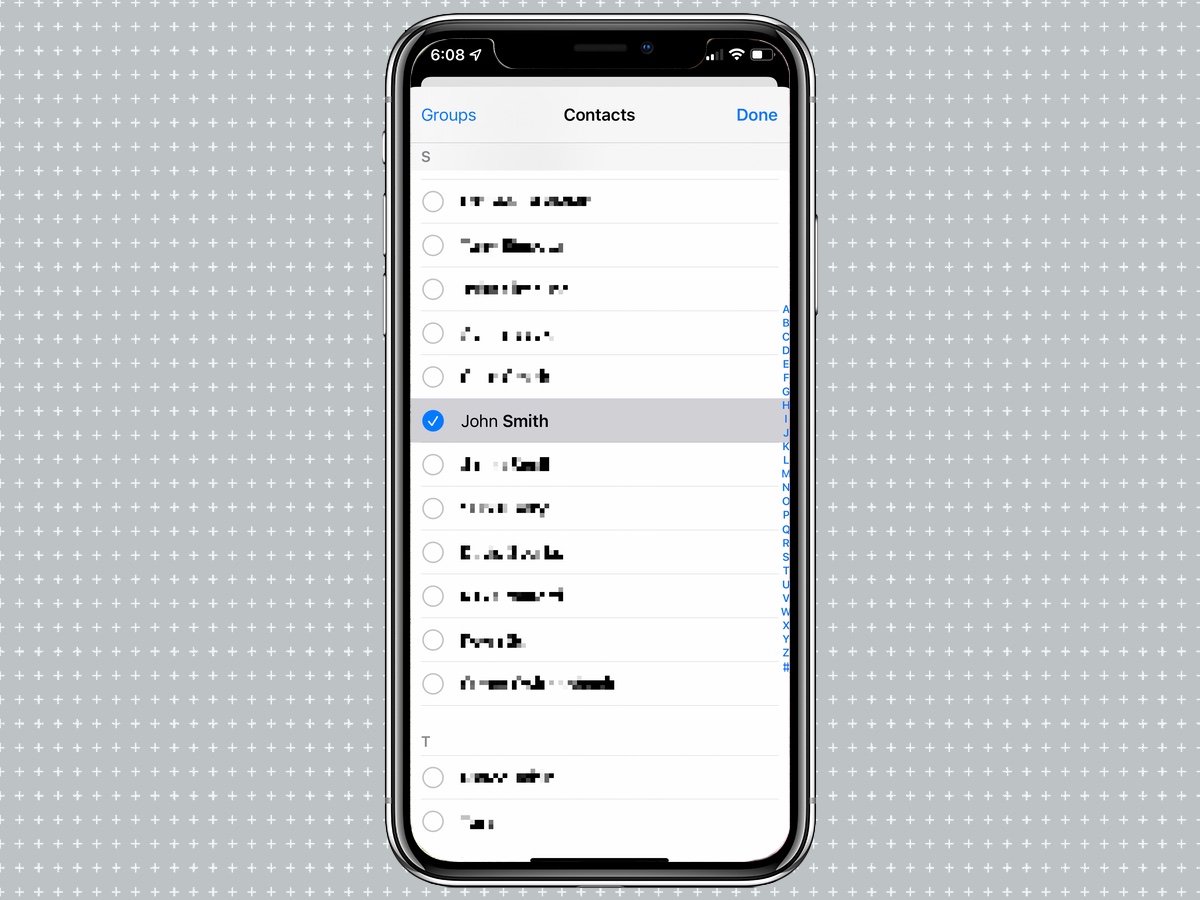
7. To remove a person from contacting you, tap the Minus (-) button on the top left corner of their icon. To remove all people, tap Remove All.
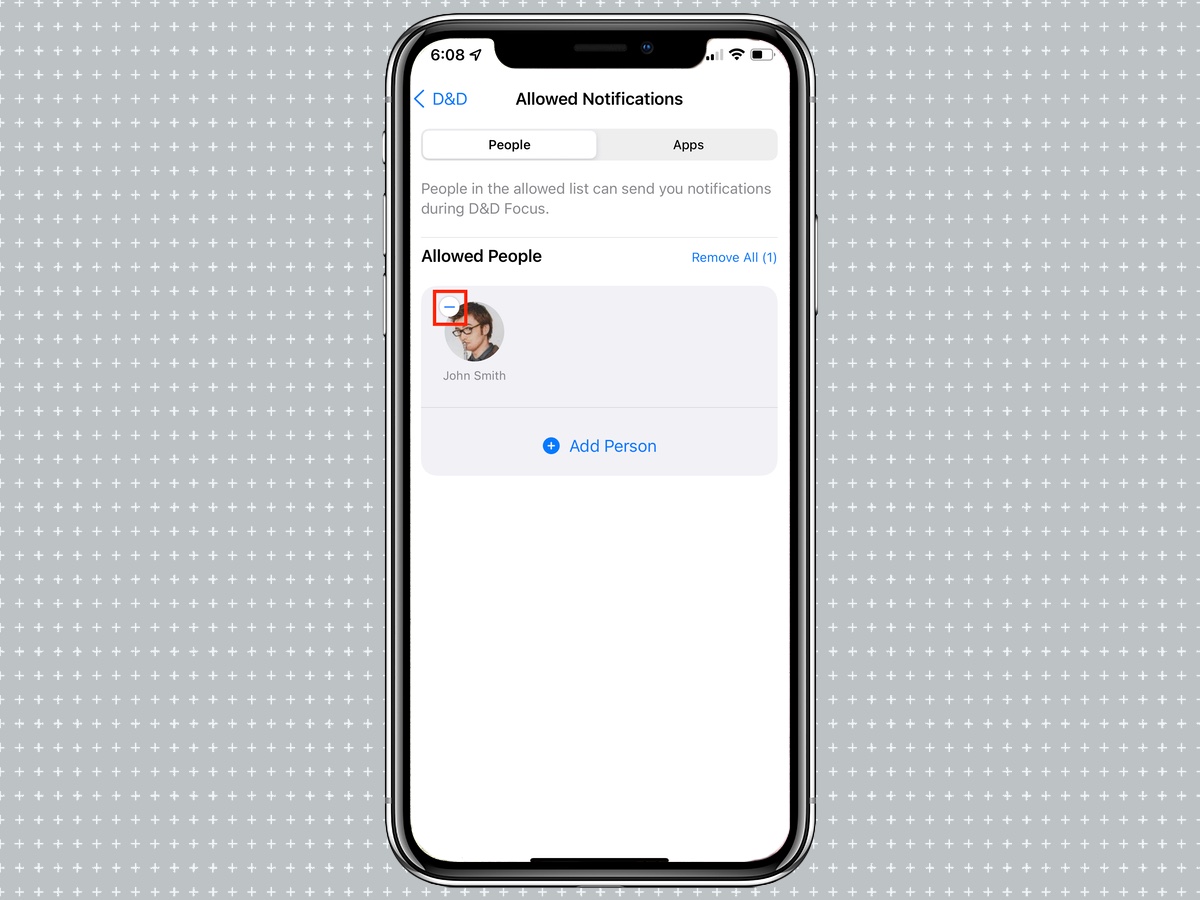
8. To choose which apps can notify you, tap the Apps header at the top.
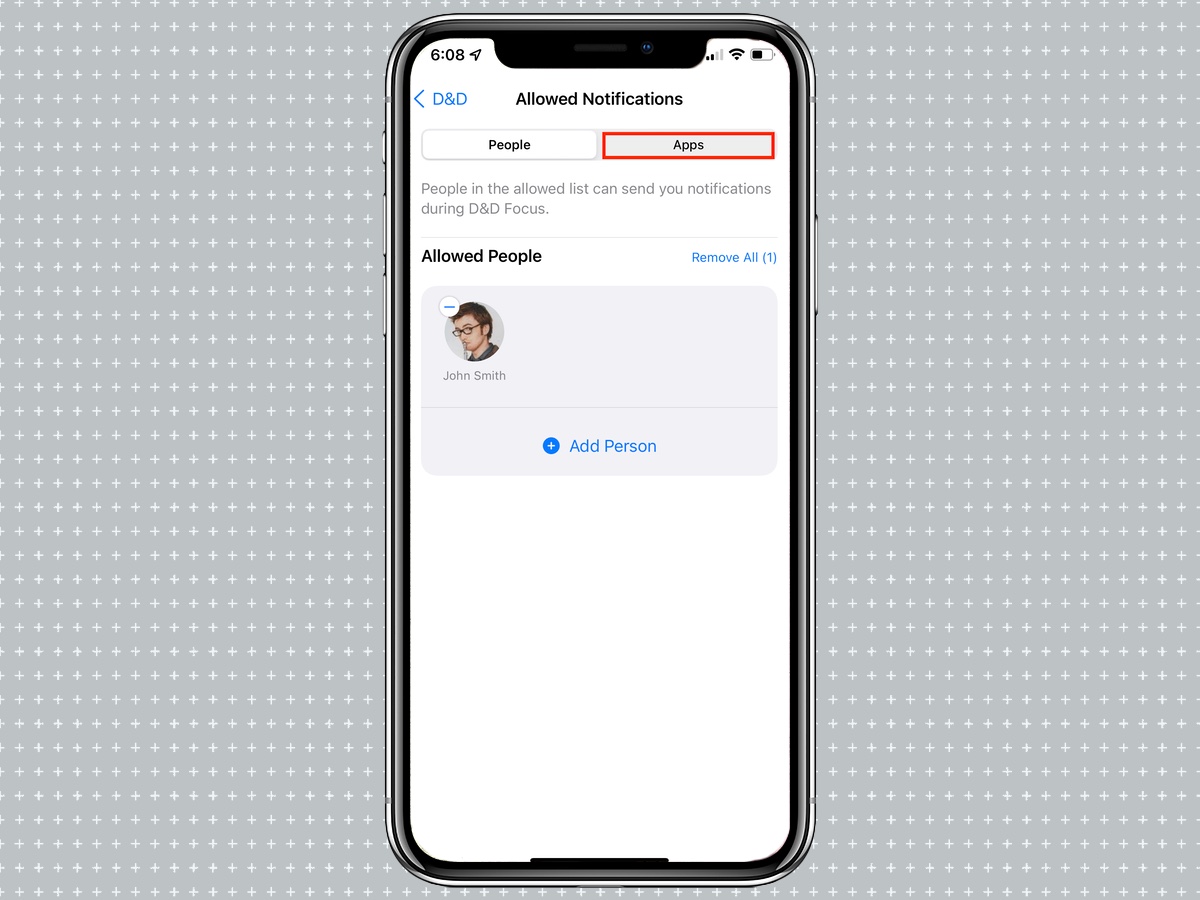
9. To add an app, tap Add App.
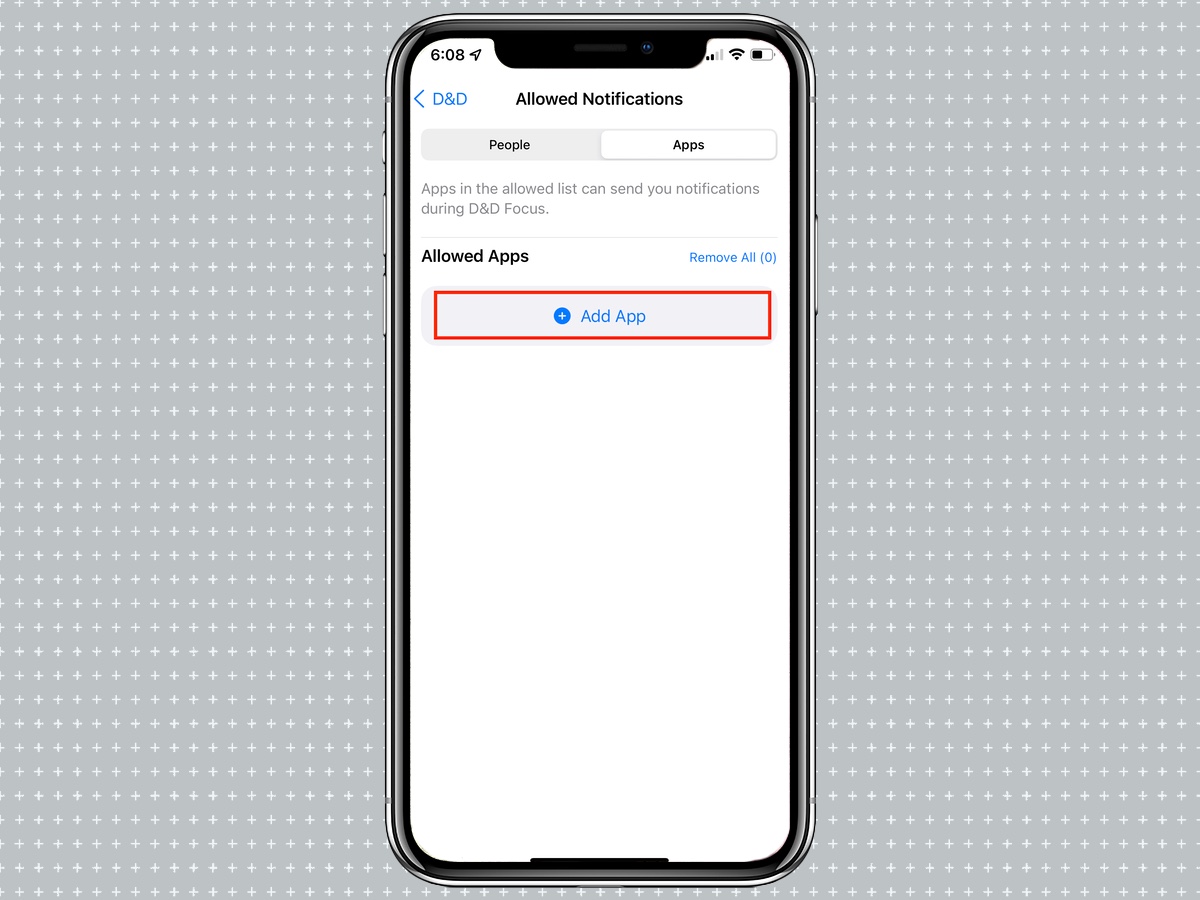
10. Select the app(s) you want to be able to notify you, then tap Done. You can search for an app using the search box.
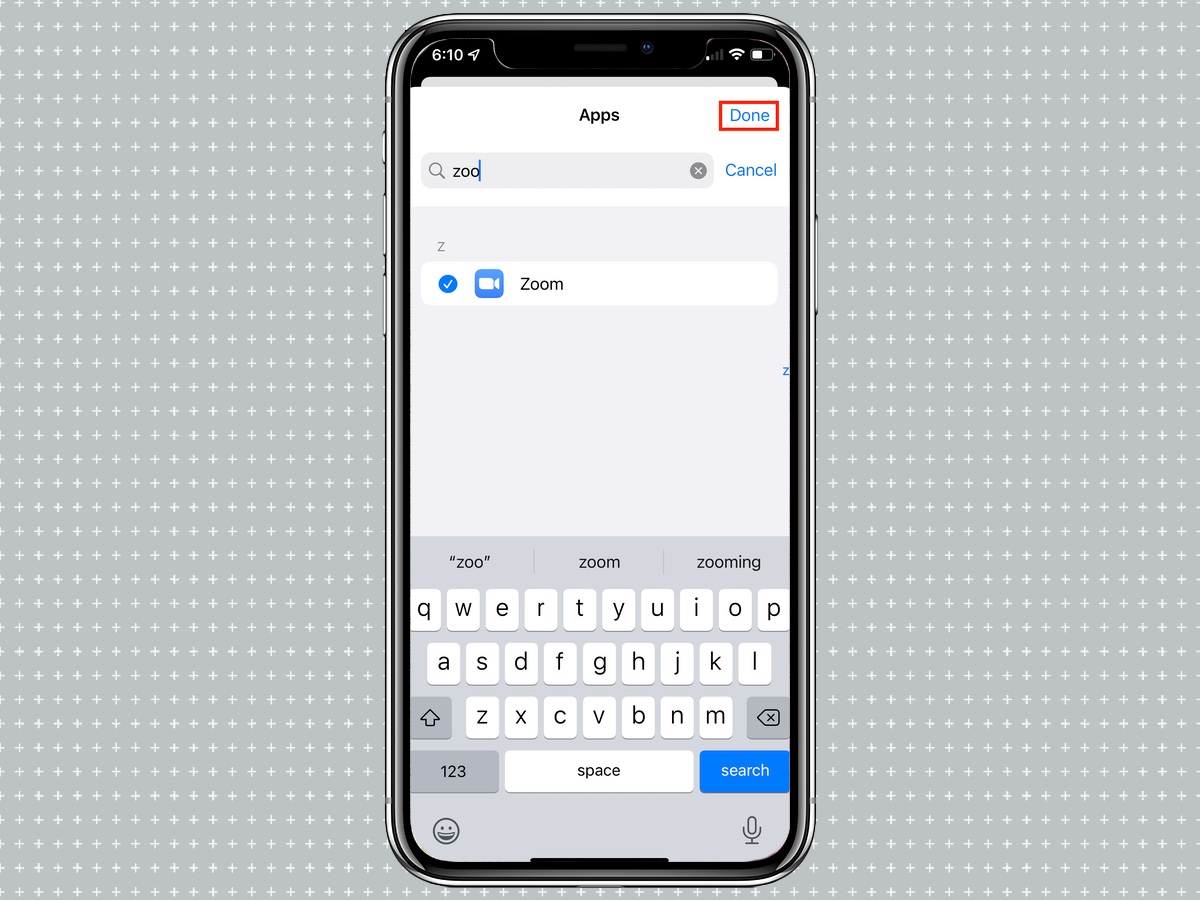
11. To remove an app from sending you notifications, tap the Minus (-) button on the top left corner of the app. To remove all apps, tap Remove All.

How to customize your Home Screen for a Focus
iOS 15 enables you to select an existing Home screen for a particular Focus, so that you can lock out potentially distracting apps to concentrate on the task at hand. Here’s how to set things up. (Note that you can only pick existing home screens — you can’t create one that will only appear when a particular Focus mode is active.)
1. Open the Settings app.
2. Tap Focus.
3. Tap the Focus you wish to configure.
4. Tap Home Screen.
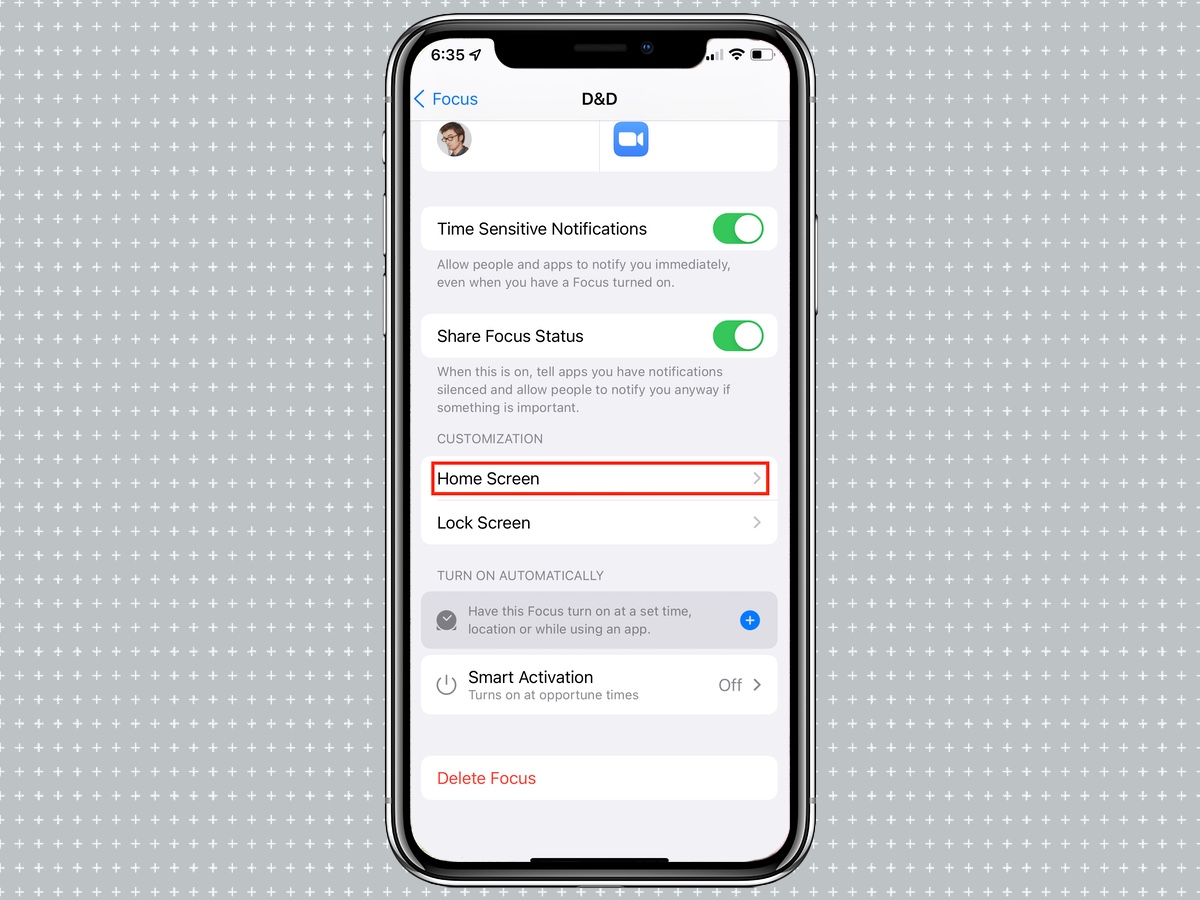
5. To hide notification badges, tap the Hide Notification Pages switch.
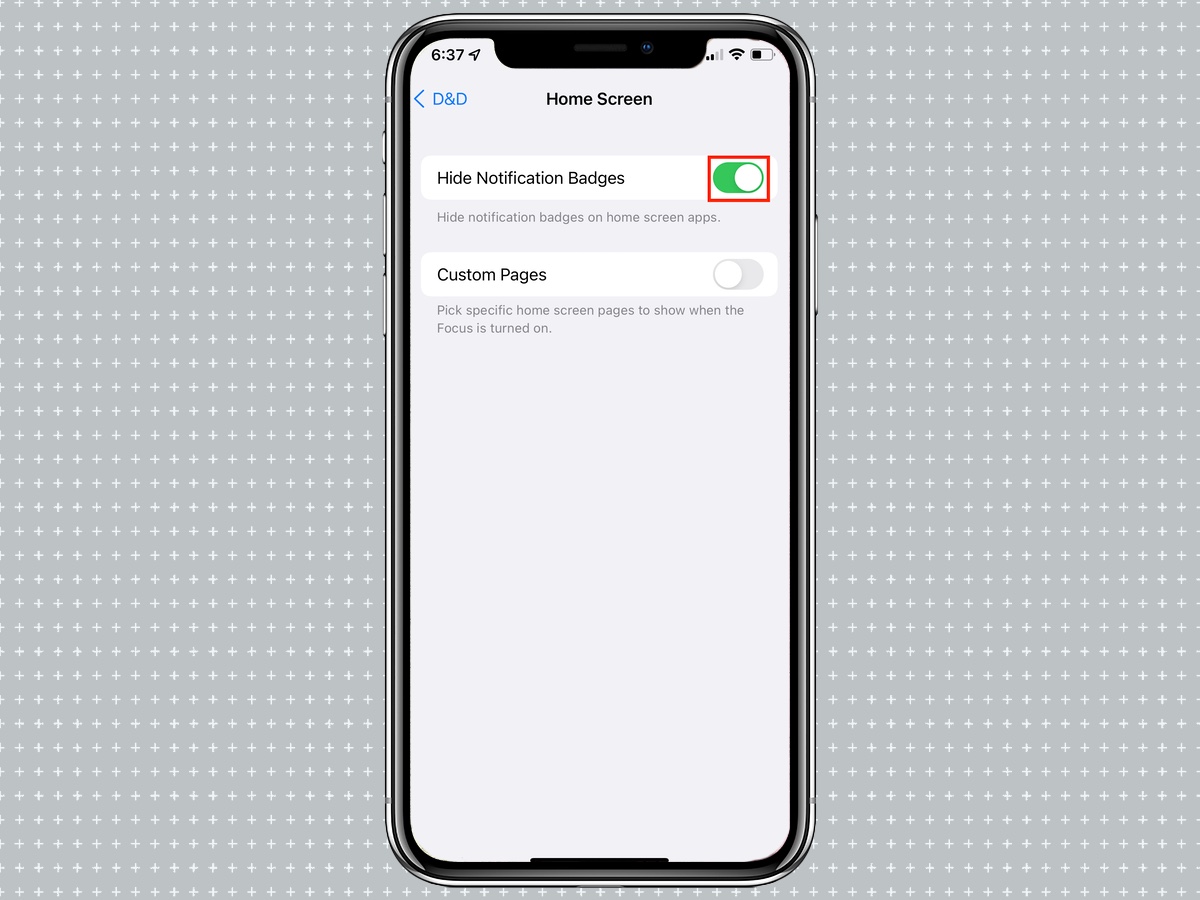
6. To choose which home screen pages appear, tap the Custom pages switch.
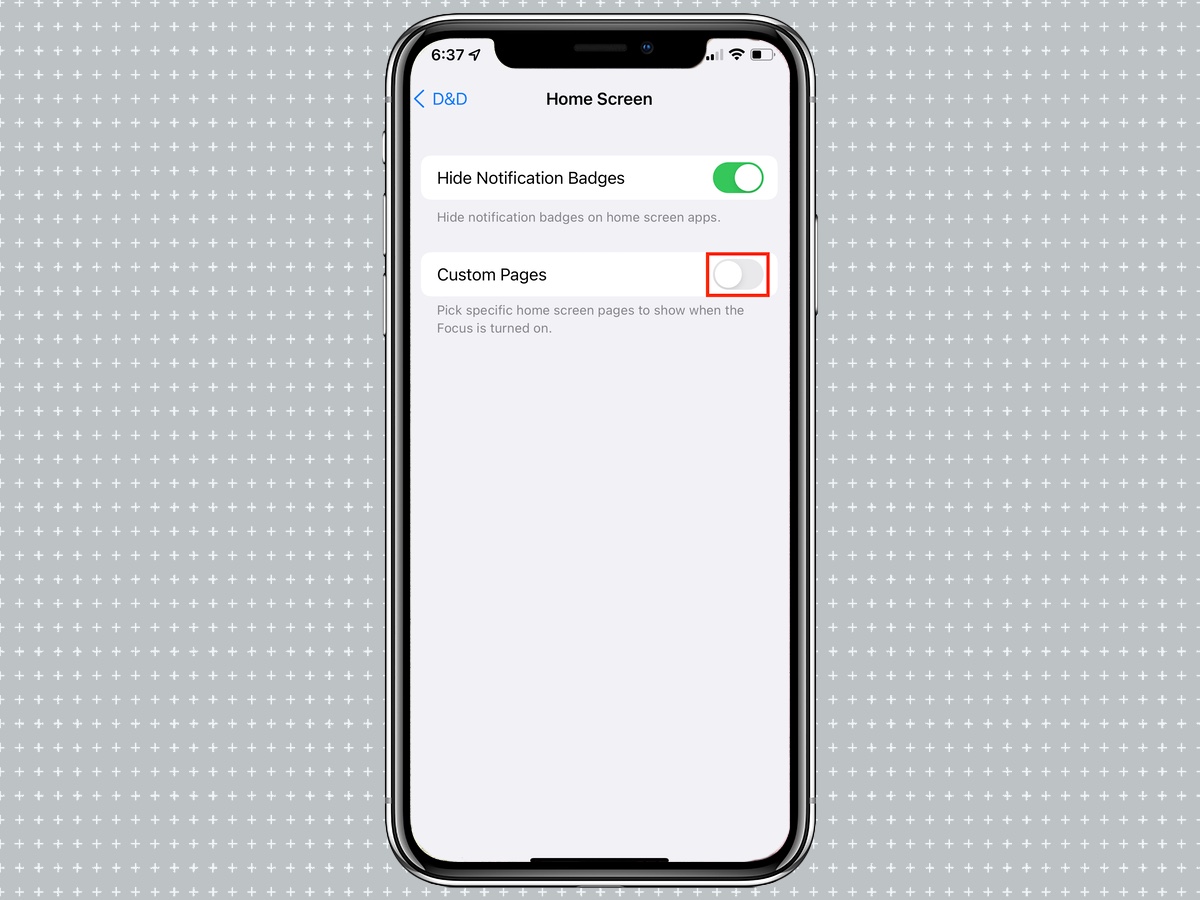
7. Tap Choose Pages
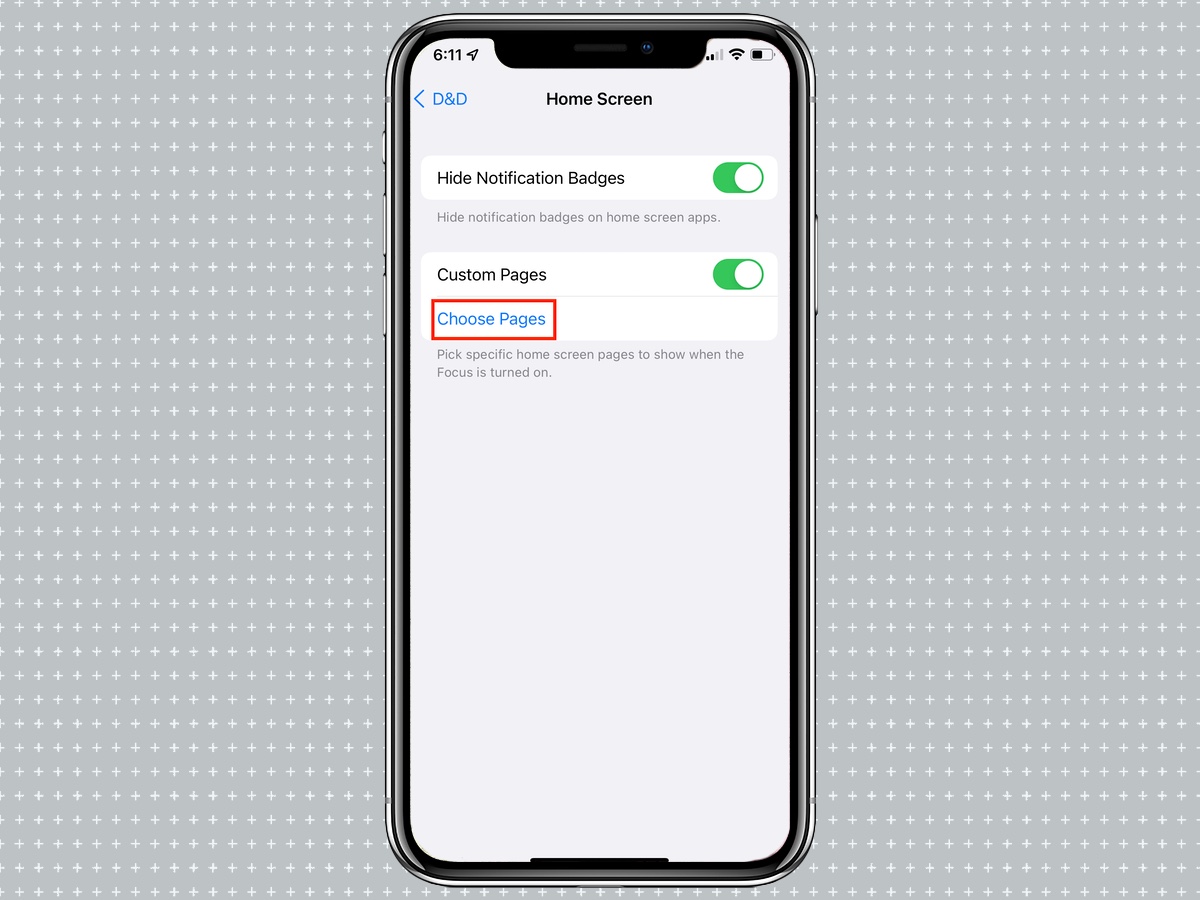
8. Select the home screen(s) you wish to have access to in this Focus, then tap Done.
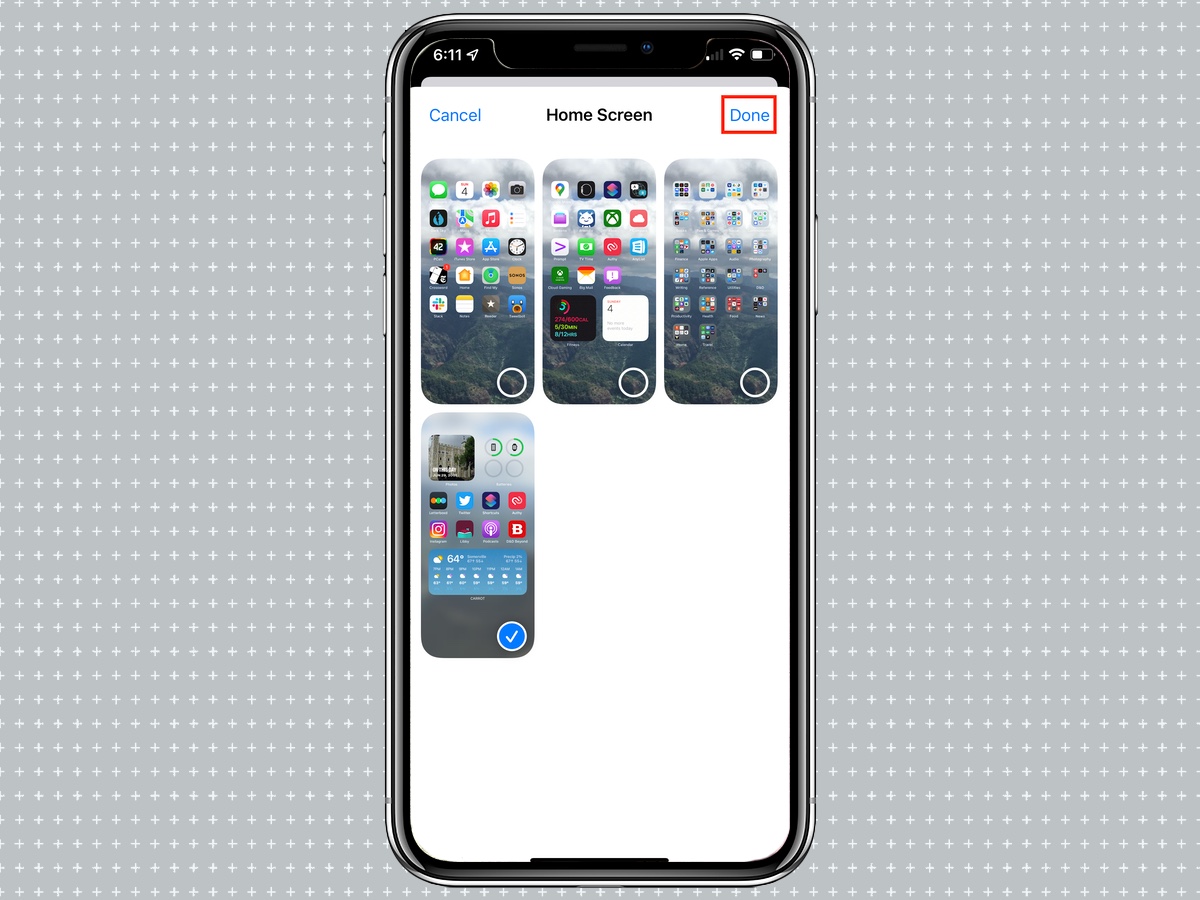
How to customize your Lock Screen for a Focus.
Of course, if you want your lock screen to reflect a particular Focus mode, you can do that too. Here’s how.
1. Open the Settings app.
2. Tap Focus.
3. Tap the Focus you wish to configure.
4. Tap Lock Screen.

5. To have the lock screen dim in a focus mode, tap the Dim Lock Screen switch.

6. To have silenced notifications appear on the lock screen, tap the Show On Lock Screen switch.
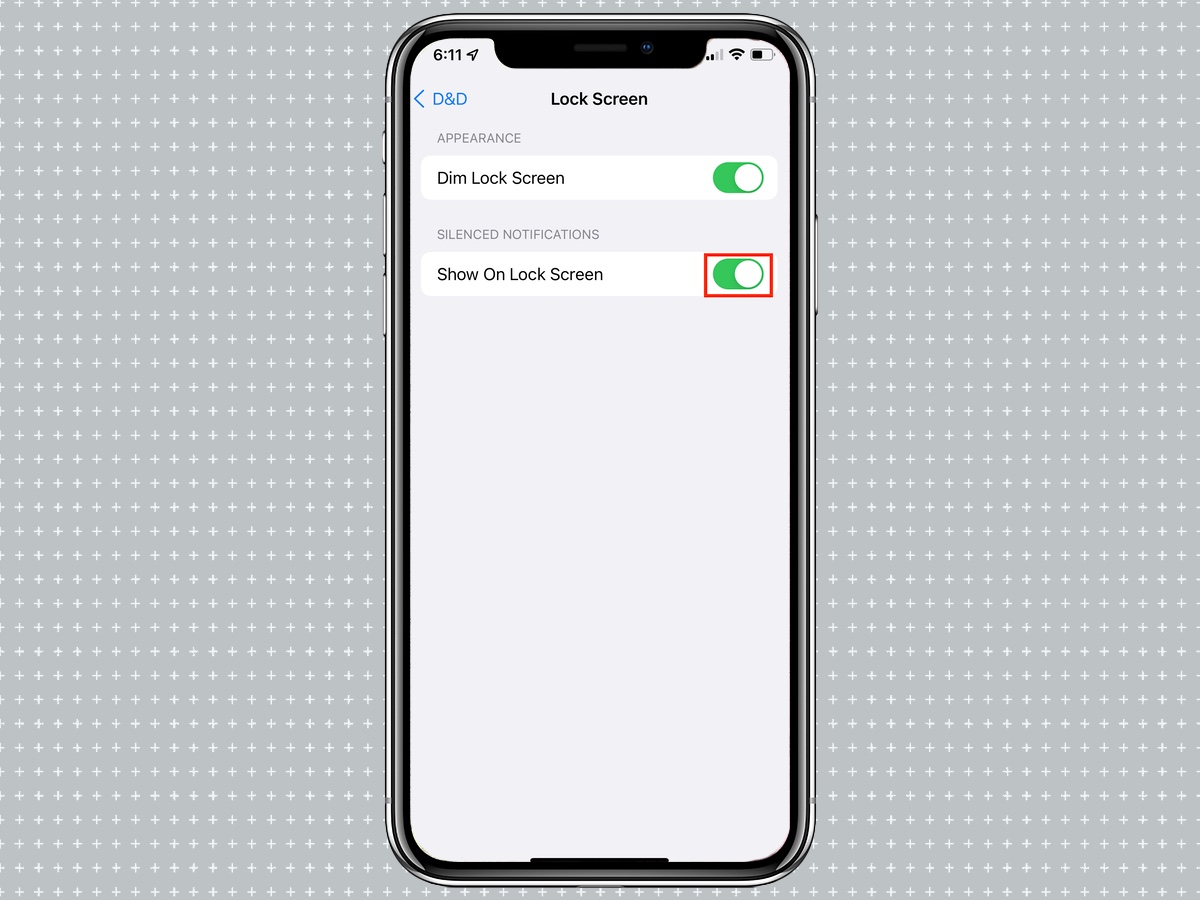
How to automate Focus activation
Your device can activate a specific focus either automatically, depending on cues that it learns from you, such as your location your app usage. You can also manually choose activation criteria, such as a specific time or location, or while using a certain app.
1. Open the Settings app.
2. Tap Focus.
3. Tap the Focus you wish to configure.
4. To choose what cues will activate this Focus, scroll down to the Turn On Automatically section and tap the blue Plus (+) button.

5. Select Time, Location, or App, depending on what conditions you want to activate the Focus.
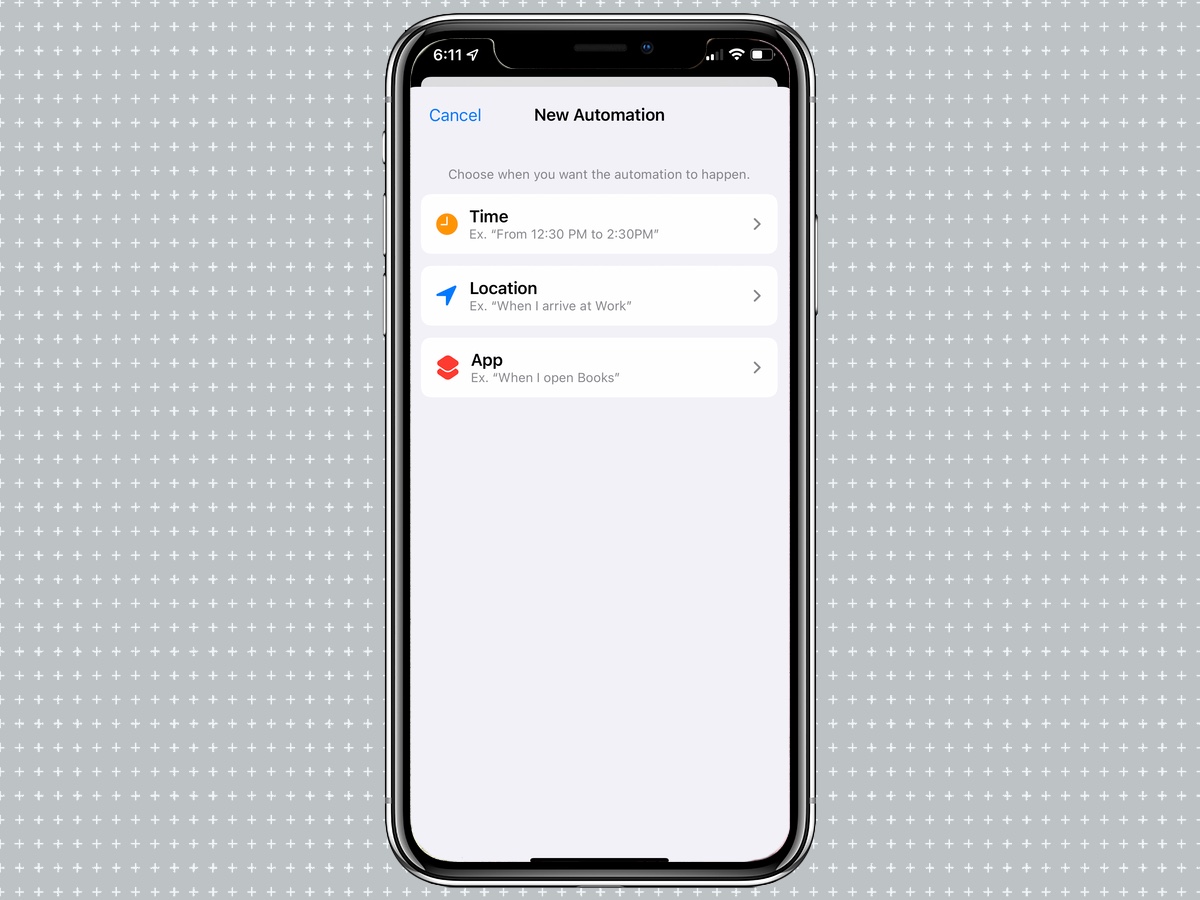
6. Under Time, you can choose a schedule, including days of the week and hours of the day.
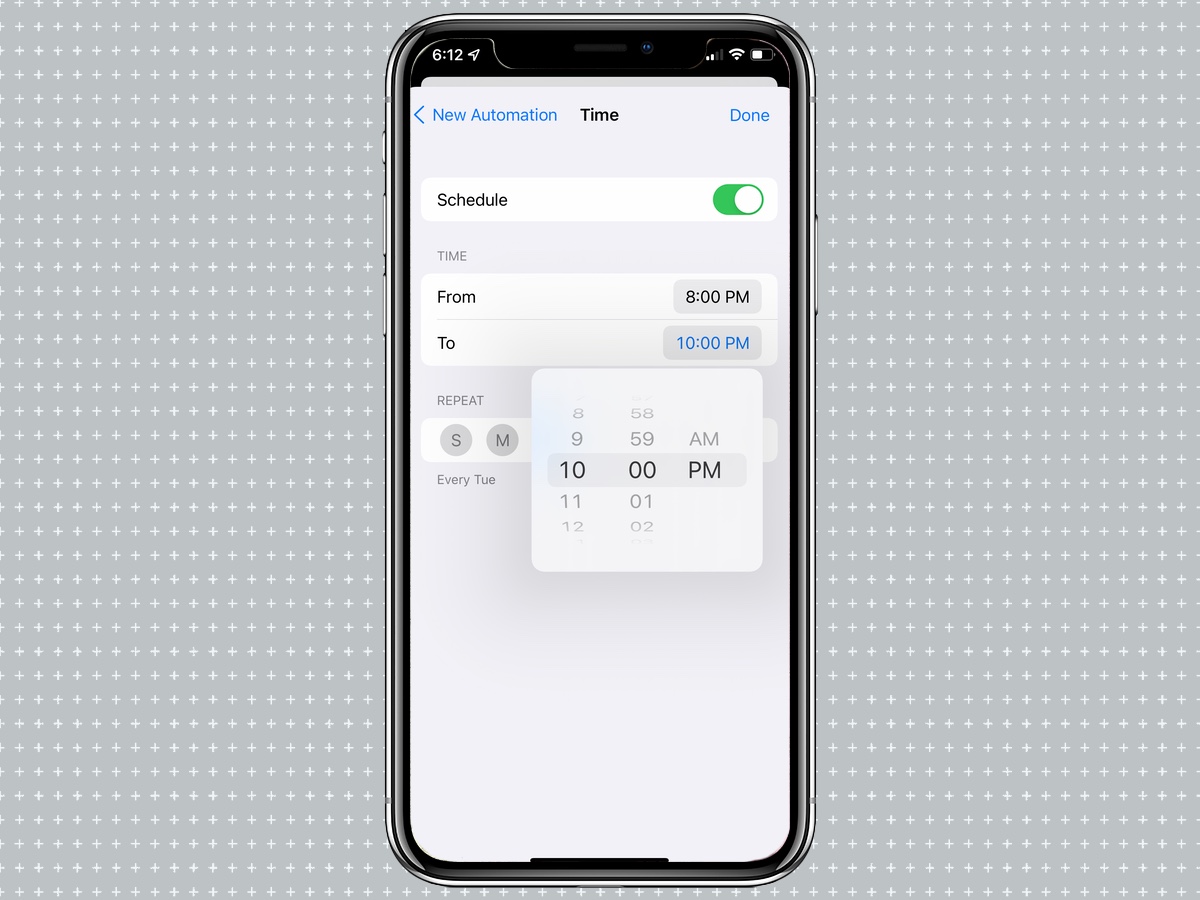
7. Under Location, you can choose a location such as your home or place of work, or search for another address, to have your Focus activate when you arrive and deactivate when you leave.
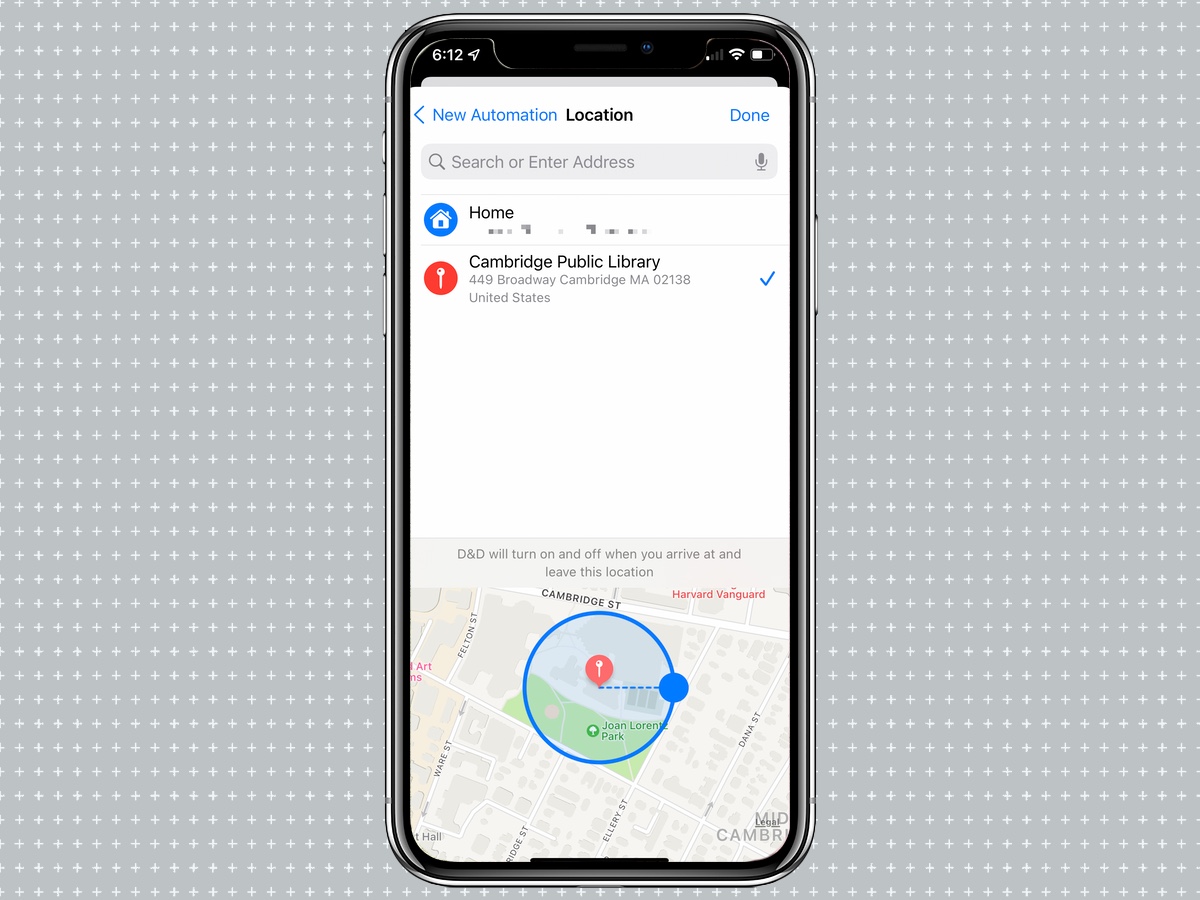
8. Under App, you can select an app that will activate this Focus mode when it is launched.
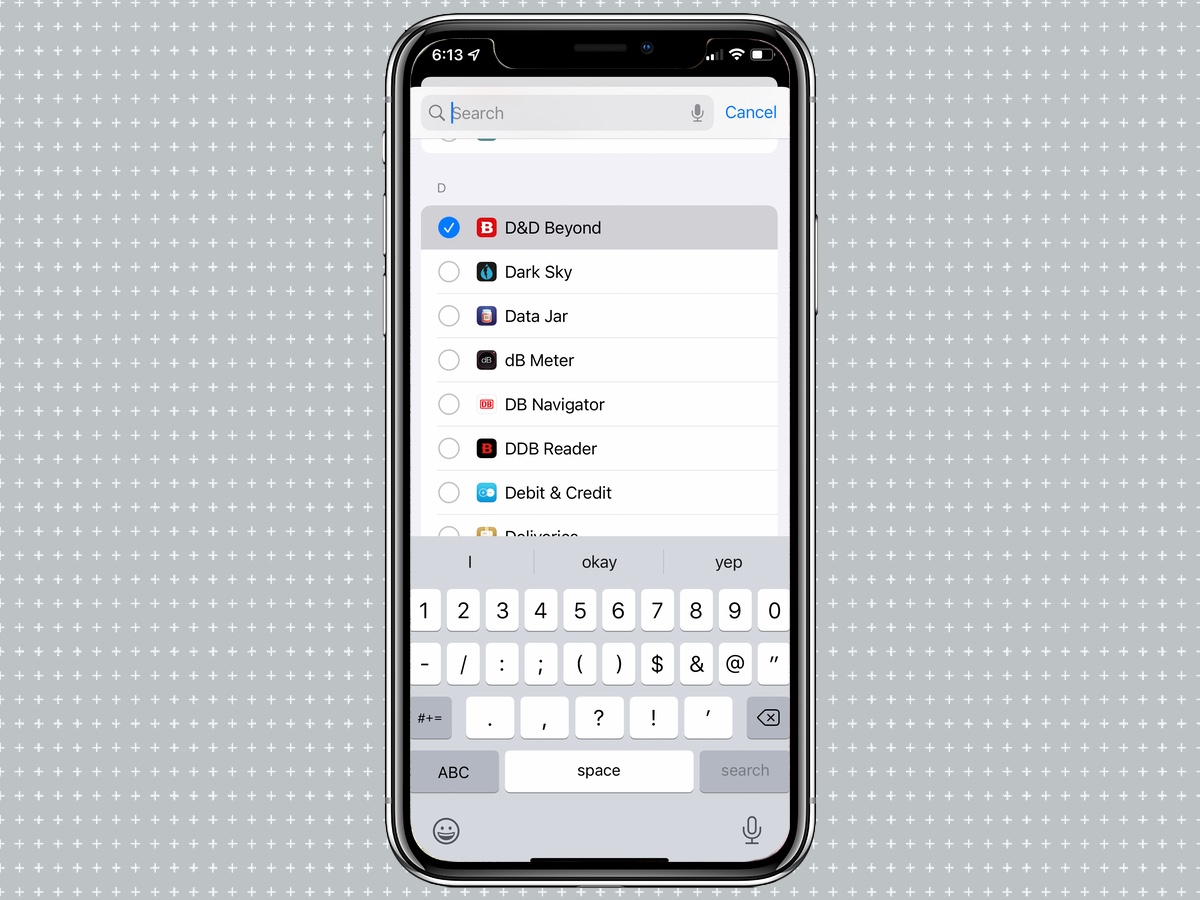
9. To set multiple conditions under which a focus activates, repeat the necessary steps between 5 and 9.
10. To have your device automatically activate Focus when it believes it’s needed, tap Smart Activation under the Turn On Automatically section.
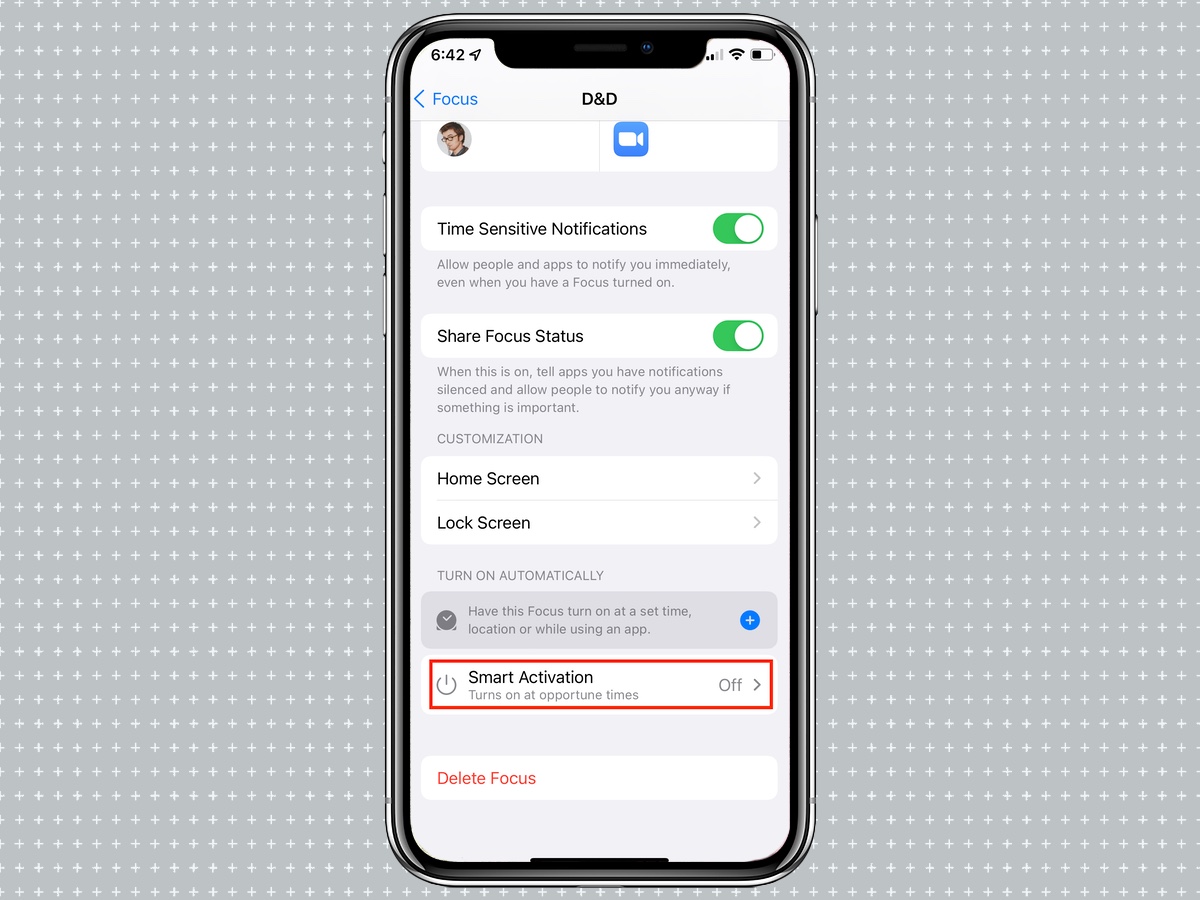
11. Tap the Smart Activation switch to activate it. Then tap Done.
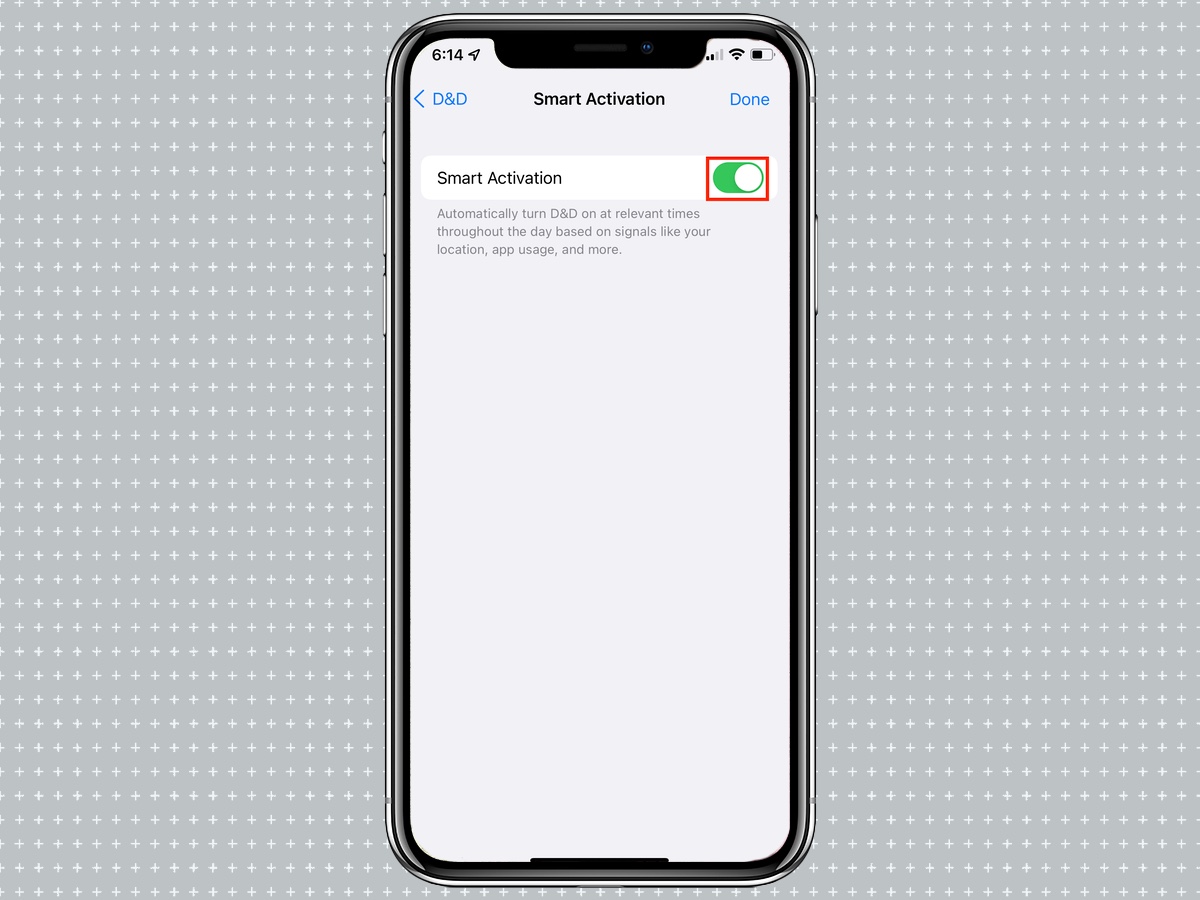
How to create a custom Focus
iOs 15 includes some default Focus modes — Work, driving, Personal and Sleep. But you can create your own custom Focus. Here’s how.
1. Open the Settings app.
2. Tap Focus.
3. Tap the Plus (+) button in the top right corner.
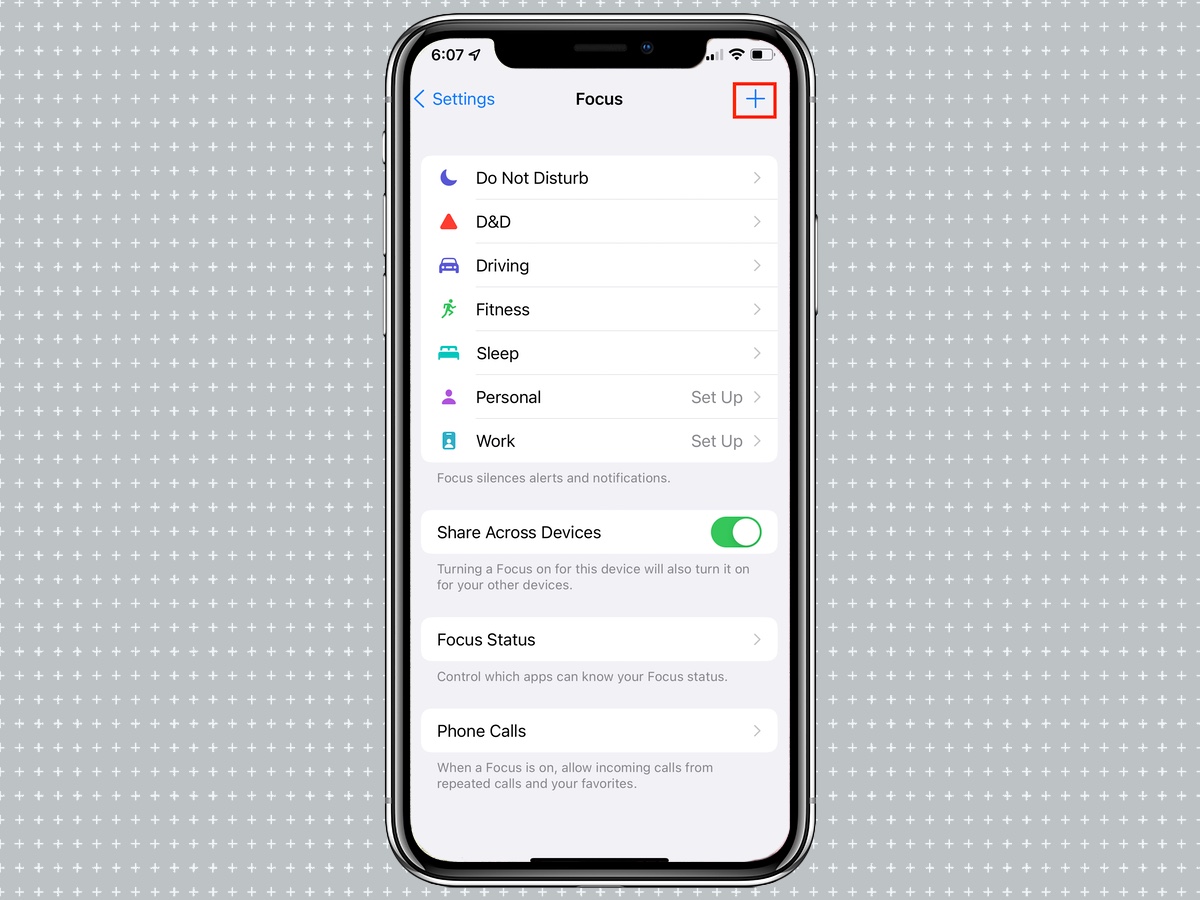
4. Tap Custom, then enter a name for the focus in the name field, and select a color and icon, then tap Next.
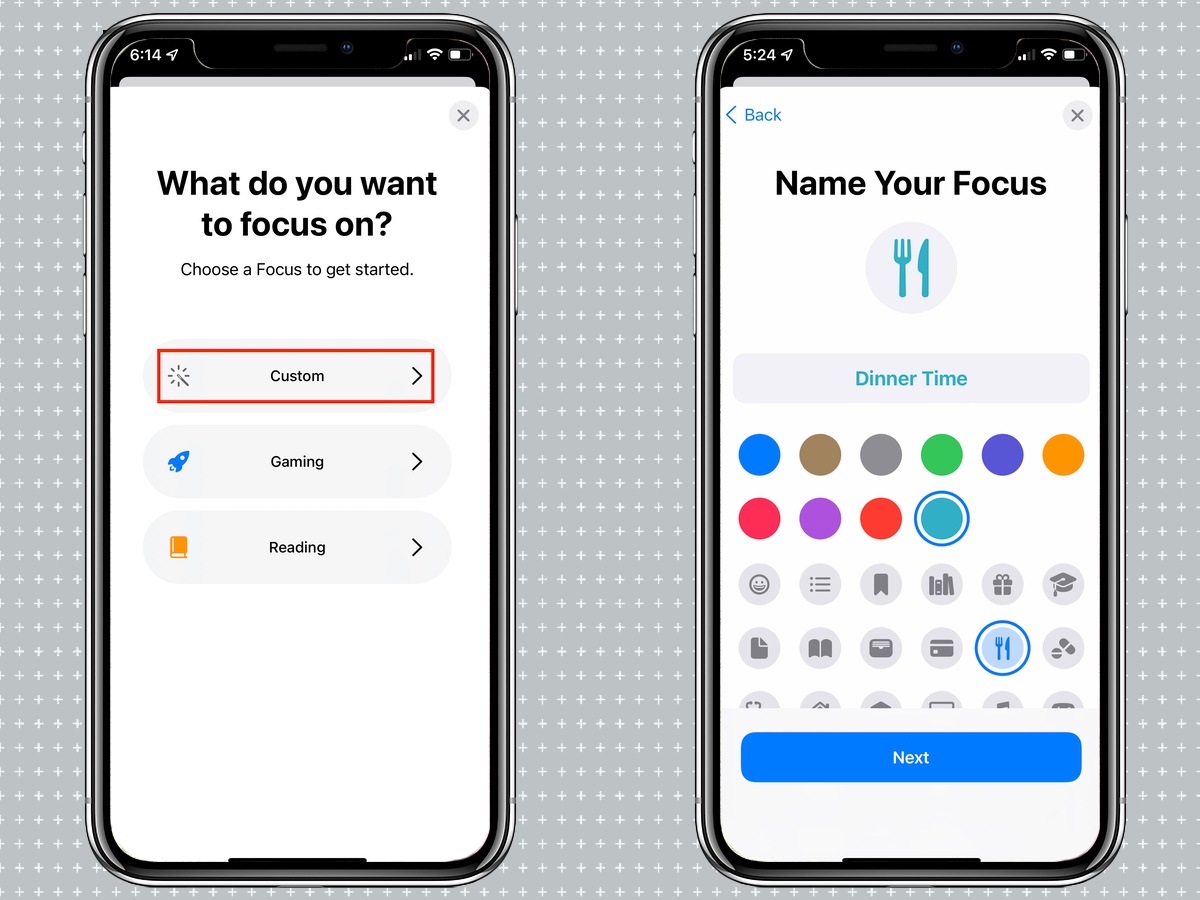
5. To add people who can contact you, tap the Add Person button. (You can also tap Allow None to allow no people to contact you.)
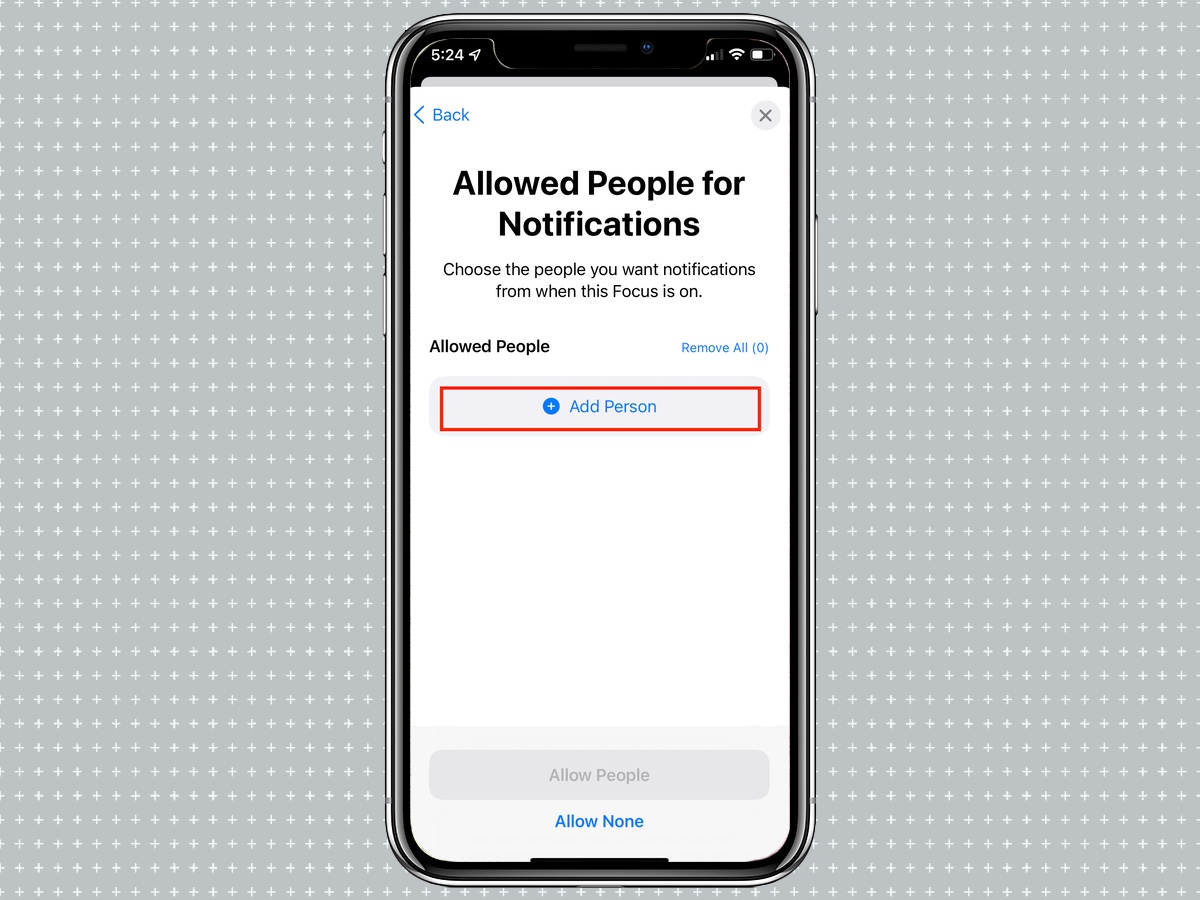
6. Select the person or people who you want to be able to contact you in this Focus, then tap Done. Tap the Allow # People button.
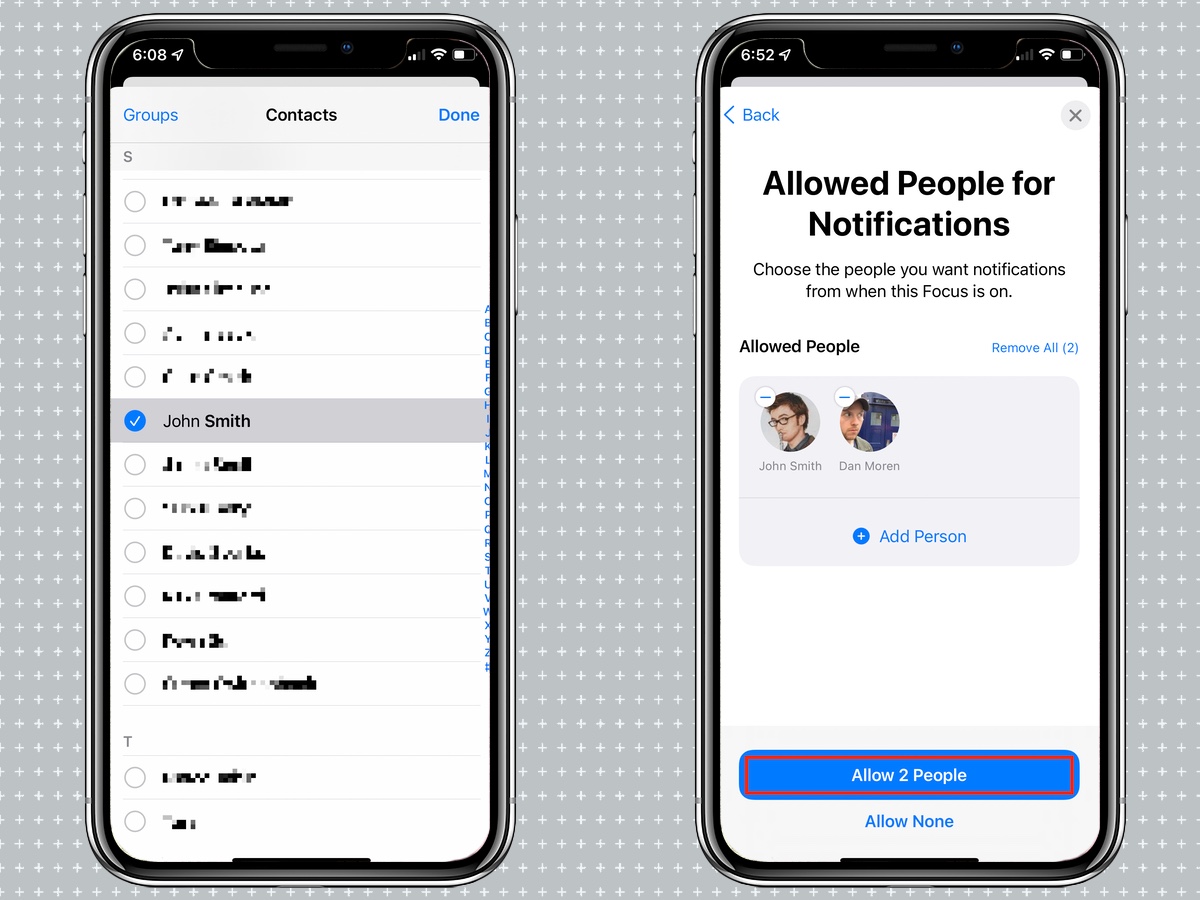
7. To add apps that are allowed to send you notifications in this Focus, tap Add App. (You can also tap Allow None to allow no apps to send you notifications.)
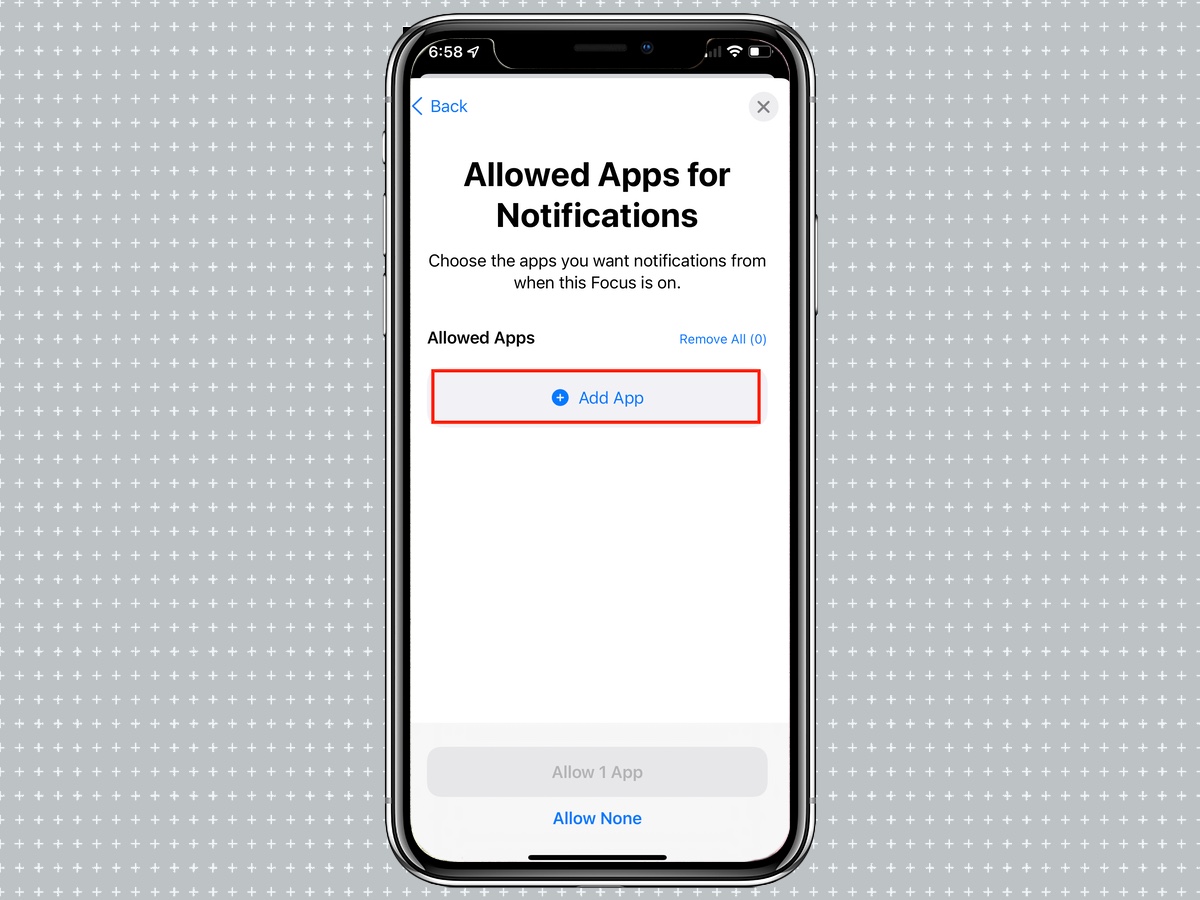
8. Select the apps you want to allow to send you notifications in this Focus, then tap Done. Tap the Allow # Apps button.
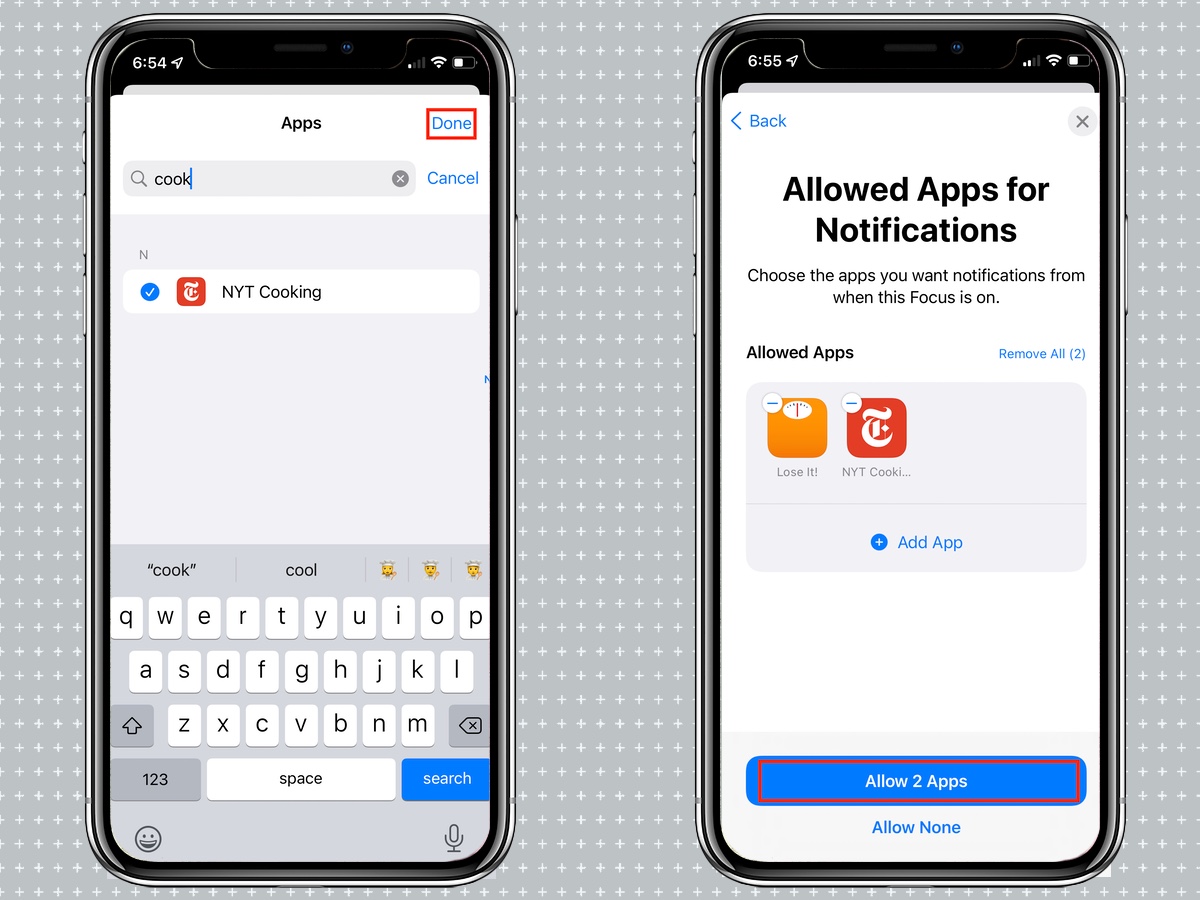
9. To allow apps to send you important notifications, tap Allow Time Sensitive. Tap Done.
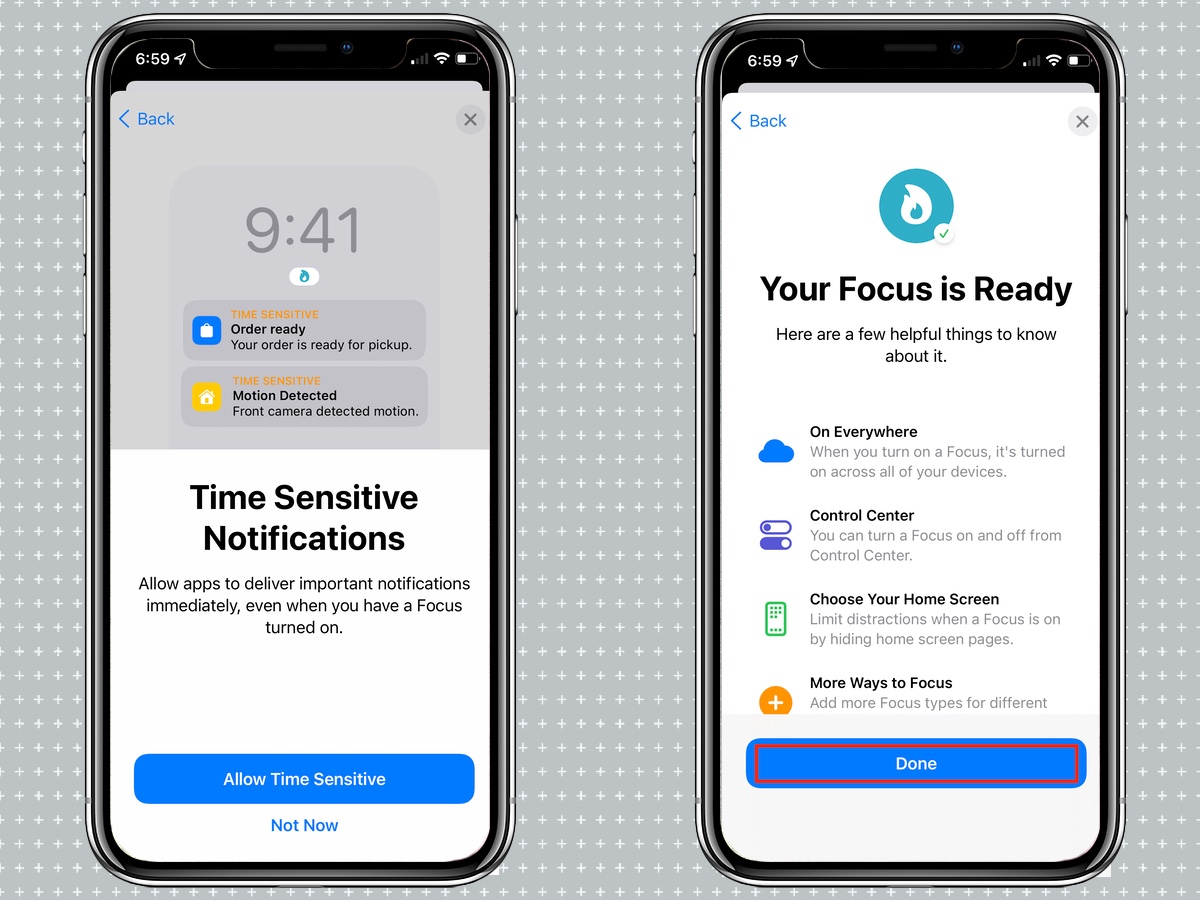
More iOS 15 hints and how-tos
For all the latest Technology News Click Here
For the latest news and updates, follow us on Google News.
