Some of the best Windows 11 features are hidden
“Microsoft places the most disconcerting aspects of Windows 11 front and center, while its best features are hidden deeper within.” That’s how I closed my Windows 11 review, and it still feels true today. But what are those hidden, superior features?
Yes, you’ll need to hunt a bit. But Microsoft has scattered some hidden gems here and there within the new OS, and we’ll show you what they are. We’d still advise you to wait on Windows 11 while Microsoft smooths out the bugs, but at least you’ll know that there are some cool new capabilities waiting for you when you finally upgrade.
Some of these features were mentioned in our deep-dive Windows 11 review. Others, like the new Snap View, could easily remain hidden until you eventually stumble upon them. But rather than waiting to discover some of Windows 11’s best features by happenstance, you can use this article as a guide.
Greater security
PCWorld has spilled a lot of digital ink on Windows 11’s hardware restrictions, specifically the Trusted Platform Module capabilities that Microsoft is trying to enforce. For consumers, the TPM requirement may feel more like an obstacle to overcome, rather than a feature to be celebrated. Still, Microsoft predicated the entire Windows 11 platform on the premise that securing your PC via hardware helps protect it from attacks both known and unknown. Just like using a lock on your laptop is an added layer of protection against data theft.
Gigabyte
Aside from the question of whether your PC uses supported or unsupported hardware, TPM isn’t something you need to think about. It just is. We’re still not sure in what ways the added security will manifest in Windows 11 machines; on Microsoft’s Surface devices, for example, you simply don’t have the option to turn off Memory Integrity, a Windows Security feature that isolates certain parts of your PC to prevent them from being attacked.
Undocking your laptop preserves window states
On Windows 10, undocking your laptop from a Thunderbolt or a display cable often causes everything to go a bit haywire: When disconnected, all of your open windows tend to land in a jumble on your laptop’s screen. When you redock, they’re scattered randomly over those available displays. (Microsoft demonstrates this at 1:20 in the video below.)
When you undock a laptop within Windows 11, all of your available windows minimize, so that they land on your laptop’s display in an orderly fashion. When you redock your PC, all of the windows return, right where you left them. (This generally works as advertised within Windows 11, as it did just now when I tested it. Five minutes prior, however, I had undocked my laptop from a Thunderbolt port and then redocked it in the other Thunderbolt port on my PC. That confused poor Windows, and I needed to do a bit of tidying up.)
Tips / Get Started
Windows 11’s out-of-the-box experience (OOBE)—the setup process you are guided through on a clean installation—is truly excellent. But what you might overlook are the two supplementary apps: Tips and Get Started. Both can be accessed at any time, though there are no real signposts within Windows 11 explicitly pointing you towards them. (There might be one within the OOBE experience, but you could miss it.)
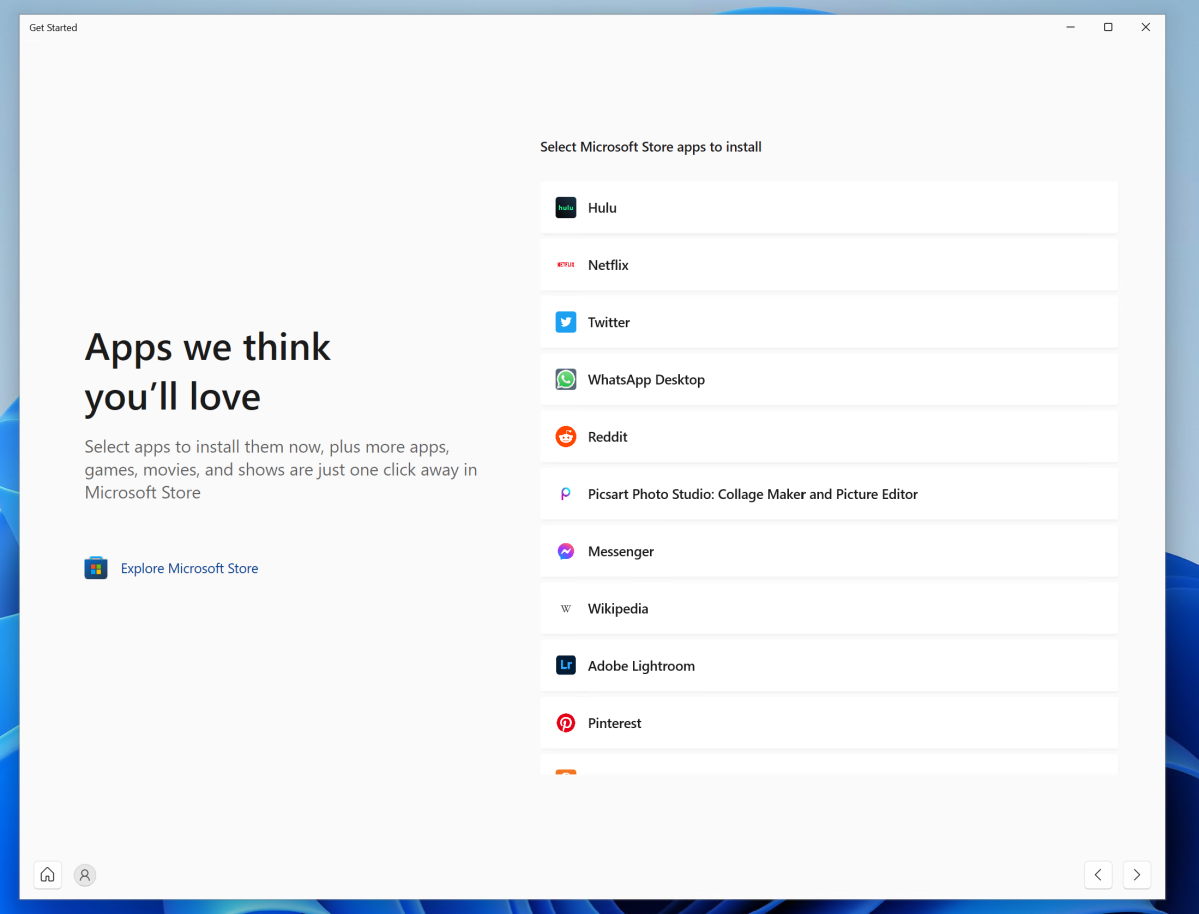
Mark Hachman / IDG
Get Started is more than an introductory app; it points you to some really useful options, such as choosing new apps to download and spice up Windows 11. It’s fairly basic, and if you’re already familiar with Windows (or Windows 11 in particular) you may not see anything particularly special.
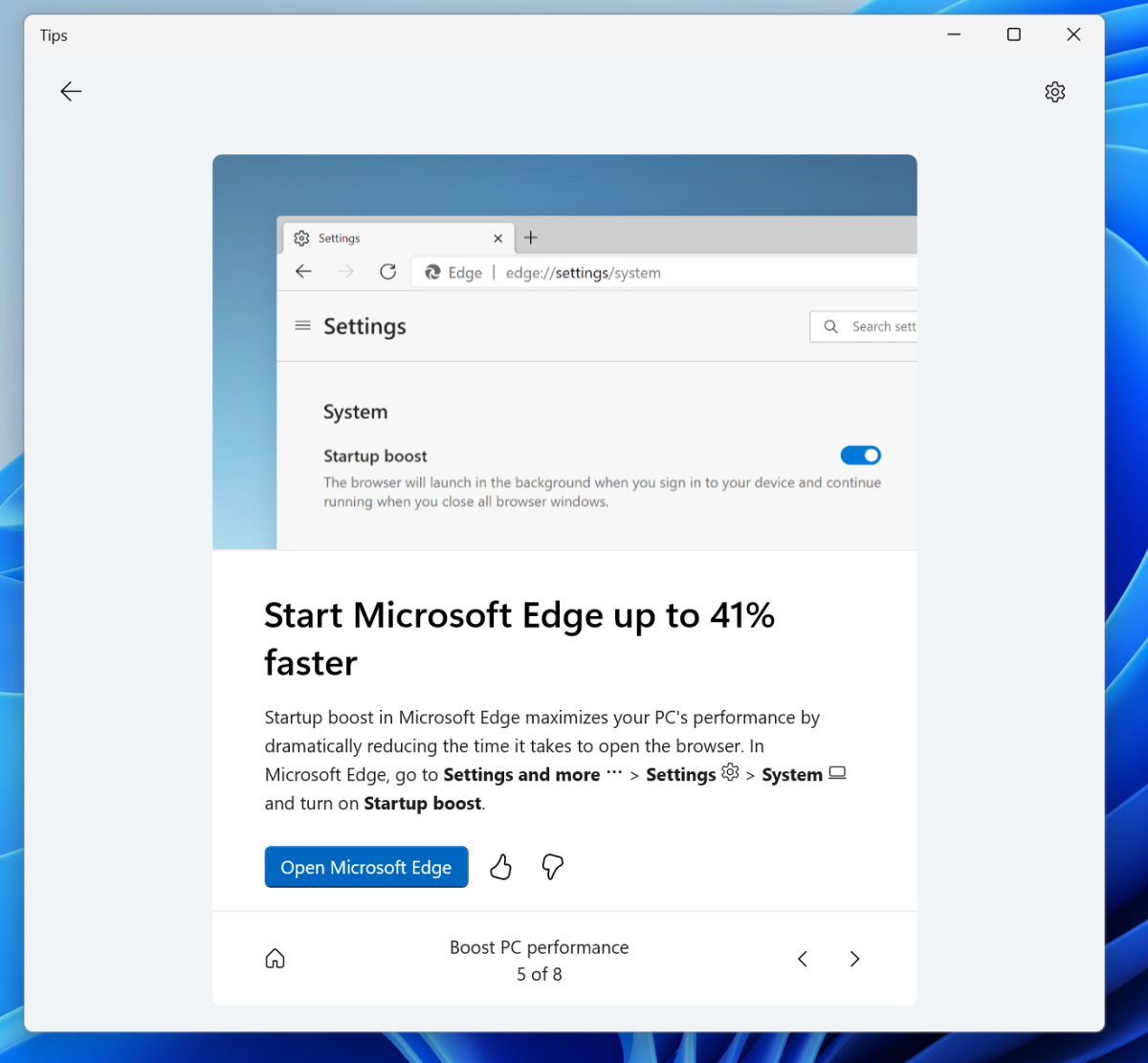
Mark Hachman / IDG
Tips is a little different. There are so many opportunities to learn something new within any operating system, and there’s nothing saying that Microsoft can’t keep a constant stream of them coming. Take 30 seconds, launch the Tips app, and see what’s there. Even people who regularly work within Windows 11 can discover some new tricks.
Estimated ‘time to update’
If your device needs to be updated for any reason, Windows 11 will now try to guess how much time the update will require. (We haven’t tested this specifically to see if the estimates are accurate.) This may be a tad gimmicky, as anyone who has tried to transfer files within Windows understands—Microsoft’s estimated time to completion can vary dramatically, even within the same file transfer! Still, the new estimated times should at least give you an idea of whether you need to hunt down another cup of coffee while you wait. (And remember, you can schedule them for after hours, too.) You’ll see the new estimated times within Windows 11’s Windows Update section within the Settings menu.
Remember, too, that Microsoft is separating more and more applications from the main OS. In real-world terms, that means that Microsoft can download and apply updates to apps like the Windows Subsystem for Linux quietly, in the background, without the need for a reboot. Apps will still require updates within Windows 11, and you may see apps pause to download and apply updates after you’ve opened them. That’s annoying, though it’s unclear how common this will be.
Device usage
This little feature might not be much today, but it has potential. For the past few months, Windows 10 has offered you the choice of “deciding” how you will use your PC as part of the initial setup process: You can, for example, tell Windows that you’ll use your PC for school or for gaming or business. But that was essentially it. In Windows 11, there’s a dedicated Windows 11 Settings menu that gives you more control over this feature: within Personalization > Settings.
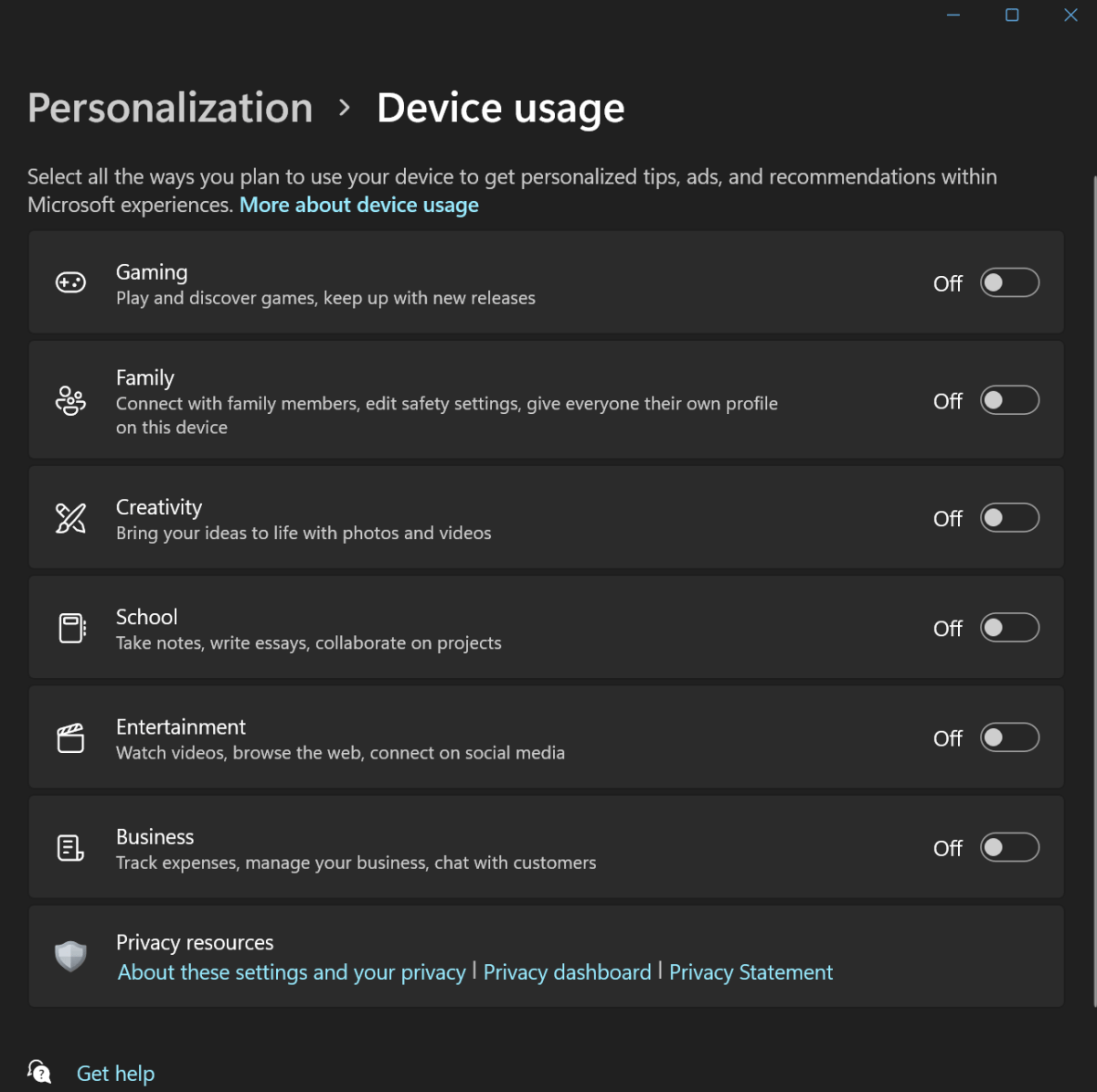
Mark Hachman / IDG
Don’t expect profound changes to your PC as a result: switching on “Gaming,” for example, seemed to prompt my PC to download some simple gaming apps that I’d downloaded before, such as an HTML5 version of Spelunky, an exploration game. (Microsoft has said before that you might be offered a trial of Game Pass, too, for example.) Windows 11 includes a link that supposedly will explain this a bit more, but it’s a bug that goes to this Azure page instead.) Still, we may see this particular setting fleshed out more over time. Why not try it and see what happens?
Cortana
It’s a little bittersweet to write this, but Cortana isn’t part of Windows proper any more, and hasn’t been for some time. Microsoft’s smart, personalized assistant, Cortana, is now an app, as she has been for the last few months. But Cortana is still there, and you can configure her to always listen if you so choose. I’ve become a simplistic Cortana user, asking her to do simple math, set a reminder, or simply let me know when 20 minutes has expired so I can run a new benchmark. If you don’t want to invest in an Alexa or Google-powered smart speaker, there’s one right in front of you within your PC.
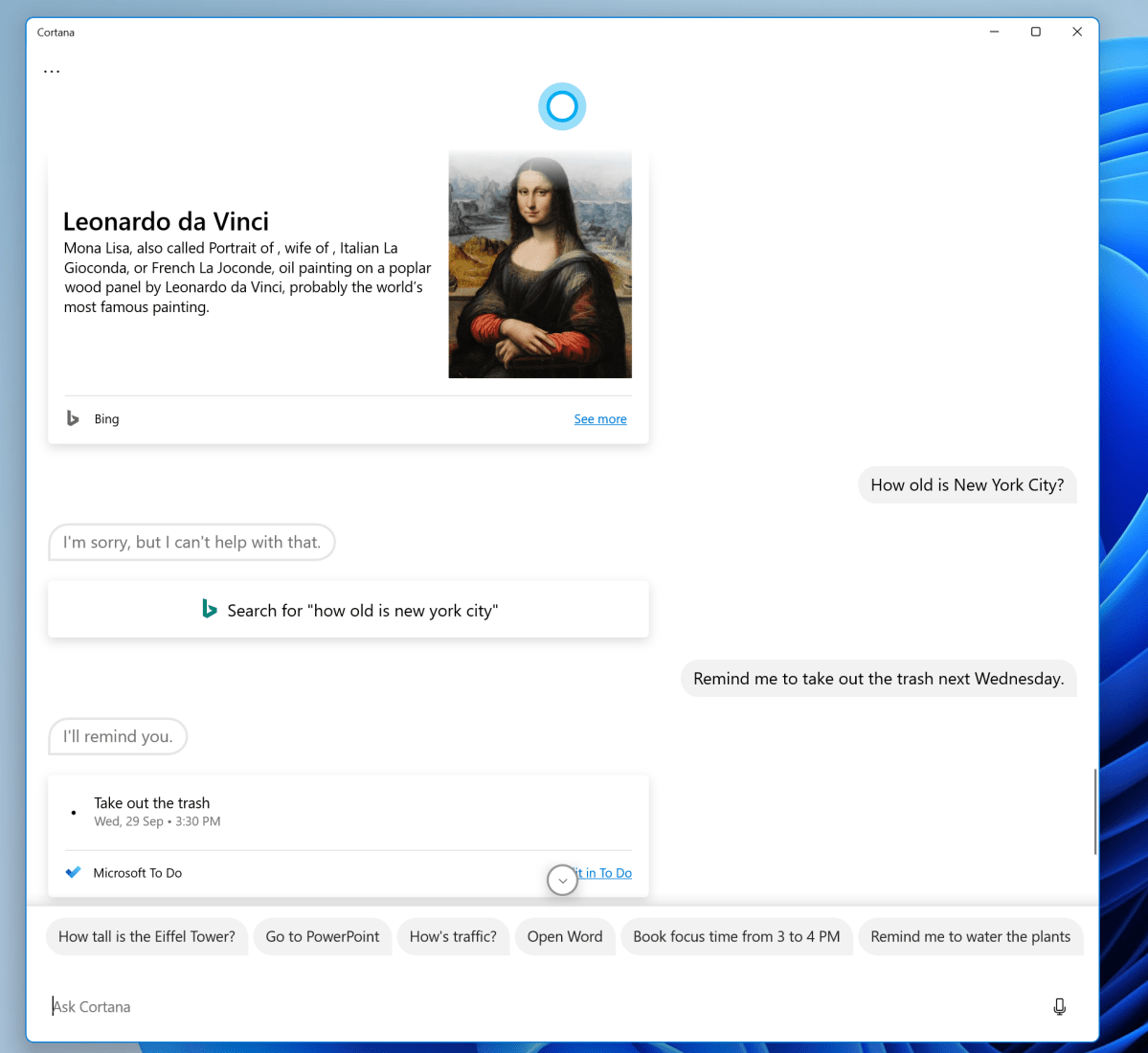
Mark Hachman / IDG
Focus mode within the Clock app
Windows 11’s humble Clock app now includes a way in which you can set yourself a period of focused activity, then relax for a bit. This is also known as the Pomodoro Technique, and it’s a useful way to get things done. The Clock app doubles down on this productivity theme by integrating with To-Do and with Spotify. I personally can’t stand music while I work, but there’s something smart and satisfying about setting yourself a list of tasks, sitting down to accomplish them, and then checking them off your list. Clock allows you to do that.
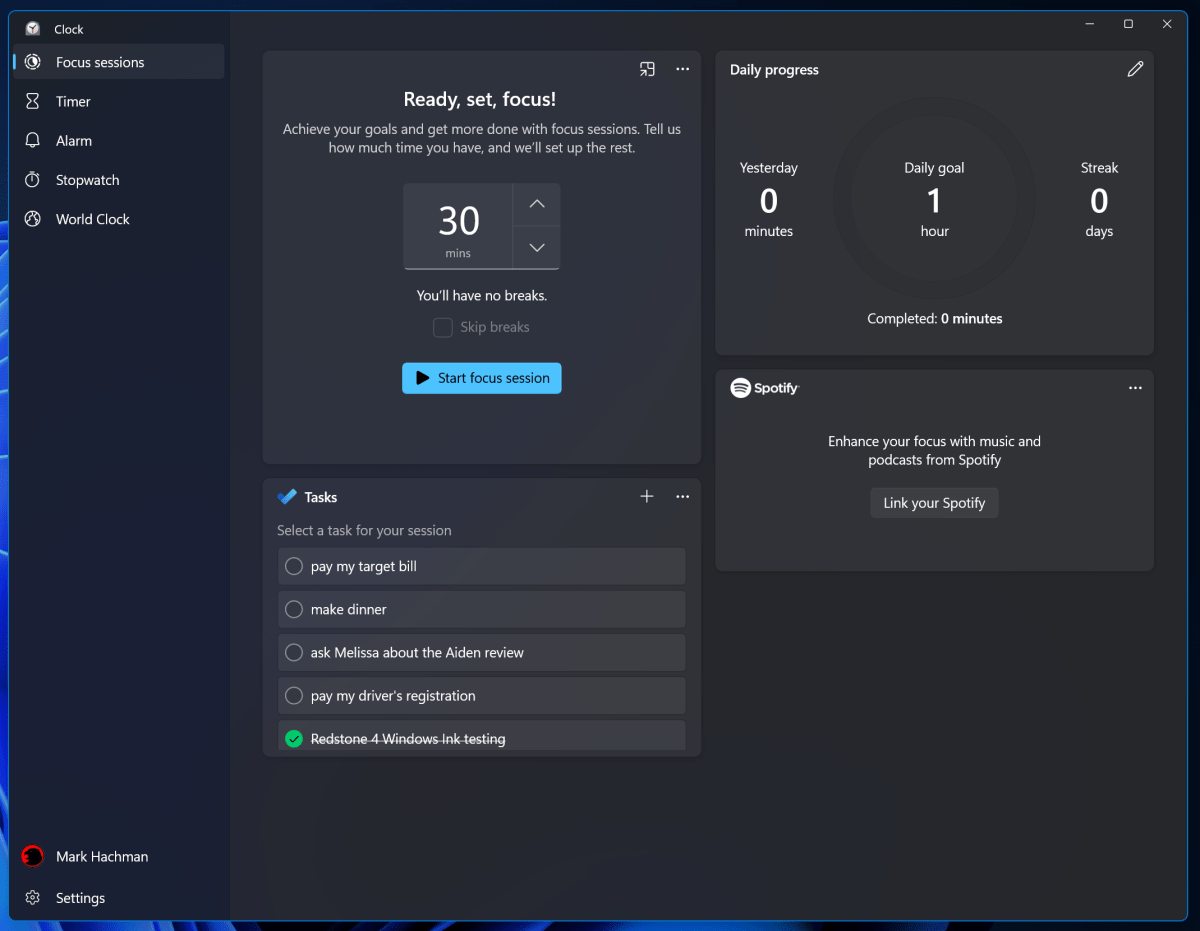
Mark Hachman / IDG
Linux GUI apps
I’m not a skilled Linux user by any metric, but Windows Subsystem for Linux has allowed me to explore the Linux operating system via the Windows Subsystem for Linux. Essentially, the WSL is a way to run Linux within the Windows Terminal shell, letting you experience Linux without spinning up a virtual machine or a dedicated device. (Unlike Windows Sandbox, however, WSL accesses your PC’s file system, so you can wreak unexpected havoc if you don’t know what you’re doing.)
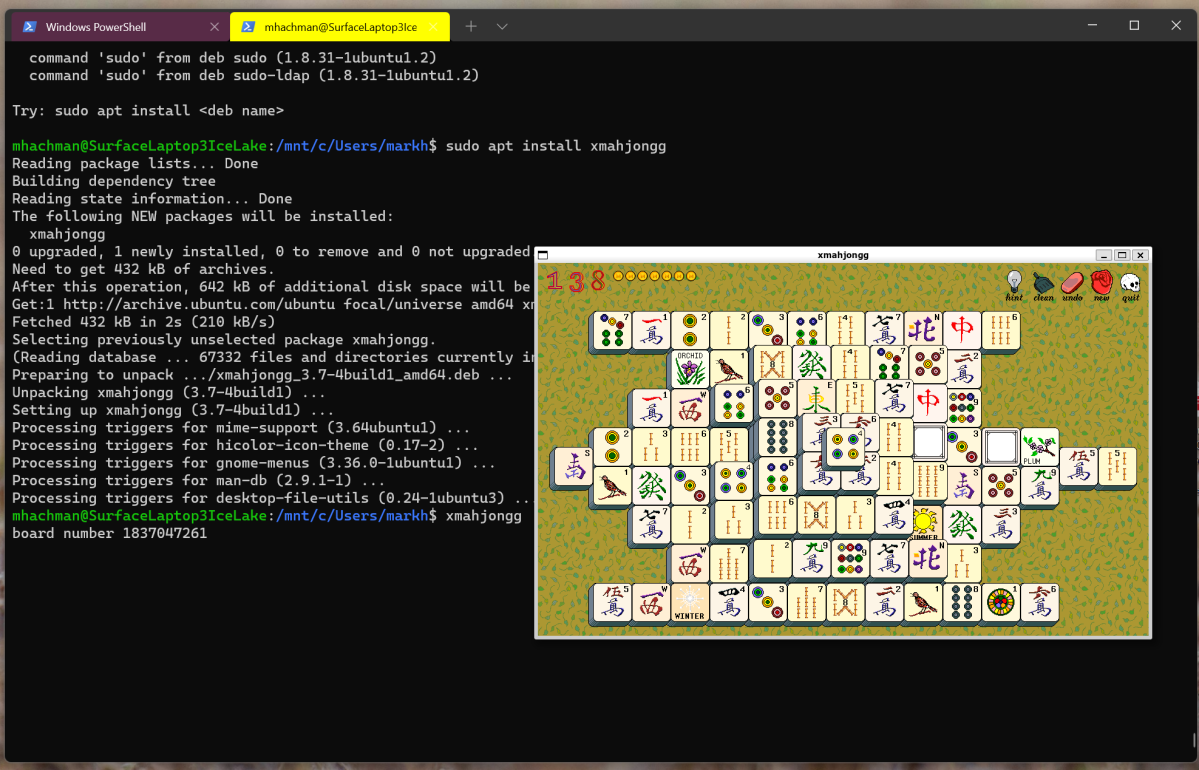
Mark Hachman / IDG
Microsoft upgraded WSL to WSL2 last year, and added support for Linux graphical apps and GPU support. This means you’ll still work within a command-line environment in something like Ubuntu, but also have the option of running windowed apps, too. It doesn’t appear that you can run an actual Linux GUI desktop shell within WSL2, though—perhaps because Windows users would see how reminiscent Windows 11 is of Linux in some places.
Your Phone’s Android apps
Unfortunately, native Android apps are a really hidden feature for now—though Microsoft promised they’d be included within Windows 11, they just haven’t yet been made available. But if you have a supported Samsung Android phone, you can run mirrored Android apps from your phone on your desktop. Your Phone is already a great way to keep tabs on your phone without physically handling it, and Your Phone already allows you to place texts and even make calls via your phone from your PC.
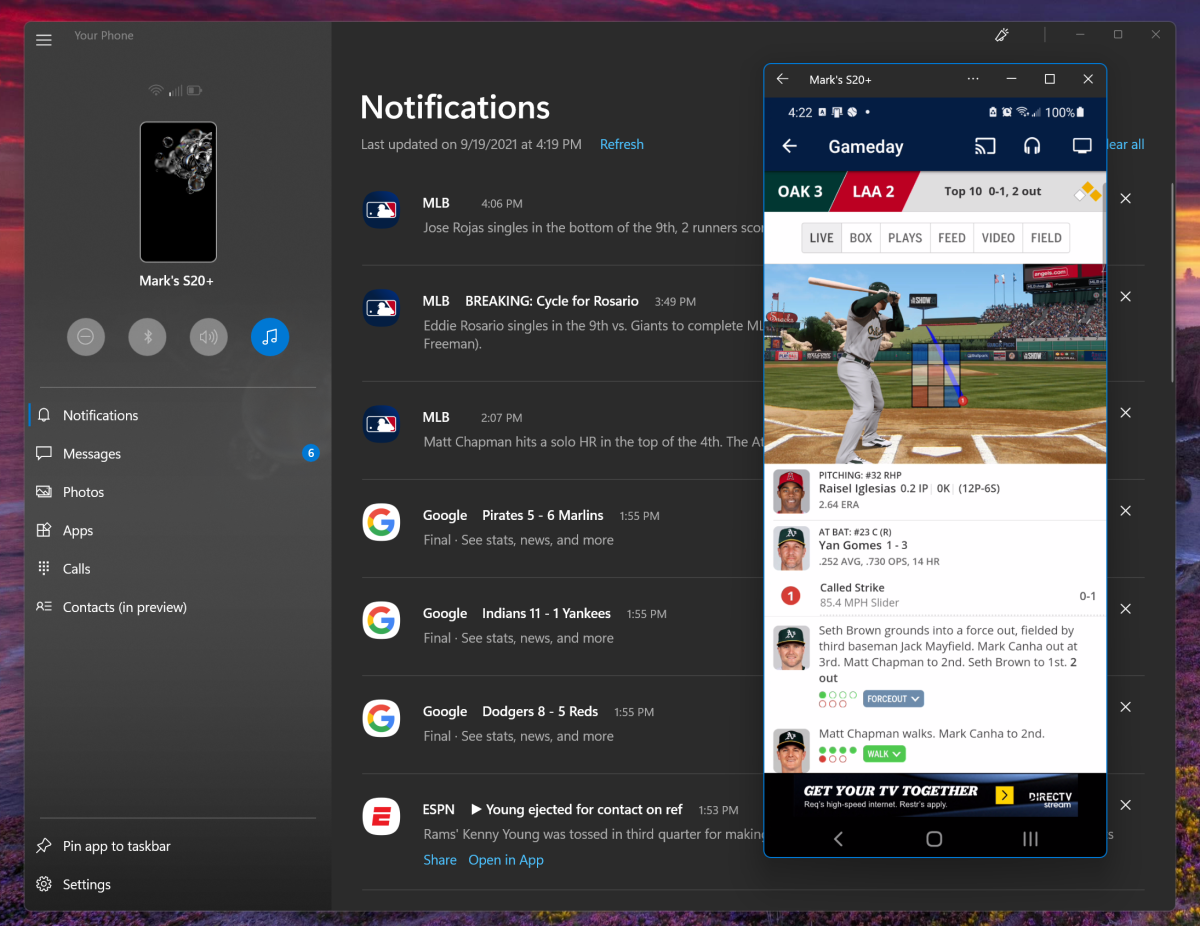
Mark Hachman / IDG
Your Phone also allows you to keep your existing mobile messaging apps in place (sorry, Teams Chat) and even pin them to your desktop. Yes, you can run PC apps on your PC, but if you prefer the look and feel of an Android app, Your Phone has your back.
Are these all of the hidden features within Windows 11? Probably not… and even more are coming as Microsoft adds new features!
As PCWorld’s senior editor, Mark focuses on Microsoft news and chip technology, among other beats. He has formerly written for PCMag, BYTE, Slashdot, eWEEK, and ReadWrite.
For all the latest Technology News Click Here
For the latest news and updates, follow us on Google News.
