How to enable GeForce Integer Scaling and make retro games look great
Have you ever heard the phrase “You should never meet your hero?” If you’re a fan of old-school games, playing those classic titles on a modern monitor could have a similarly negative effect. Your “hero” is likely to greet you with blurry, low-resolution graphics that have you questioning your fond memories. Worry not, time traveler: Nvidia has a solution for you!
Nvidia GeForce Integer Scaling
Nvidia integer scaling will take a low-resolution image, such as a classic game, and upscale it to better match your monitor. This means cleaner text, and an overall sharper image. With the new pixelized image, it’s a breath of fresh air compared to other solutions that often make the image blurry and undefined.
Nvidia
If you have a 4K monitor and want to play a more demanding game with a weaker GPU, integer scaling can help there too. In this case, you can scale the game to 1080p, thus making it less demanding on a weaker graphics card. You’ll still have a sharper and better-quality image with better performance, too. Even though you’re not utilizing the entirety of your 4K monitor’s resolution, the integer scaler will help bridge the gap.
How to turn on Integer Scaling
First, you’ll want to make sure you have at least a GeForce GTX 16-series or later GPU, such as an RTX 20/30 series. This will not work on Pascal 10 Series GPUs, like a GTX 1080 Ti, for example.
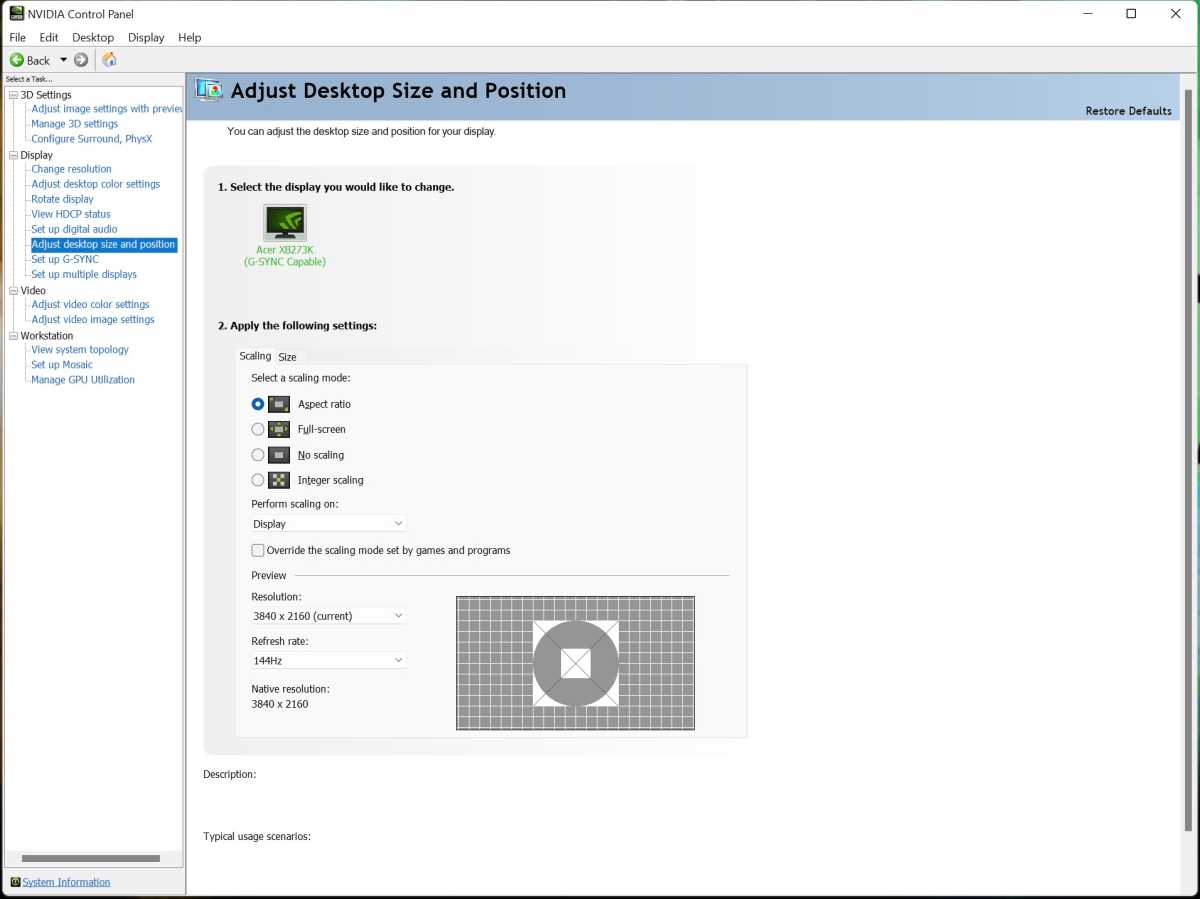
Thiago Trevisan/IDG
After making sure you have up-to-date GeForce drivers, you’ll want to right-click on the desktop and open up Nvidia Control Panel. (On Windows 11 you’ll first click Show more options, and then the panel option will appear)
Head over to Display > Adjust desktop size and position. Here, you’ll want to select the fourth option, Integer scaling. That’s it, now this option is activated! Fire up your old-school games and give it a spin.
For all the latest Technology News Click Here
For the latest news and updates, follow us on Google News.
