How to use Google Docs or Google Sheets offline
Cloud-based productivity apps are incredibly handy. They sync your info across all devices and, more importantly, they auto-save every change. (If you’ve never known the dark days of losing work because you forgot to hit Ctrl+S periodically, count your lucky stars.)
The nifty part about Google Docs, Google Sheets, and even Google Slides is that you can edit your files offline. When you’re not connected to the internet (or on a limited or bad connection), you can continue what you’re doing. When you reconnect later, the changes will sync.
Turning on the feature is quick, which is handy since you have to enable it per device. Once you do, you then toggle it per document with a single click. Here’s how.
On a desktop or laptop computer (Windows, Linux, MacOS)
For offline mode in Google Docs or Google Sheets to work, you must use Chrome or Edge in standard mode. The option doesn’t appear in Firefox or Opera—even though the latter is a Chromium-based browser. It also won’t work in incognito mode.
You can activate this feature in one of two ways:
- Go to docs.google.com or sheets.google.com, then click on the hamburger menu icon in the upper left of the screen. In the Offline section, click the toggle.
- In a Google Docs or Sheets file, go to File > Make available offline.
This screenshot shows the second method of activating offline mode, as outlined above.
PCWorld
For both methods to work, you must be connected to the internet. If you need the Google Docs Offline extension, you’ll be prompted to install it. Once that’s complete, you’ll be able to turn on offline mode.
After the feature is active, you’ll enable it per document. Either navigate to Google Docs or Google Sheets and right-click on the file, or go to File > Make available offline within an open document. To disable offline access, use either of the same commands.
You will have to repeat these steps for every computer you use. That may sound like a hassle, but it’s actually a decent security feature. All of your offline files will be saved locally, so it ensures that only the docs you select get pulled down from the cloud. You don’t have to worry about copies of sensitive documents being left on every computer you use.
On Android or iOS
In the Google Docs, Sheets, or Slides app, you can choose to make all of your recent files available offline, specific files available offline, or both.
For recent files, tap on the hamburger menu icon in the upper left of the app, then choose Settings. If the toggle is blue, the setting is already on, otherwise, tap to activate it.
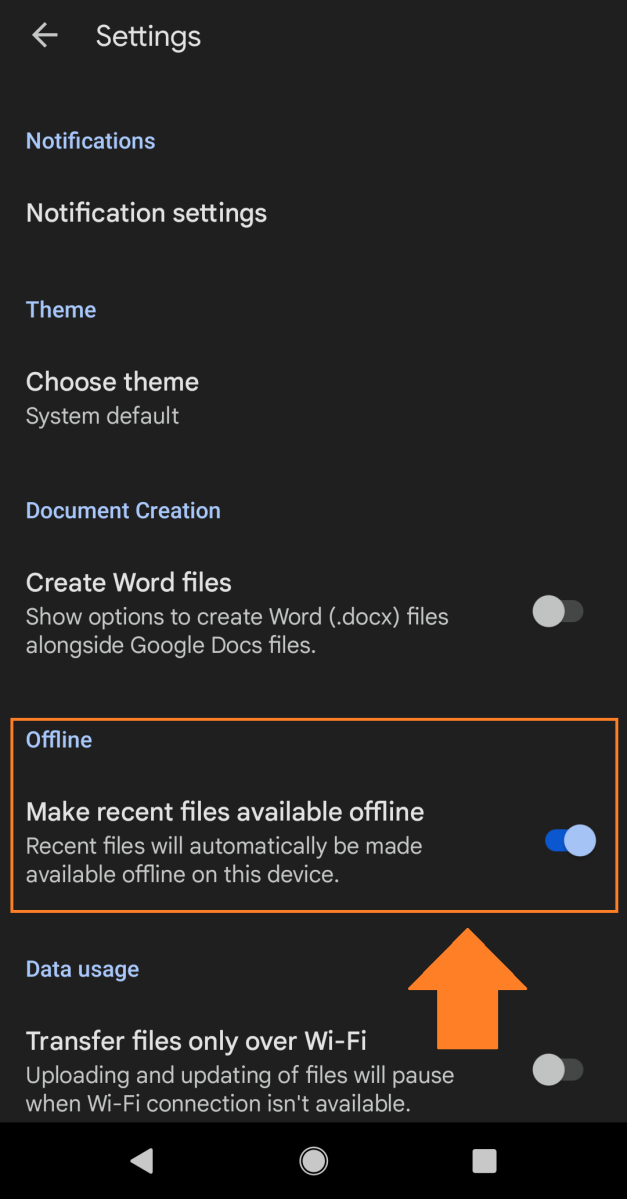
PCWorld
For specific files, you can either tap each file’s three-dot icon in the app’s main screen (found next to the file name), or at the top right of the screen when the file is open. Tap Available online to activate the feature. You’ll either see a green checkmark or a blue toggle when enabled.
You can see all of the files available offline by tapping on the hamburger menu icon in the app’s main screen, then choosing Offline.
To disable offline access, repeat the above commands. The green checkmark will disappear or the toggle will turn gray when the offline access is off.
For all the latest Technology News Click Here
For the latest news and updates, follow us on Google News.
