Gmail offline: How to use Gmail offline on mobile phone and laptop/ PC | 91mobiles.com
Google’s Gmail is unarguably one of the most-used email services in the market. To improve its user experience, the California-based tech giant has now come up with a breakthrough feature in the form of Gmail offline. When enabled, this new feature eliminates the need to have an active internet connection to be able to read and respond to, and also search Gmail messages. It is going to be helpful for people who like to work on the move or in areas with little or no access to Wi-Fi or data services. Keep reading to learn more about how this new feature works and the steps to set up Gmail offline on mobile phone and laptop/PC.
How to set up Gmail offline
Depending on the device you’re using, here’s a step-by-step guide to set up Gmail offline:
On Android
Android users can enable Gmail offline using the in-built Gmail app using these steps:

- Go to the Gmail app and click on the three-bar menu icon in the top left corner.
- Scroll down the list of options and select “Settings“.
- Click on the account you want to use Gmail offline with.
- Go to the Data Usage section and check the “Sync Gmail” box.
- Now, tap the “Days of mail to sync” option and select the desired period.
Note: The number of days of mail you wish to sync depends on how much storage is there on your device. As a general rule of thumb, one day of emails takes about 10mb space.
Now, you can now read, search, write and delete Gmail messages without Wi-Fi or mobile data.
On iOS
Unfortunately, iPhone users won’t be able to use Gmail app to access the offline feature just yet. It is, however, possible for them to set up Gmail offline through Google Chrome browser app. The process will be the same as enabling the feature on laptop/PC. Refer the steps below.
Click here to download Google Chrome for iPhone.
On laptop/PC
Here are the steps to access Gmail offline on your laptop/PC with Windows or Mac OS:
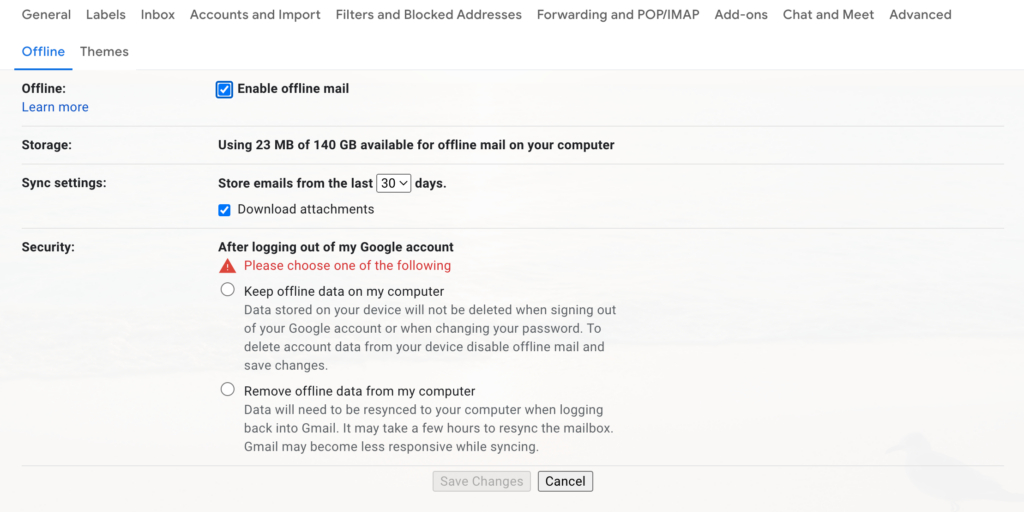
- Open the Chrome browser on your device and go to google.com.
- Enter your credentials and password to sign in.
- Once you’ve logged in, click the Settings icon on the top right corner.
- Tap “See All Settings“.
- On the page that opens, select the “Offline” tab.
- Check the “Enable offline mail” box.
- As soon as you check the box, new settings will appear under the option. Select how many days of mails you want to sync along the “Sync settings” option.
- Next, choose whether you wish to keep offline data on your computer and remove it from your computer (depending on the amount of storage space available for offline mail on your computer as shown under the menu) and click “Save Changes“.
And voila! You are now ready to use Gmail offline on your computer. It is important to note that Google suggests you bookmark Gmail in your Chrome browser to be able to access your mails easily without an active internet connection. Read on to know more about it.
How to access Gmail offline in browser
In order to easily access your Gmail offline, it is best that you bookmark your inbox. Here are the steps to bookmark the Google to your Chrome browser and how to access it later.
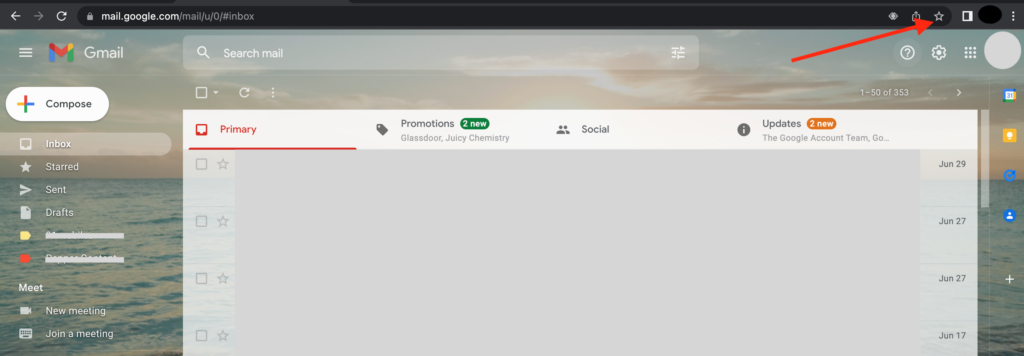
- On your computer or mobile device, open the Chrome browser (or app).
- Go to google.com and sign in with your credentials and password.
- Once you’ve reached your inbox, click the star icon on the top right of the address bar. Android or iPhone users need to tap More (three dots) > star icon.
The next time you wish to open Gmail offline, all you need to do is find the bookmark in the Chrome browser under More (three dots at the top right) > Bookmarks and tap on it.
How does the Gmail offline feature work
As of now, the Gmail offline feature is available on Chrome browser only for laptop/PC and mobile phone users (with the exception of Android users, who can also use Gmail app). It is important to note that the offline option will only work if you’re browsing in normal mode, and not Incognito.
Once you set it up, this feature will automatically sync your latest Gmail messages for offline access for a period of 7 to 90 days, depending on your settings. You can browse through the mails, search, archive, or delete them in offline mode. However, when you send an e-mail in offline mode, it goes into the Outbox folder, and will only be sent to the recipient when you get back online.
Here are a few other things that you must know before you start using Gmail offline:
- The feature only works if Gmail is open in one tab. If you try to open it again, you’ll get a message saying “Gmail is open in another tab, switch tabs to use offline mail.”
- If you have a work or school account (on G Suite), you can’t enable the offline option on your own. You’ll have to ask the administrator to change the settings.
- The number of mails you can save offline is limited to storage space available on the Chrome browser or your mobile phone.
- You need a working internet connection to set up the feature before you can start to use Gmail offline.
- You can only enable this feature if you’re using Chrome version 61 or higher. So, it is a must to update your Chrome browser, if it isn’t updated.
Now that you have all the details about how Gmail offline works, let’s dive into how you can enable and use it on your Android phone, iOS device and laptop/PC.
FAQs
How to disable Gmail offline?
Before you disable Gmail offline, you must remove all the offline data from your device. For the same, open Chrome and tap More (three dots) > Settings > Advanced > Content Settings > Cookies > See all cookies and site data > Remove all. Thereafter, simply go to Gmail offline settings and uncheck the “Enable offline mail” box to disable the feature.
Can I use multiple Gmail accounts in offline mode?
Yes, you can turn on Gmail offline for multiple accounts. However, it must be noted that you need to set up the offline mode individually for each Gmail account.
My messages have stopped syncing in Gmail offline. What to do?
It is possible that you have run out of storage space to sync offline mails. Try these:
- Clear out the cache, and cookies and older site data.
- Select fewer number of days to sync mail from Gmail offline settings.
- Uncheck the “Download attachments” box from Gmail offline settings.
Your messages can also stop syncing if you close Chrome. Open it again to start the sync.
Why can’t I see email attachments in Gmail offline?
When you’re using Gmail offline, you won’t be able to preview the email attachments. You can, however, download them and open them with an app installed on your device.
My Gmail account is showing the error “insufficient storage” in offline mode.
There can be multiple reasons why you might be alerted that you have insufficient storage.
- You don’t have enough space on your hard drive.
- You’re using Incognito mode in Chrome.
- You’re using a Guest profile in Chrome.
- Your Chrome is set to clear all settings upon exit.
Make sure you’re accessing Chrome from your home profile in normal mode and that you have enough space available to store offline Gmail messages. For troubleshooting the last issue, go to Chrome Settings > Advanced > Privacy & security > Content settings > Cookies and make sure that mail.google.com is not listed under “Clear on exit”.
Can I use Gmail offline without Chrome?
That’s in fact possible. All you need to do is use an email client set up with the Gmail SMTP and POP3/IMAP server settings. In this case, your mails are downloaded to your computer and hence, you’ll be able to read, search and queue Gmail messages while offline.
Is it safe to use Gmail offline on a shared or public computer?
It is not advisable to use Gmail offline on shared or public devices as your mails will remain stored on that device until the feature is disabled and someone else can potentially get an access to them. In case you need to use Gmail offline on a shared or public computer, you must not forget to delete the offline Gmail cache once you’re done.
For all the latest Technology News Click Here
For the latest news and updates, follow us on Google News.
