How to use Samsung’s Galaxy Tab as a second display for your PC
Tablets are useful for more than playing games and watching movies, and one of the simplest, most effective tools a Samsung Galaxy Tab tablet offers is its ability to quickly connect itself as a second screen for your PC—via, well, Second Screen.
Why should you care? Because a lightweight Galaxy Tab tablet makes for a great secondary display on a business trip, and it can easily slip into a backpack. More screens equals more productivity!
Connecting a generic Android tablet to a Windows 10 or Windows 11 PC typically requires downloading a third-party app onto both the tablet as well as the PC, such as SpaceDesk or Duet Display. The latter software is especially useful if you own an iPad, as Duet Display extends your desktop onto Apple’s tablet, either via wireless or a wired connection.
Samsung’s Second Screen app, however, is built right into Samsung Galaxy PCs and tablets. The only catch? You’ll need Samsung’s UI 3.1 tablet interface, which rolled out to Tab tablets in 2021.
Samsung supplied us with a Galaxy S8+ tablet (in the photo at the top of this story) and a Galaxy S22 phone at our request, to help answer an ongoing question: Does it it makes sense to buy into the Samsung-branded ecosystem, as opposed to just mixing and matching Android devices and Windows PCs? We also used an existing review unit of the Samsung Galaxy Book2 Pro 360 as our Windows PC. We’d also highly recommend that you either purchase or use something like a Samsung Book Cover Keyboard Slim to prop up the tablet, as it lacks the kickstand of Microsoft Surface devices.
- Time to complete: 2 minutes
- Tools required: none
- Materials required: Samsung Galaxy Tab tablet, Samsung Galaxy PC
- Cost: $0
Swipe to find the Second Screen icon
Mark Hachman / IDG
The fastest way to connect your Windows 11 PC to a Samsung Galaxy Tab is to begin with the Galaxy Tab tablet. Swipe down from the top to reveal the array of shortcuts that include Bluetooth options, the flashlight, airplane mode, and more. Now slide right to reveal a small number of additional controls. Click Second Screen.
Select your display experience
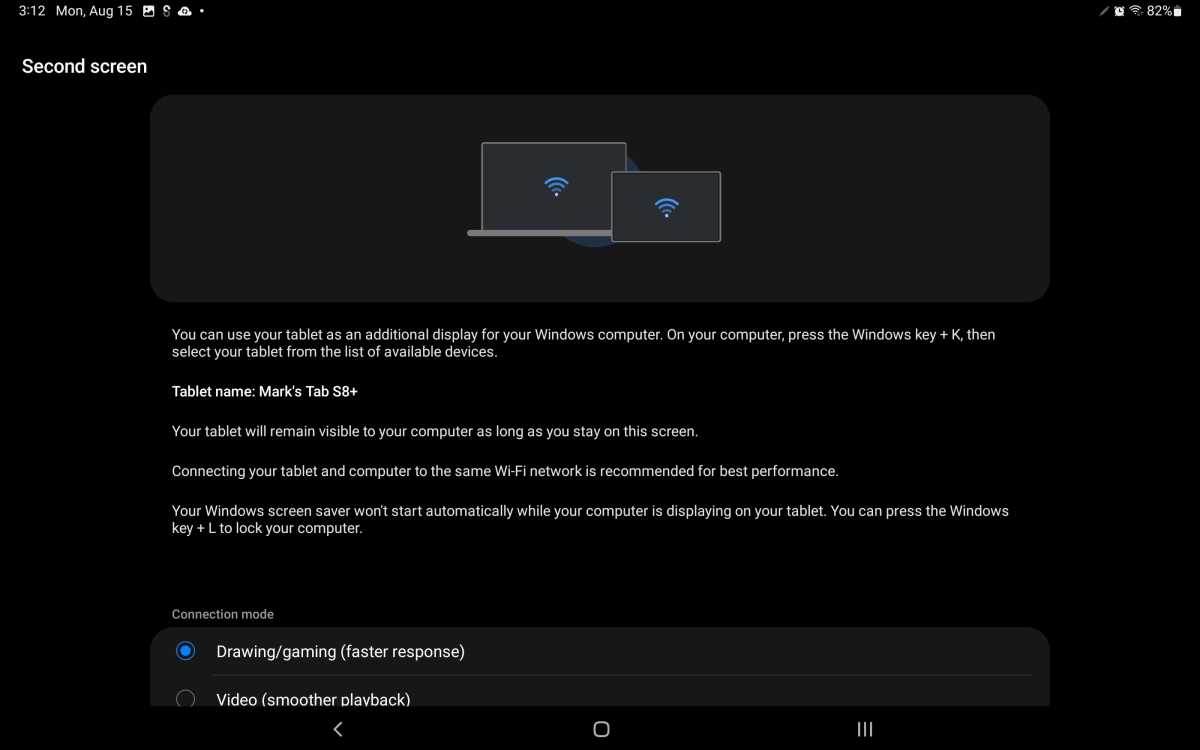
Mark Hachman / IDG
Your Tab tablet will then pop up a page that explains what Second Screen is and how it works. As the page explains, you’ll have the best experience if both your tablet and PC are connected to the same Wi-Fi network. You also have the choice of selecting between a display that’s optimized for video (with a smoother, less choppy display) or selecting a more responsive alternative that you (theoretically) can play games upon.
Enable the Second Screen app on your Samsung Galaxy PC
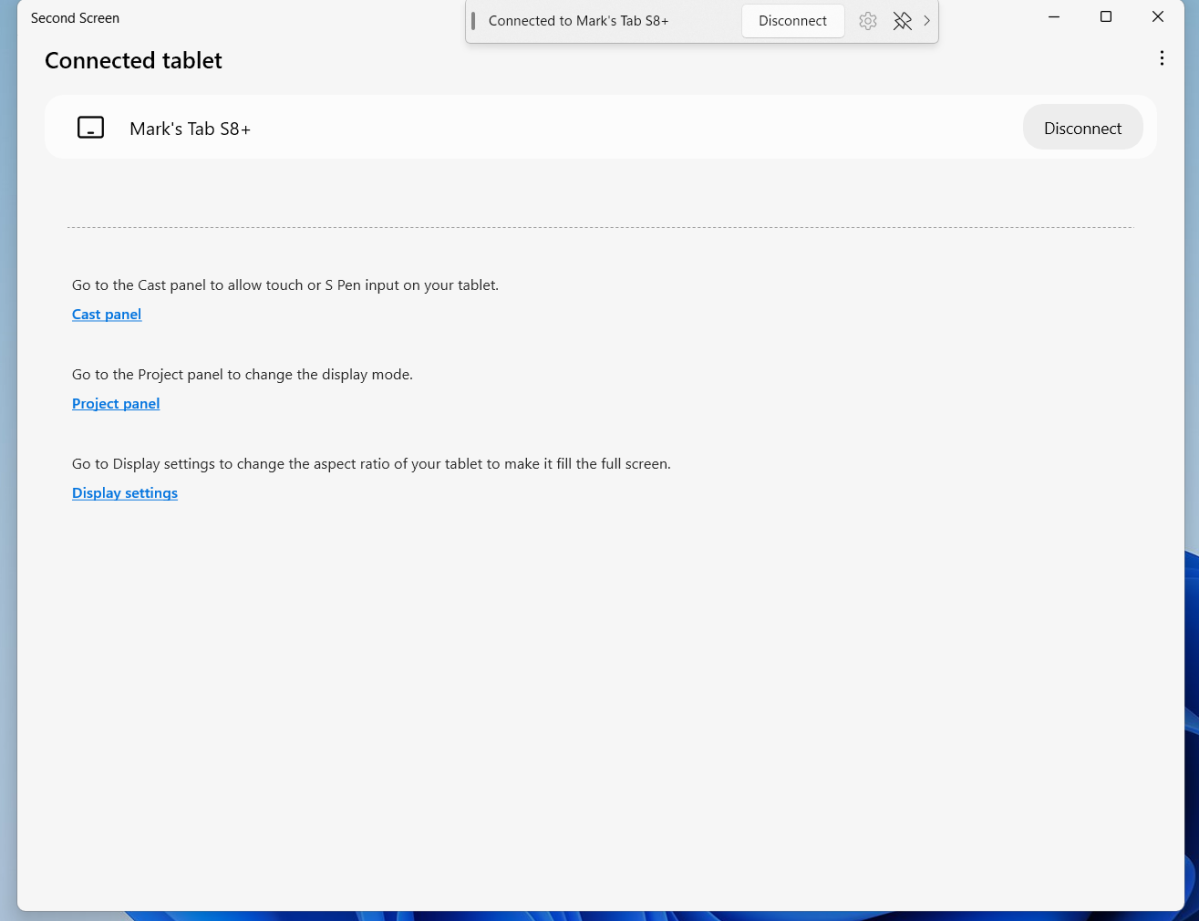
Mark Hachman / IDG
You’ll then need to enable the Second Screen app on your Samsung PC. This app should be preinstalled as part of Samsung’s installation package. If it is, and you click on it, Second Screen should automatically detect the nearby tablet and then connect. At this point, you can treat the Tab tablet as just another display, that you can adjust as part of the Windows 10/11 Settings menu (System > Display).
(In testing, the tablet occasionally disconnected, either from timing out—though we couldn’t find a control that indicated this—or from a momentary hiccup in the wireless connection. Fortunately, Windows 11 will restore a display to the location it existed in before it was disconnected, so reconnecting it is simple.)
On your PC, you should see a small hovering popout window that indicates that you’re connected to the external tablet—in my case, “Mark’s Tab S8+”. A small Disconnect button next to it will disconnect the tablet from the PC. And that’s it—you’re done!
Tips:
If you’d like, you can either use the tablet as a “dumb display” without any input—or you can use an associated S Pen, the tablet’s touchscreen, or an attached keyboard (if there is one) to provide additional controls. All of this can be controlled via the Windows “Cast” menu (Win + K).
If you’d like to access other apps on your Galaxy Tab tablet while still connected to the PC, you can do that, too. Simply swipe up from the bottom to reveal the navigation icons. (The Tab should also indicate this via a tooltip as part of the setup process.) You’ll still a see a small “Cast” icon in the upper right-hand corner of your screen that will allow you to quickly return to the Second Screen app.
You can also use your PC to control your tablet via a related app called Samsung Flow. It, too, connects the tablet and the PC together, in much the same way that the Second Screen function does. The difference is that Flow allows you to control your tablet or phone from your PC, similar to how the Windows’ Your Phone app works.
While we still appreciate (gimmicky) travel options like the FOPO triple display monitor, sometimes you just want simplicity. And Samsung’s Second Screen option delivers it!
For all the latest Technology News Click Here
For the latest news and updates, follow us on Google News.
