How to use the iOS Sleep focus mode to track your sleep and reduce nighttime distractions
The thing that keeps me up at night is trying to understand Apple’s updated Sleep options that interact with Health and Focus in iOS/iPadOS 16 and watchOS 9, with some elements affecting macOS as well. This new relationship among features shouldn’t cause insomnia once you’ve figured out how they interact.
Apple previously offered a way to set a consistent bedtime and wake time in the Alarm app and a Sleep mode in Focus. Now they’re more closely tied together, using the Health app in iOS as a fulcrum instead of the Alarm app. Health is the only place you can configure details of your intent to sleep certain hours, but you engage or disable the Sleep focus state from any of your devices—iPhone, iPad, Mac, or Watch—that are logged into the same iCloud account if you have Focus set to sync your statuses. (With a Watch, your mode is always synced with its paired iPhone.)
To break this down among apps:
- Health app (iOS only): Set your bedtime and wake time as one or more schedules.
- Alarm: Adjust your next scheduled alarm or make a change you apply to the entire schedule the alarm is part of.
- Focus: Schedule the Sleep focus to turn on automatically during your scheduled sleep periods.
Let’s dig in to each of these apps’ relationship to Sleep.
Set a schedule in Health
Instead of setting the time you want to get to bed and the duration of your sleep in Alarm, you use the Health app on an iPhone:
- Tap the Browse button in the lower-right corner of the Health app.
- Swipe to find the Sleep item under the Health Categories list and tap it.
- Tap Schedule to enable, or tap Add if a scheduled entry already appears.
- Select the start and stop times you intend to be in bed. Optionally tap Alarm, and set sound, haptics, volume, and snooze.
- Tap Add.
You may want to have different schedules for days of the week, weekdays and weekends, or for other purposes depending on your sleep plans. Maybe you need to get up exceptionally early on Tuesdays or can sleep till noon on Thursday and Saturday.
With just an iPhone, Apple tracks some behavior automatically based on your interactions with your phone, like picking it up and unlocking it. With an Apple Watch, Apple tracks movement, heart rate, breathing, noise, and other characteristics depending on your model of phone and other settings. You can view sleep analysis in the Health app’s sleep view.
Manage the alarm
In the Alarm app, you see the upcoming alarm set by the schedule in Health under “Sleep | Wake Up”. The app shows the time, when it occurs (like Tomorrow Morning), and offers a Change button. Tap it, and you can adjust settings for Bedtime and Wake Up, disable the alarm, and change the alarm sounds and actions.
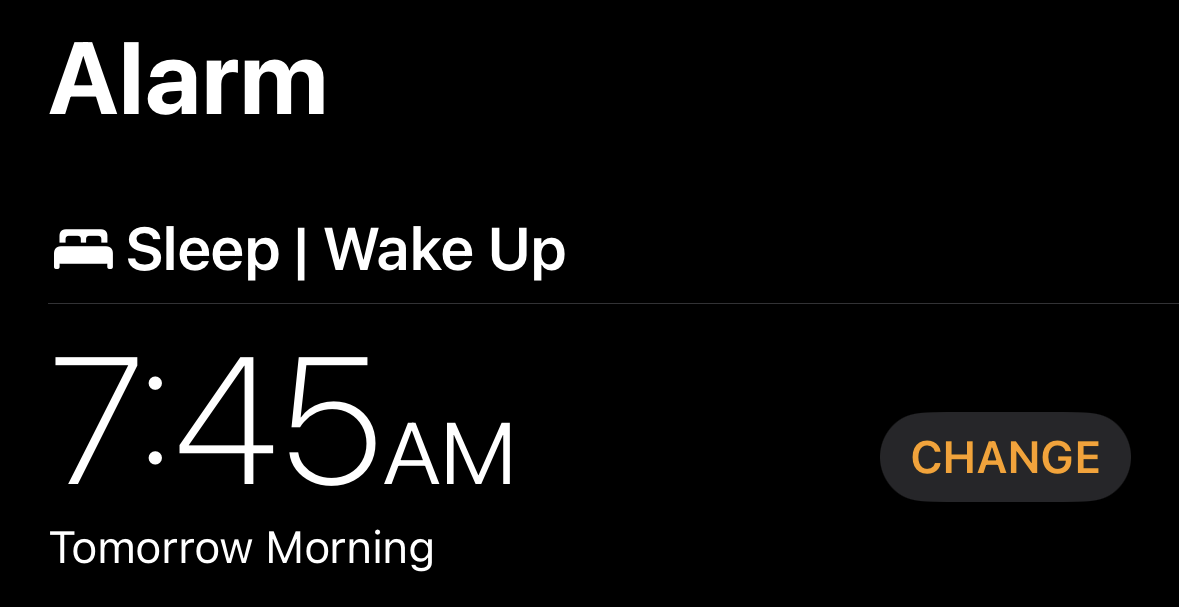
After making changes, tap Done. Alarm prompts you about whether you want to Change Next Alarm Only, after which the changes revert back to the Health schedule; or Change This Schedule, in which case your changes are applied to the schedule in Health. If you disable the alarm and tap Change This Schedule, it deletes the schedule from Health. You can also tap Cancel.
Control your Sleep focus
All Focus modes let you control overrides. The Sleep mode pairs with Health for sleep tracking, so you may want to ditch a Do Not Disturb mode you’ve been using and replace it with a Sleep one for a better understanding of your nighttime behavior. (If you sleep soundly and awake refreshed, maybe not!) You can set overrides from people and apps as well as add filters.
If you want to use a Health schedule to enable your Sleep focus automatically, you unfortunately have to make a trip to the Health app! Just tap “Health app” in the Sleep focus as a quick shortcut. In the schedule view in Health, you can enable Use Schedule for Sleep Focus, which applies to all schedules.
You can also enable Sleep mode from any device manually. As noted earlier, if you turn on or off Sleep mode in Focus on your iPhone or Watch, they automatically activate it or disable it on the paired device. For other hardware, you need to have Share Across Devices enabled. In iOS/iPadOS go to Settings > Focus. In macOS 12 Monterey or earlier, go to System Preferences > Notifications & Focus > Focus. In macOS 13 Ventura, go to System Settings > Focus.
For all the latest Technology News Click Here
For the latest news and updates, follow us on Google News.
