How I got my iPhone notifications under control and restored my sanity
The constant buzzing and dinging. The screen lighting up a dozen times an hour. A pages-long list of little rounded rectangles, too big to scroll through, filling up our lock screens.
Notifications have outlived their usefulness–at least most of the time. What started as a way for apps and the operating system to let us know about something important, something you want to take action on right now has been abused by app developers to beg for our eyeballs almost constantly. It’s the attention economy.
So now, we’re all stuck in an awful purgatory. We either check our phones hundreds of times a day to see what that latest noise was all about, or we ignore them and potentially miss something actually important. To mangle a phrase from The Incredibles: When everything is critically important, nothing is.
Fortunately, iOS has everything you need to curate your notifications. Focus Modes are the latest tool in the toolbox, but I think it’s overly complex. Setting up multiple Focus modes is a powerful and flexible thing, but it requires a decent amount of time and attention, and most people have shown they are unwilling to spend on taming notifications.
But you need to master Focus to tame your notifications. Over the years I’ve refined a simple set of rules for my notifications that have cut them down to just a handful a day. I don’t feel like I miss anything important, and more importantly, my iPhone feels like something I use when I want to rather than a taskmaster or a needy child begging for attention.
Here’s my method for managing notifications. It takes about 10 minutes to set up, and then just a few seconds whenever you install a new app.
How to drastically reduce notifications without missing anything
- Time to complete: 10 minutes
Materials required: iPhone or iPad
Open the Settings app and go to Notifications
Foundry
We’re going to do most of our work in the Notifications section of the Settings app. Open Settings, then scroll down to Notifications. At the top, you can adjust how they are displayed, and set up Scheduled Summaries. But we’re interested in the list of apps under the Notification Style heading.
Go through all your apps and adjust notifications
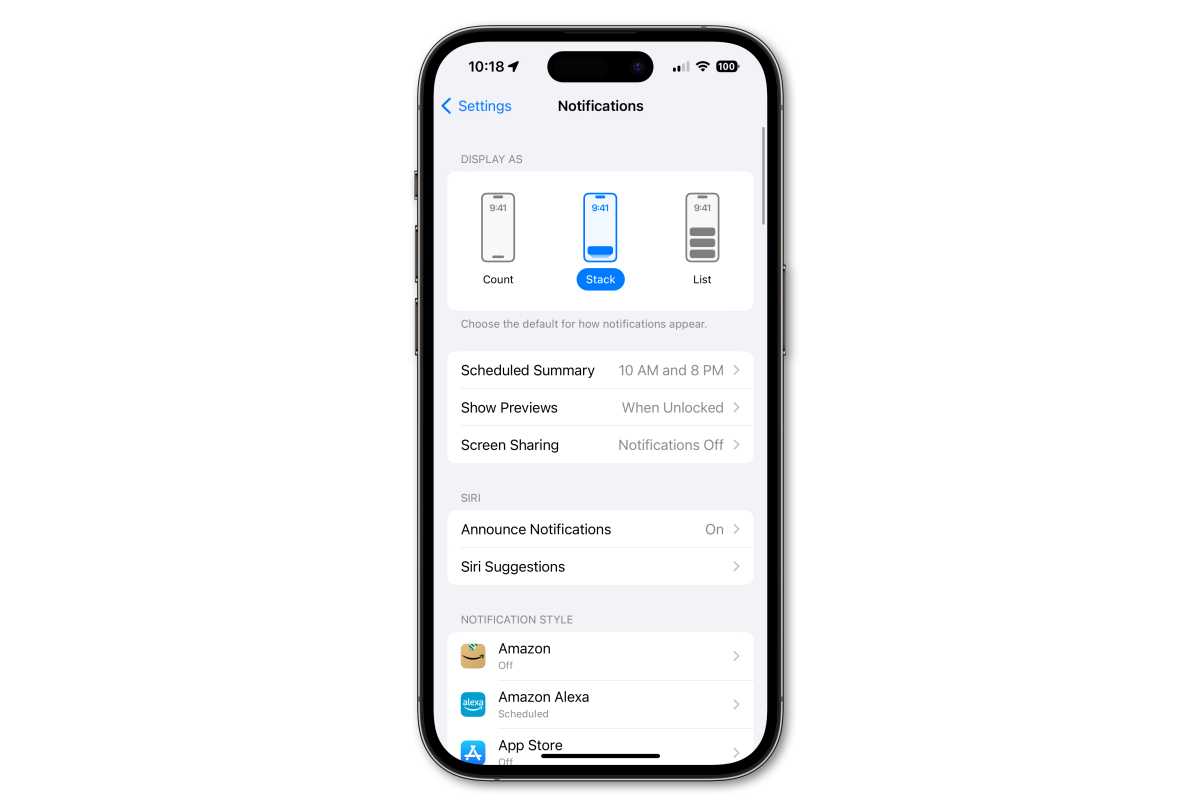
Foundry
This will take a little work, but it’s a one-time thing. Go through the list of every app on your iPhone, and tap on each one. You’ll get a long list of options–whether to deliver immediately or wait for your Scheduled Summary (if you have one set up), how to show alerts, and more.
For the majority of your apps, you should default to simply toggling the “Allow Notifications” settings off. That’s right, most of your apps don’t need to send you notifications at all! You can simply catch up on whatever you missed when you open the app organically. For example, you probably don’t care if you ever see a notification from the Netflix app. You can just see whatever it has to tell you the next time you feel like opening the app.
The rule of thumb: Do you need to act right away?
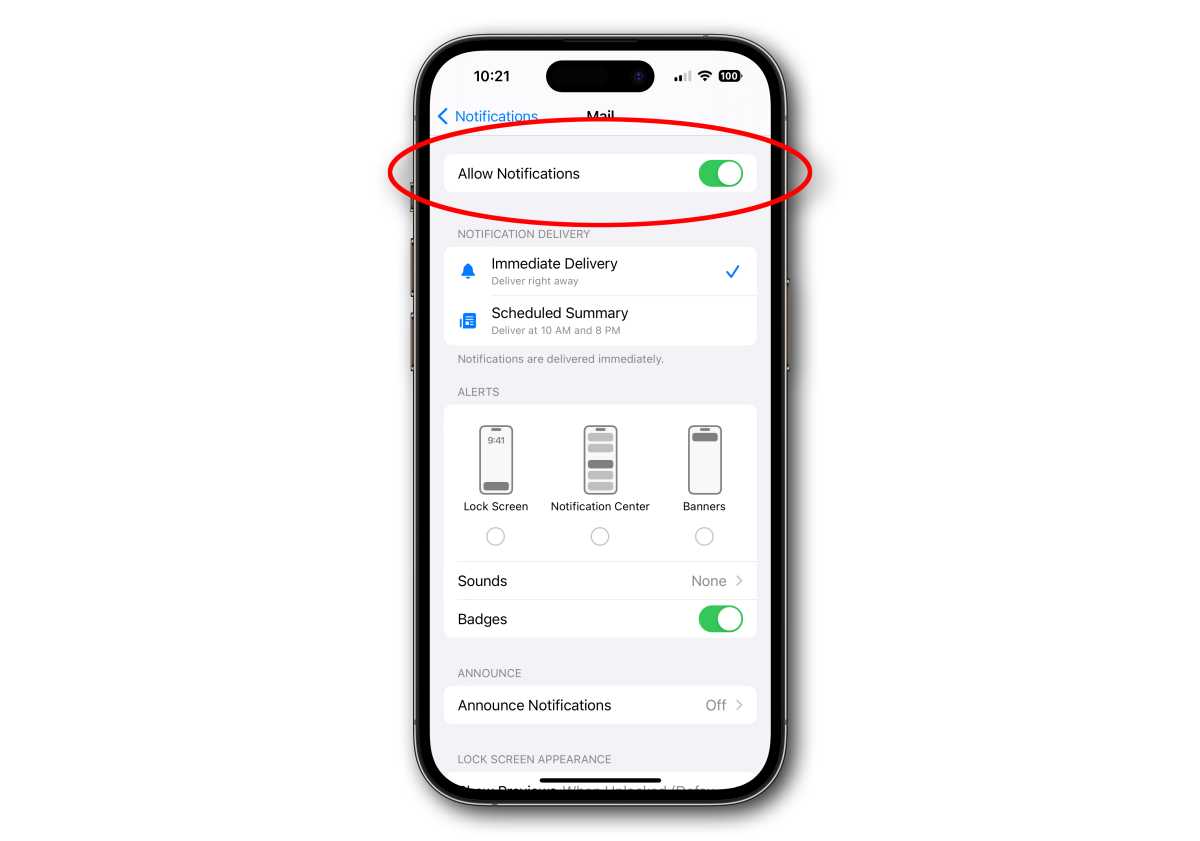
Foundry
The rule of thumb for changing your notifications is: Do I need to act on this right away? For apps that provide critical “you need to do something about this right now” information, leave your notifications on. Apps like Home security systems, Phone, Messages and other messaging apps, Wallet, Weather…these all provide the kind of notifications that you may need to immediately act upon.
Almost everything else can and should be disabled. If you’re unsure, err on the side of disabling notifications for that app–you’d be surprised how many things you don’t miss.
Make notifications less intrusive
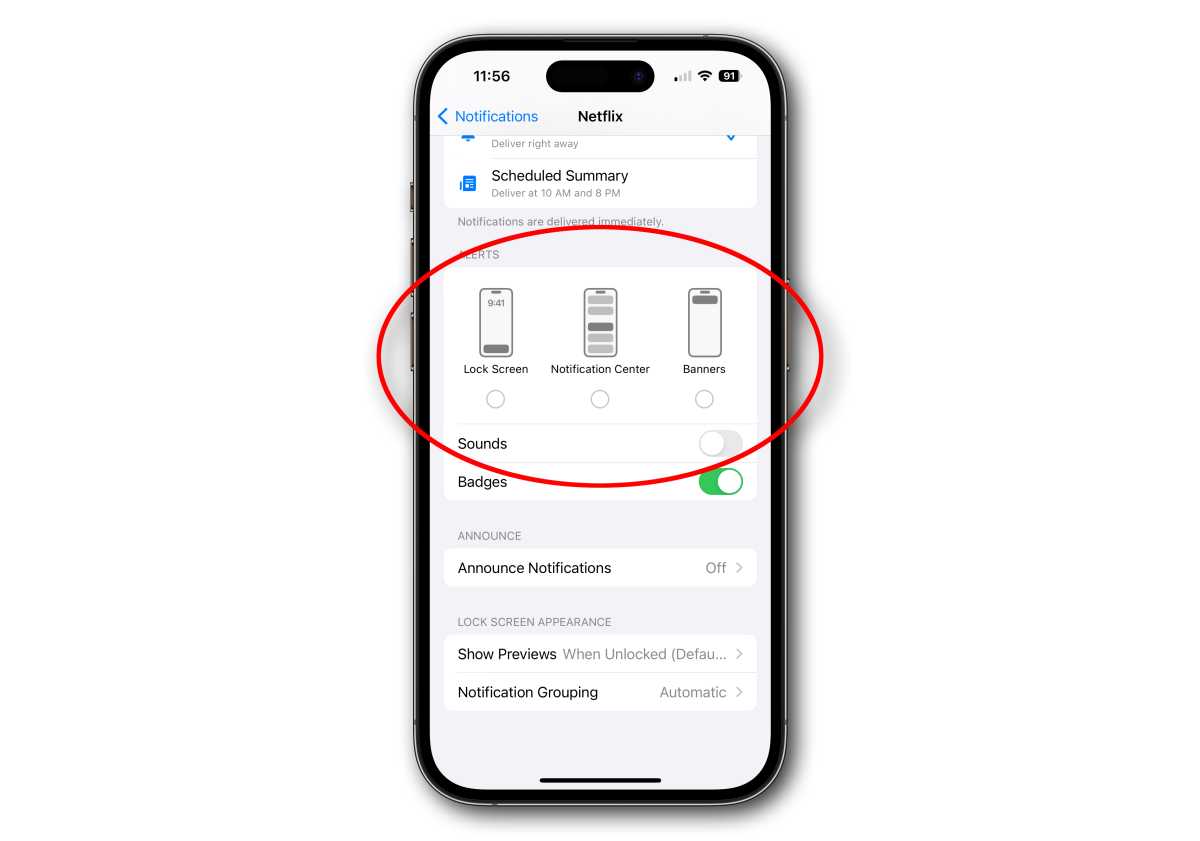
Foundry
For some apps, it can be useful to know that the app requires your attention at some point, but not immediately. Maybe you want to know you have unread emails, but don’t need a popup and noise and vibration every time a new mail comes in, for example. Maybe your fitness app has a reminder for you that you don’t even need to look at for a few hours.
These select few apps can simply notify you in a much less intrusive way.
Start by turning off Alerts on the Lock Screen and Banners (so you don’t get a popup while you’re doing something else), and consider removing them from Notification Center as well.
Disable Sounds, but perhaps leave on Badges. That way, when an App has something to tell you, you won’t be interrupted but you will see the little red circle with a number in the corner of the app icon.
With these changes, you will likely find your phone interrupts you a tiny fraction of the time it used to. That’s good! With each new app, default to turning notifications off unless it’s something that delivers critical time-sensitive information that you’ll need to act on right away. Remember these two golden rules:
- Apps should only deliver a notification if it might be something you need to act on immediately. Everything else you can just see when you naturally open the app on your own terms.
- If you’d like a reminder for any other app that it has a notification for you, disable all banners and sounds and rely on badges as a visual reminder that you should visit the app.
Those who want to get really fancy with managing notifications may want to dig into Focus modes. You can set custom modes that trigger either automatically or at specific times, at a location, or when you open a specific app and can alter which notifications are allowed or not. It’s a more flexible system, but also more complex.
The bottom line is iOS is sophisticated enough where you don’t need to suffer through an endless stream of notification that you don’t care about. With a little work, your phone can be leaner, your lock screen cleaner, and your life a whole lot more serene.
For all the latest Technology News Click Here
For the latest news and updates, follow us on Google News.
