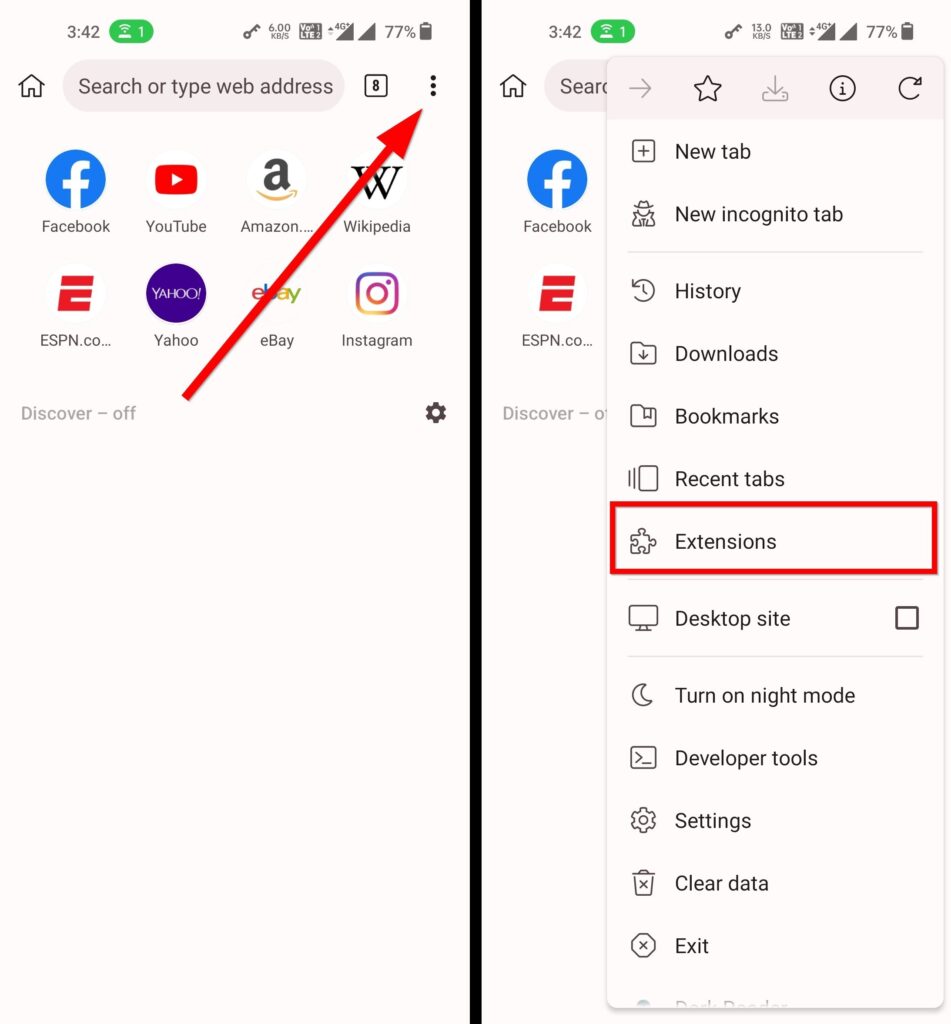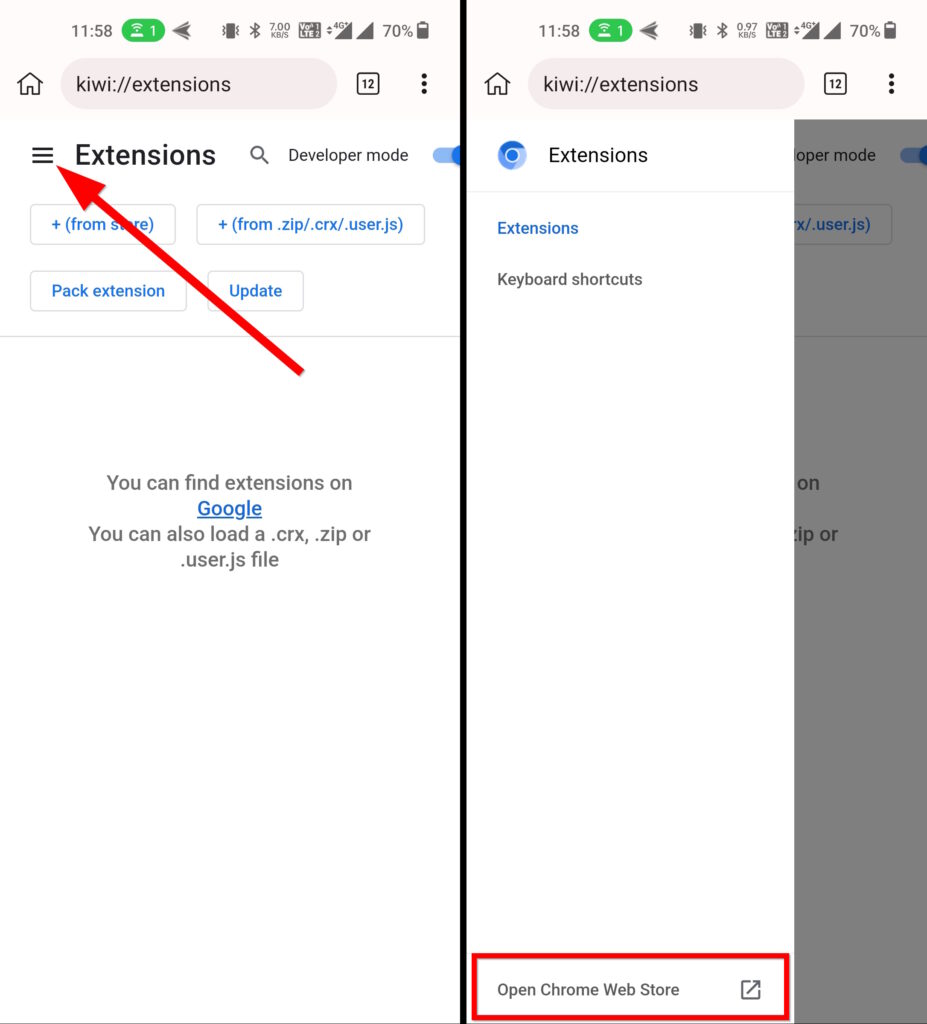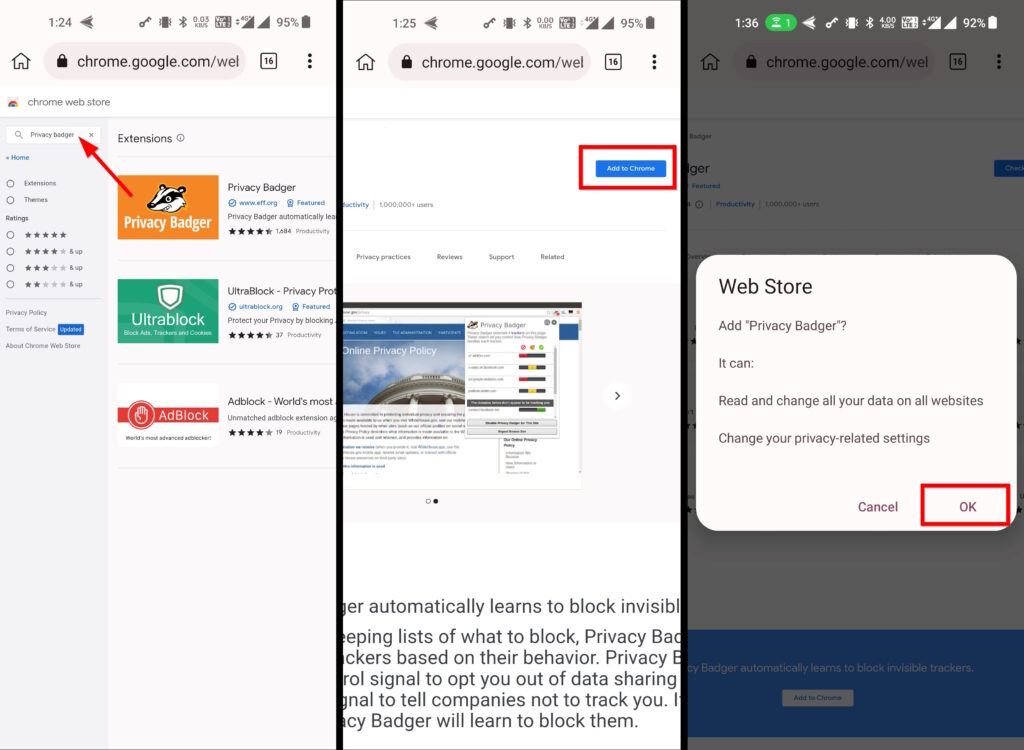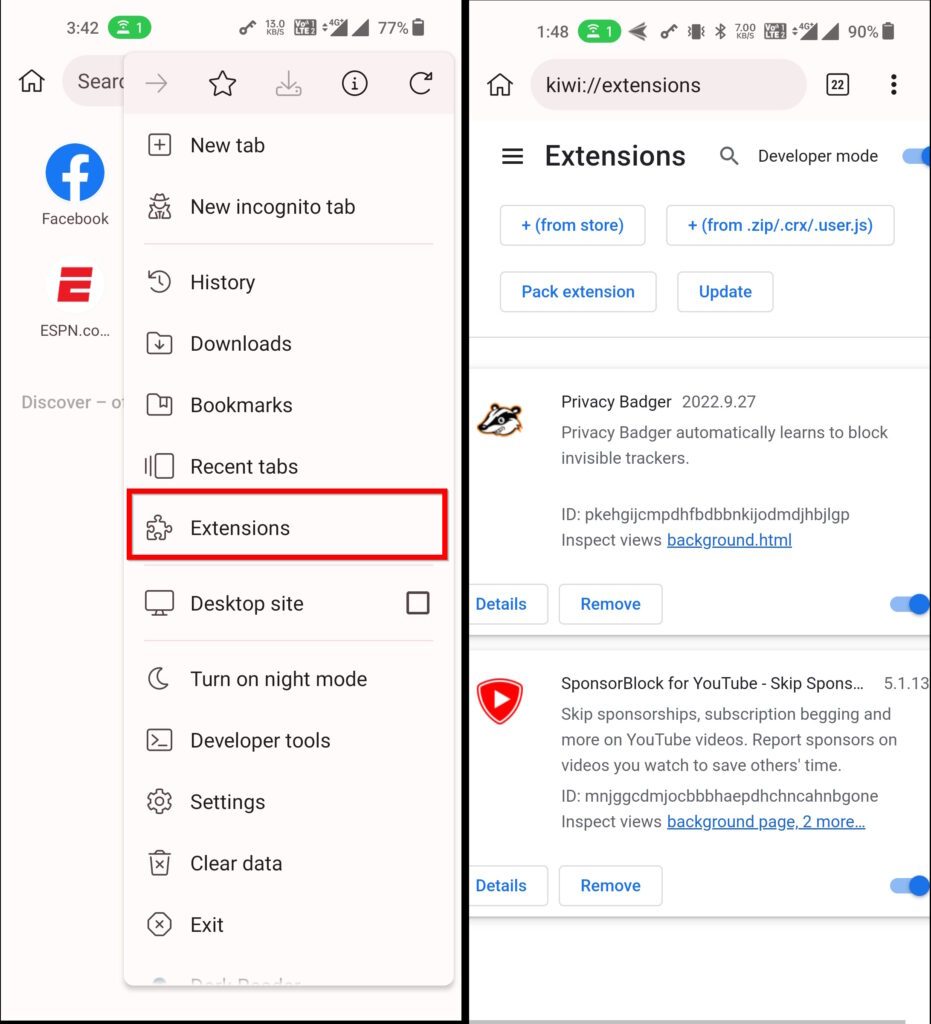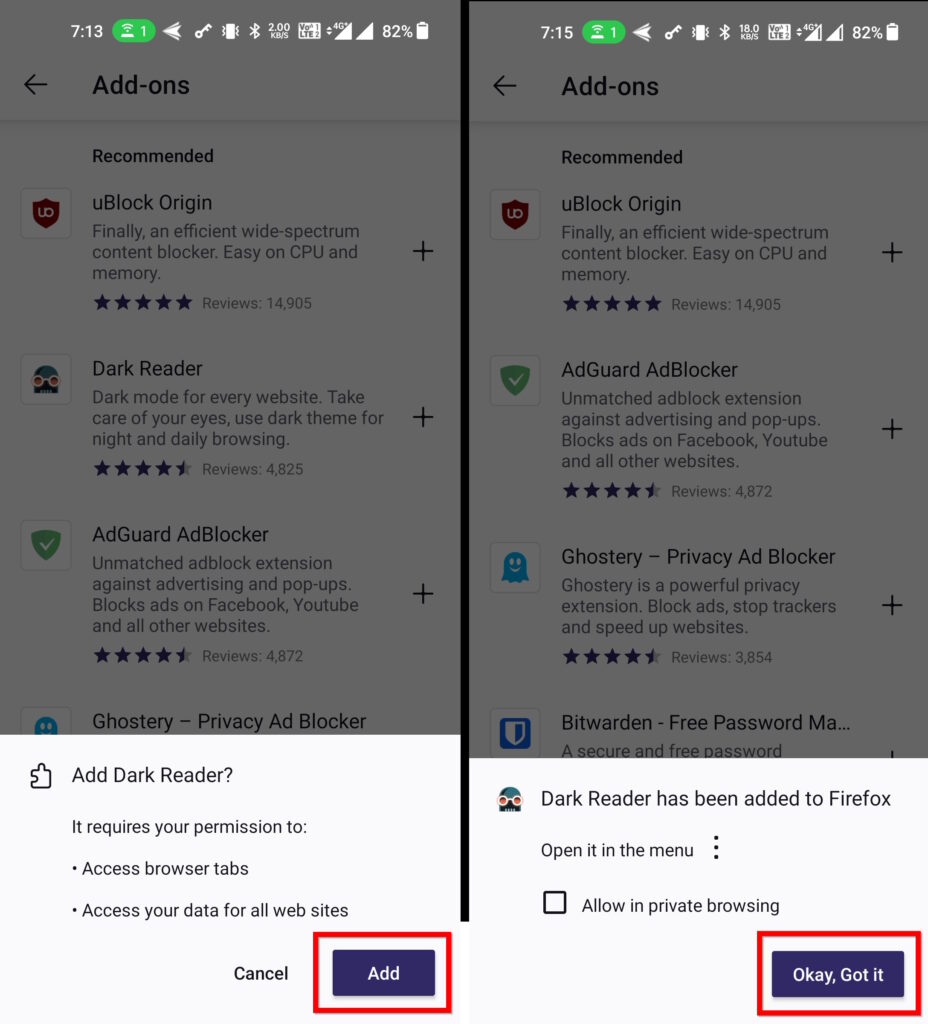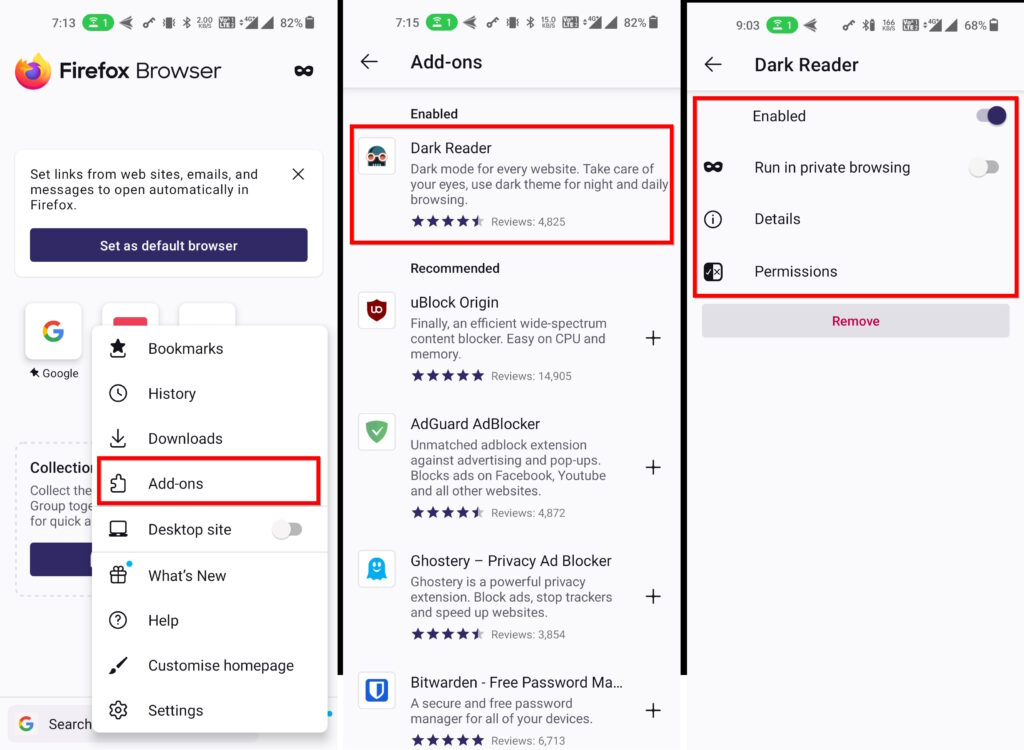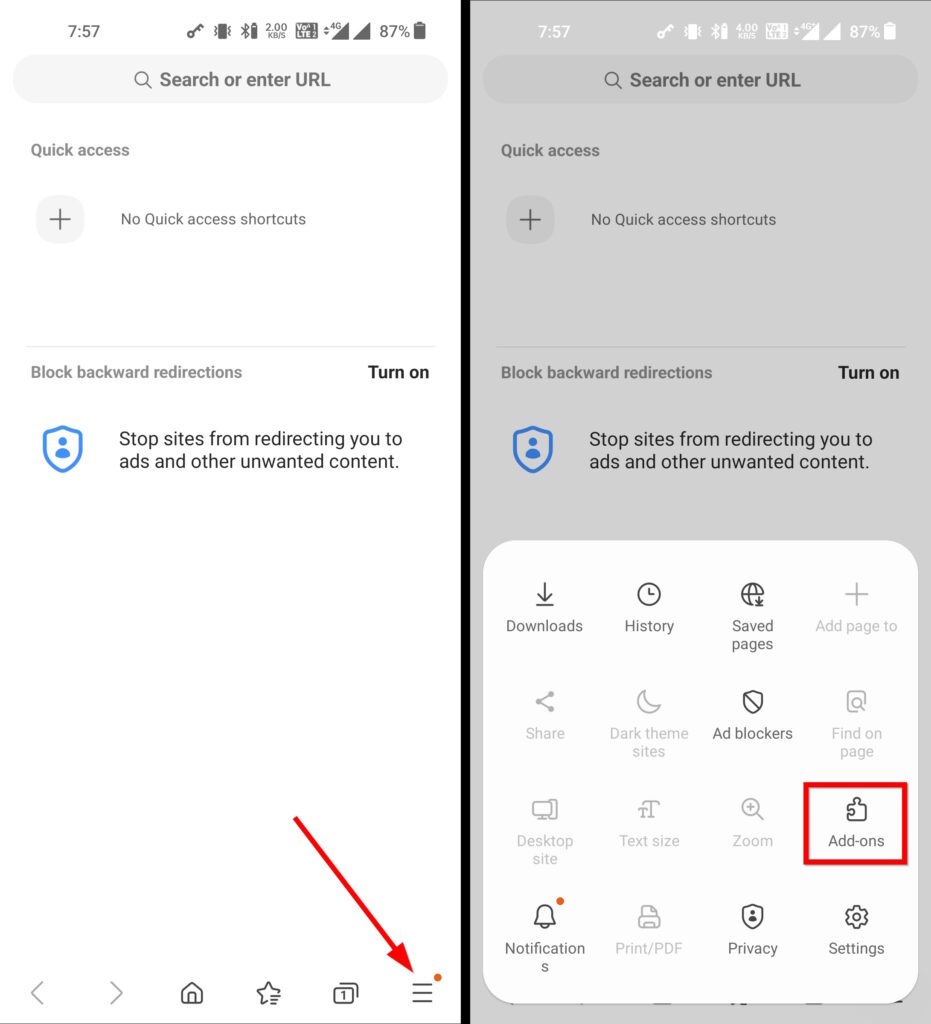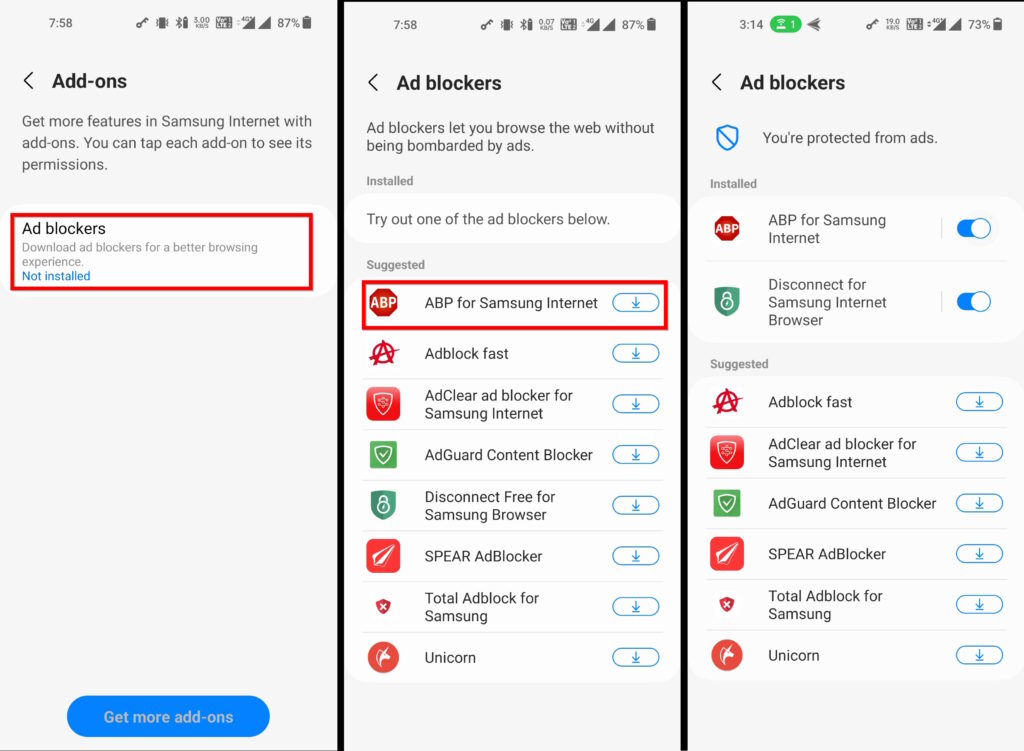Chrome extensions: How to install desktop Chrome extensions on Android mobile phones | 91mobiles.com
Chrome web browser comes with a wide variety of extensions that make browsing even more fun. For the unaware, the extensions are small pieces of software that further extend the functionality of the browser. You can use Chrome extensions to get an ad-free browsing experience, improve privacy, and add several other features to increase your productivity. That said, the default browser Chrome on the most popular mobile operating system in the world — Android — lacks support for extensions. If you want to use the Chrome desktop extensions on Android, here’s how you can easily do it using various third-party web browsers.
How to run desktop Chrome Extensions on Android mobile phones
Kiwi Browser is probably the most versatile and feature-packed Chromium web browser on Android currently. The popular third-party browser allows you to run a wide range of desktop Chrome extensions on Android mobiles. The developer behind the Kiwi browser claims you can run most extensions supported by desktop Chrome, with some caveats, as these extensions are still designed for a desktop experience. Using Kiwi is probably the best, and in some cases, the only way to get your favourite extensions on Android. If you want to install your favourite desktop Chrome extensions Android, here’s how you can easily do it using the Kiwi browser:
Using Kiwi Browser
- First, head over to the Play Store and install Kiwi Browser on your mobile. You can also search for ‘Kiwi browser‘ on the Play Store and install it
![]()
- Tap on the three-dot menu
- Click on the Extensions option in the resulting menu
![]()
- Now click the hamburger menu on the top left of the interface
- In the resulting menu, click on the Open Chrome Web Store option present at the bottom
![]()
- The browser will open the Chrome Web Store where you can search for your favorite extensions and install the extension by clicking on the Add to Chrome button and tapping OK in the permission box.
![]()
- To manage installed extensions go to the three-dot menu and select Extensions. This takes you to the list of currently installed extensions where you can enable/disable them as needed
Most desktop Chrome extensions should install as noted above but you might encounter various issues as the Chrome/Chromium extensions are not optimized for mobile usage. If you encounter any problems while using the extension, you can always contact the developer behind the extension. You might also report them to the Kiwi Browser developer by creating an issue on the project’s GitHub page. Another thing to note here is that the Kiwi Browser is an open-source project, which means it is open for contributions from the community — giving you a chance to improve the browser yourself.
Other popular browsers that run Chrome extensions on Android mobile phones
Firefox for Android
Firefox for Android also allows you to run extensions on Android. While the old Firefox for Android (based on Gecko) allowed running most desktop Firefox extensions on Android, the revamped version of Firefox for Android (based on GeckoView) only allows running a handful of extensions. If you want to install more extensions on Android, you will have to use the developer version (more on how to do this below). Here’s how to install extensions using the stable version of Firefox for Android:
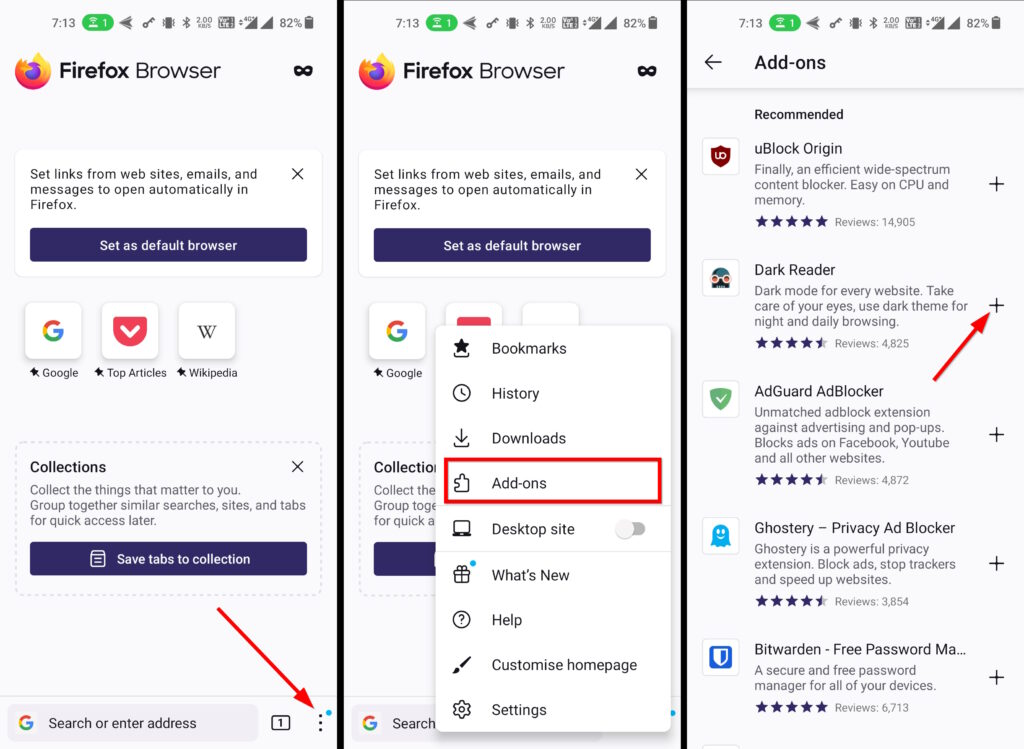
- Head over to the Play Store and install Firefox for Android or you can also search for the same in the Play Store
- Open Firefox for Android and tap on the three-dot menu at the bottom-right corner
- In the menu select Add-ons
- Now Firefox for Android will present you with the catalog of available extensions
- Click the ‘+‘ button on the right side of the extension you want to install
![]()
- While installing the extension, you’ll be asked to grant extension permissions, choose to Add to proceed with the installation.
- Finally tap ‘Okay, Got it‘ to complete the installation.
- You may also select Allow in private browsing if you want to run the extension while using the Private browsing mode
![]()
- To manage the installed extensions go to Add-ons from the three-dot menu on the home page
- The browser will take you to the Add-ons page where you can see the list of installed extensions in the Enabled section at the top
- Click on the extension you want to manage.
- In the next screen, you can enable/disable the Add-on or remove it permanently and do other related things.
Firefox for Android Nightly
Since the revamped Firefox for Android is still based on the Gecko web rendering engine, it supports most desktop Firefox extensions. While the stable version of Firefox for Android can run a handful of extensions, Mozilla has given a way to install a broad range of extensions using the Firefox Beta or Firefox Nightly version. For this, you have to create a “Collection’ of extensions on the Mozilla AMO (addons.mozilla.org) web page using a Mozilla account. Here’s how you can install desktop Firefox extensions on Android using Firefox for Android Beta (the same steps can be followed for the Nightly version as well):
Samsung Internet browser
The Samsung Browser comes with extension support. Though as is the case with Firefox for Android, this one also supports only a handful of extensions, and most of these are either adblockers or tracker blockers. If you want to install Add-ons on Android using the Samsung Internet browser, follow the below steps:
- Install Samsung Internet Browser from the Play Store or open it if your device came pre-installed with the browser
![]()
- Tap on the three-line/hamburger menu at the bottom right corner
- Tap on Add-ons
![]()
- Click on Ad-blockers on the next screen
- Select the add-on you want to install from the list
- As soon as you click on the add-on, it’ll take you to the Play Store where you can install the add-on
- To manage the installed add-ons, click the hamburger menu on the home screen and go to Add-ons > Ad-blockers
Best Chrome extensions on Android
uBlock Origin

uBlock Origin is one of the most popular extensions to block ads and trackers. It is relatively light on CPU and memory and thus doesn’t affect the performance (depending on the number of ad-blocker lists enabled) of the browser significantly. Add to that, the uBlock Origin is much more than a simple ad-blocker — it includes an excellent element picker and other advanced tools to offer a next-level browsing experience.
AdGuard AdBlocker

AdGuard Adblocker is another excellent ad-blocker that you can rely on to get an ad-free web browsing experience on mobile. The extension blocks a wide range of trackers as well, thus ensuring a more private browsing experience for the users. The developer claims AdGuard Adblocker is also light on computer resources and comes with a modern and more intuitive UI and UX that is clean and easy to browse.
Privacy Badger

Privacy Badger is an extension developed by EFF (Electronic Frontier Foundation). Unlike lists-based trackers such as uBlock Origin and AdGuard which use pre-compiled lists to filter trackers, Privacy Badger automatically ‘learns’ to find trackers as you browse the internet — thus providing better privacy for the users since it can find new and existing trackers in real-time. Further, it also blocks attempts at outgoing link tracking by websites.
LastPass

You can also install the popular LastPass password manager to protect your online accounts. It can generate and fill passwords automatically, as well as store and sync all the passwords (new and existing) in a secured encrypted container in the cloud.
Dark Reader

Dark Reader is yet another quite popular extension. It applies a dark mode to websites to make reading them much easier on the eyes at night time. The extension further allows you to customize brightness and contrast, apply a sepia filter, and do other many other things to make browsing easier on the eyes. As an added bonus, you can also use it on AMOLED screens to save battery life on mobile devices.
SponsorBlock for YouTube

SponserBlock is a godsend for those who want t avoid video sponsors on YouTube. SponserBlock crowdsources reports from users and automatically skips sponsor’s segments, intros and outros, subscription reminders, and more. SponserBlock extension, along with ad-blockers such as AdGuard combined allow you a browse YouTube with a near ad-free experience.
FAQs
1. What are ‘WebExtensions’?
WebExtensions API is a technology that is broadly in use to build extensions on browsers. All the major browsers including Chrome, Firefox, Opera, Edge, and more rely on the WebExtension API to offer a developmental framework that makes it easier to create extensions that work (with minor tweaks wherever needed) across the browsers.
Chrome is a major browser that extensively supports WebExtensions API (with major impending changes to the WebExtensions framework with Manifest V3), and Firefox switched to this API in recent years, so users can access a broad range of extensions as it makes developing extensions for Firefox much easier.
2. Why Chrome on Android doesn’t officially support Web extensions?
Google has earlier stated that it wants to rely on open web technologies such as HTML5 and others on Android — instead of the extensions model that it already uses on the desktop Chrome browser.
3. Why use Chrome Extensions on Android?
Using extensions on Android has a lot of benefits ranging from getting an ad-free web browsing experience to improving privacy by blocking invasive trackers. Along with improving security with password managers such as LastPass as well as adding dark mode support for web pages with extensions such as Dark Reader among other things. We are just scratching the surface here with these examples — visit the Chrome Web Store and Addons.mozilla.org (AMO) to see what you can do with the extensions.
Keep in mind, most extensions are designed for desktops, and the article’s aim is to just get a workaround (whenever the target extension is not officially supported on mobile browsers) so you can see which extensions work on mobile yourself so you can start using them even with some compromises to get your work done.
For all the latest Technology News Click Here
For the latest news and updates, follow us on Google News.