How to install the built-in virtual Sandbox in Windows 11
A free built-in virtual machine is available to Windows 11 users but it must be found and installed first. The process involves several steps and has recently changed. We explain.
Since the May 2019 update of Windows 10, Microsoft has allowed pro and enterprise users to install a virtual version of the operating system called the Windows Sandbox. This containerized virtual machine allows users to deploy, run and test software and other activities in an isolated environment running separately from the Windows 11 host. When deployed, Windows 11 Sandbox can be a valuable feature.
However, the Windows 11 Sandbox is not available to users by default. The software must be downloaded and installed from an extensive list of optional Windows features buried deep inside the Windows 11 Settings App.
This step-by-step tutorial will show you how to find the list of optional Windows features and how to install and use Windows 11 Sandbox.
SEE: How to configure Windows Sandbox settings (TechRepublic)
Install the built-in virtual Sandbox in Windows 11
Note: In a previously published article on TechRepublic, we discussed the Sandbox installation process for Windows 10. While the process for Windows 11 is similar, there are enough significant differences that we need to revisit the procedures.
The Windows 11 Sandbox is currently only available for Windows Pro, Windows Enterprise and Windows Education. Microsoft will not allow the software to be installed on a computer running Windows Home. Your hardware should have 1GB of free storage and 4GB of RAM.
After logging onto a Windows 11 computer using administrative credentials, open the Settings App. Using the left-hand navigation bar, select the Apps item from the list, as shown in Figure A.
Figure A
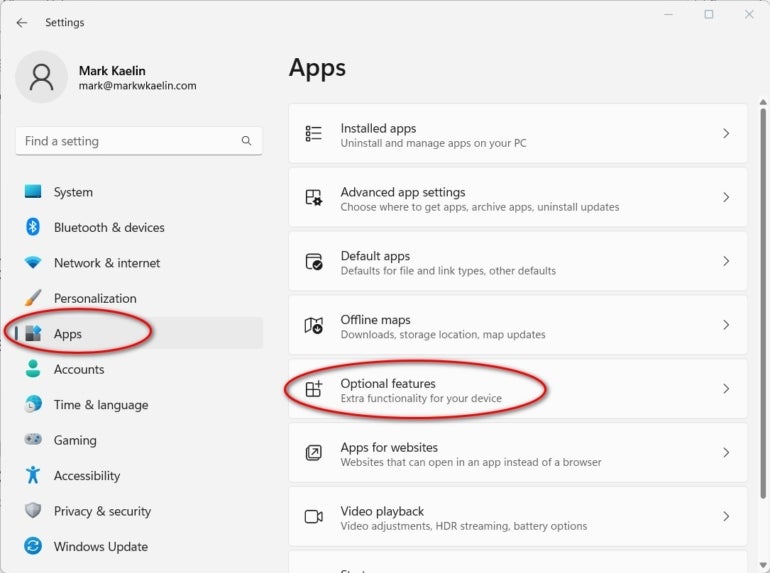
Scroll down the right-hand window and select the item named Optional Features. Scroll down the right-hand window on this screen and click on More Windows features, located under the Related settings section, as shown in Figure B.
Figure B
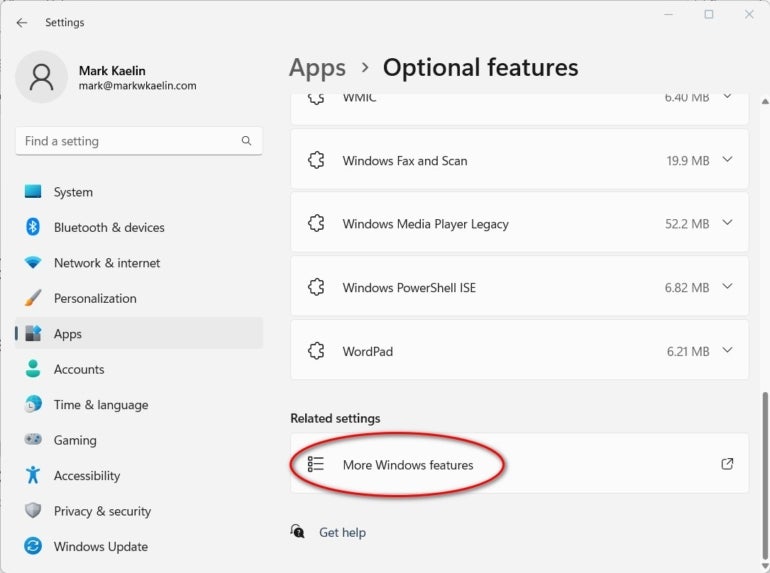
When you click that item, you will open the Window 11 optional features screen, as shown in Figure C. This Control Panel screen shows you all of the installed and not installed features of Windows 11.
Figure C
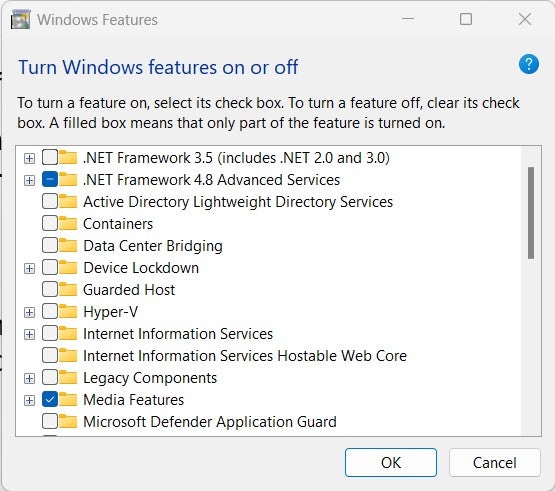
To install the Windows 11 Sandbox software, scroll down the list of optional features to the item labeled Windows Sandbox. Then place a checkmark in the appropriate box, as shown in Figure D. click OK to begin the installation process.
Figure D
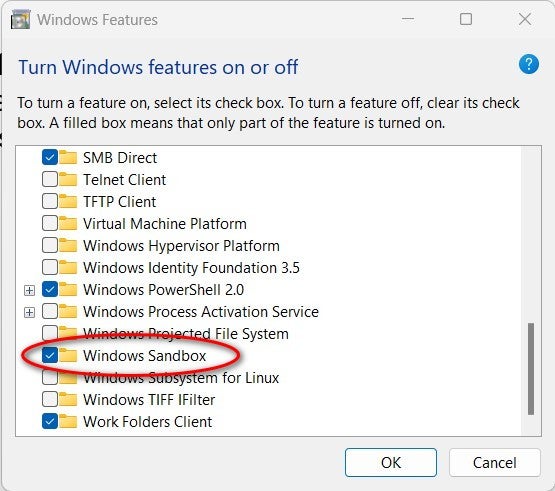
When the download is completed, you will be asked to reboot your PC to finish the installation.
After the restart, Windows 11 Sandbox will now be available from the Start Menu, as shown in Figure E.
Figure E
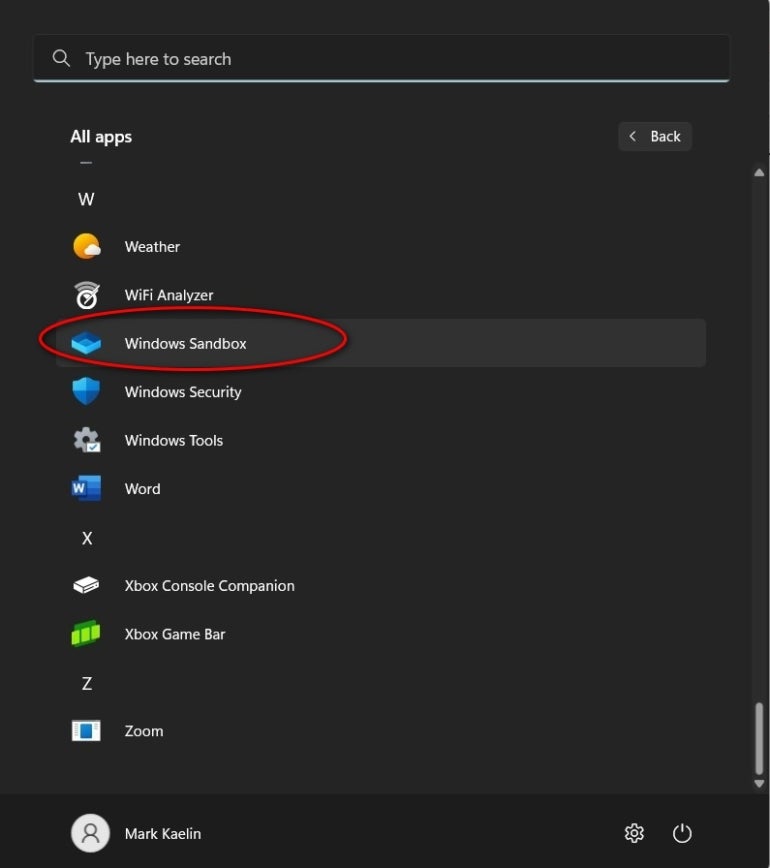
When you run the Windows 11 Sandbox app, you will be presented with a basic virtual installation of Windows 11, as shown in Figure F.
Figure F
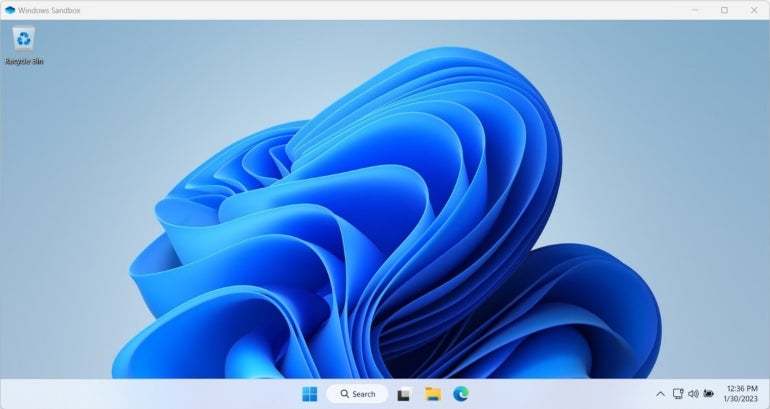
The Sandbox allows you to install and run suspect apps, test configurations and browse websites — all in an isolated version of the Windows operating system. When you are finished with the Sandbox, just exit the application and return to your standard Windows 11 OS. Everything in the Sandbox will be deleted and forgotten, and when the app is opened again, a new clean version will appear.
Read next: Google Workspace vs. Microsoft 365: A side-by-side analysis w/checklist (TechRepublic Premium)
For all the latest Technology News Click Here
For the latest news and updates, follow us on Google News.
