How to use and customize Quick Settings on your Android phone
The Quick Settings feature provides a fast way to access key settings on your phone.
Searching for specific settings and features in Android can be challenging when you don’t necessarily know where they’re located. Instead of hunting for a specific setting, you can more easily access it using Quick Settings. Accessible by swiping down on your screen, Quick Settings displays tiles for key settings in Android, such as Internet, Bluetooth, Do Not Disturb, Dark Theme, Calculator and Recorder. Even better, you can customize the Quick Settings panel to move tiles around the screen and place the ones you use more frequently at the top.
What you’ll need to customize Quick Settings on Android
To take advantage of the latest version of Quick Settings, you’ll want to update your phone to Android 13. However, the feature has been around for several years in one form or another, so you can still work with it in a prior version of Android.
SEE: BYOD Approval Form (TechRepublic Premium)
Display the Quick Settings panel on a stock Android phone
To access Quick Settings on a stock Android phone, such as a Google Pixel, swipe down from the top of the screen. Doing so reveals the first few settings. Swipe down once more to view all of the tiles (Figure A).
Figure A
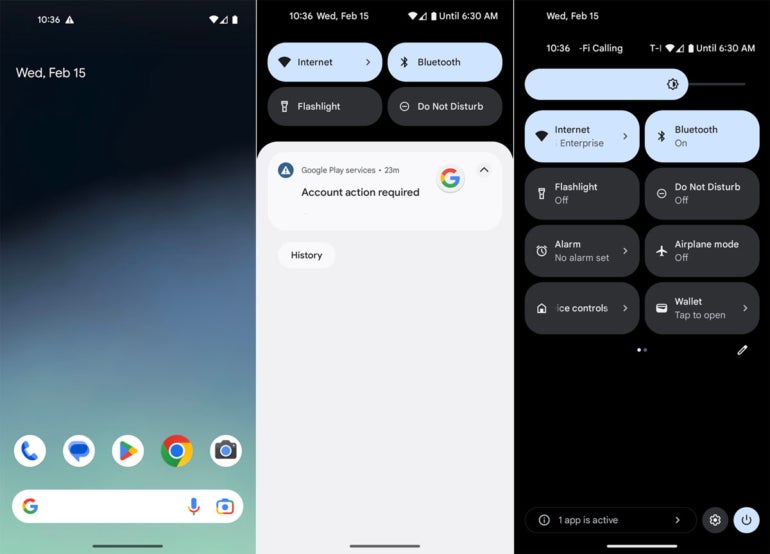
Swipe the Quick Settings panel to the left to view the next screen of settings. Tap a specific setting that you wish to activate or access (Figure B).
Figure B

To customize the Quick Settings panel, tap the pencil icon in the lower right of the panel. The top section displays all the settings that are currently visible. Drag and drop the tiles in this section to change their order — for example, moving your most frequently used settings to the top (Figure C).
Figure C

Next, swipe down to the next section if you wish to add tiles not yet visible. Again, drag and drop any tile that you wish to add in the Quick Settings panel (Figure D).
Figure D
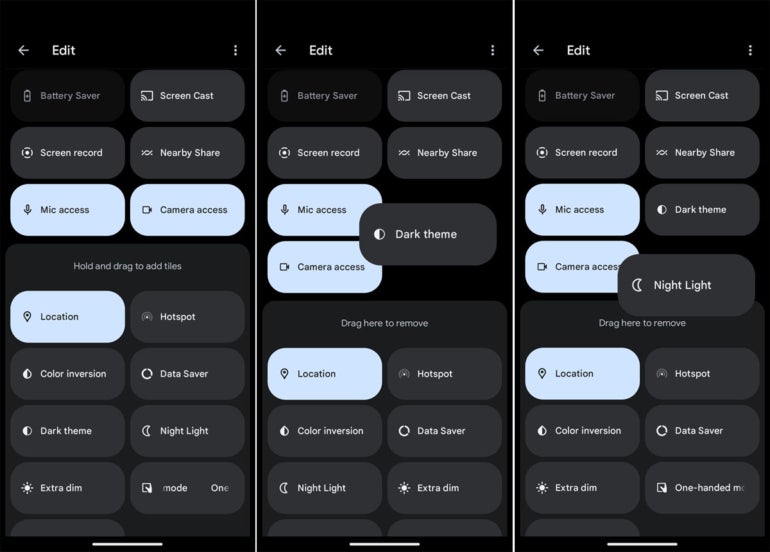
You can also remove tiles you no longer need to see. At the top section, drag and drop a tile you wish to remove to the bottom section (Figure E).
Figure E
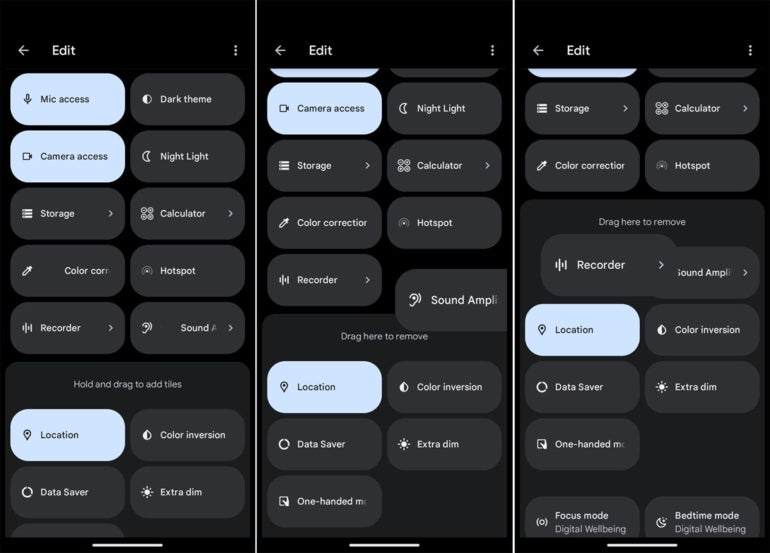
When done, exit the editor. Swipe down on the screen twice and then swipe to the left to see all the Quick Settings tiles you’ve set up (Figure F).
Figure F

To access Quick Settings on a Galaxy phone, swipe down twice from the top of the screen, or swipe down with two fingers and swipe to the left to view all the settings (Figure G).
Figure G
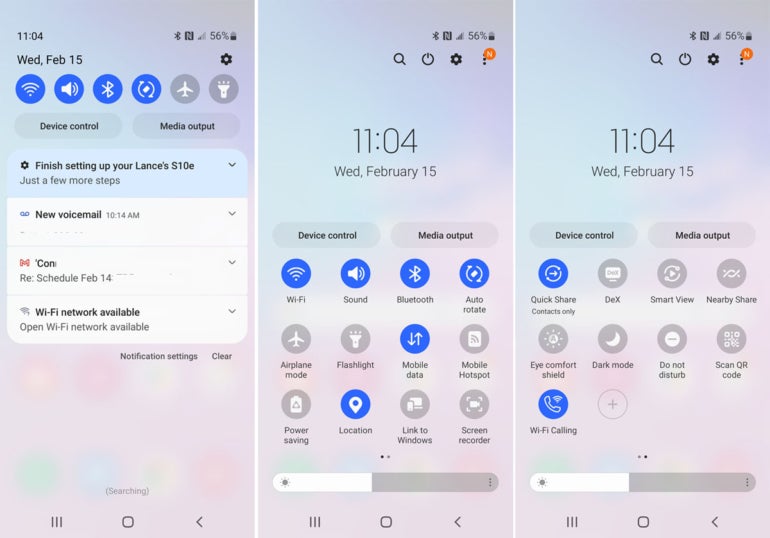
Tap a tile that you wish to activate or access (Figure H).
Figure H

To edit the tiles that appear in Quick Settings, swipe down twice from the top of the screen or swipe down with two fingers. Tap the three-dot icon in the upper right and select Edit (Figure I).
Figure I
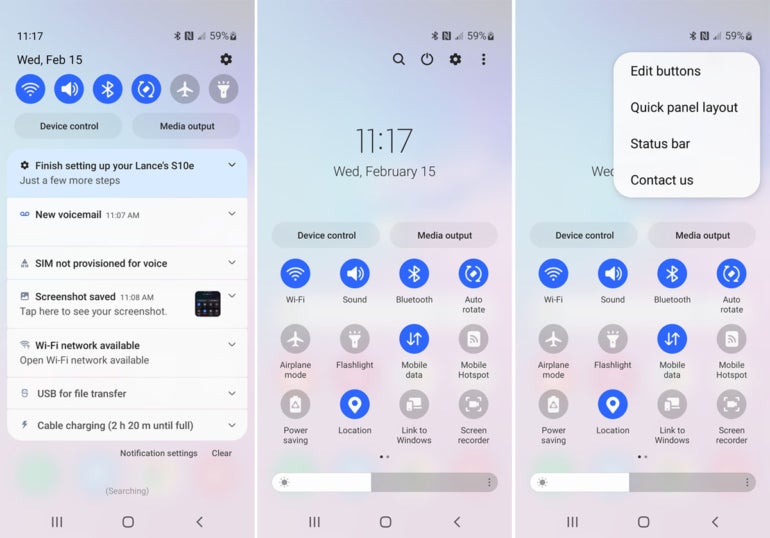
The editor shows the tiles currently on display at the bottom and the tiles that are available at the top. To move the order of the tiles on display, drag one in the bottom section and drop it into another spot (Figure J).
Figure J
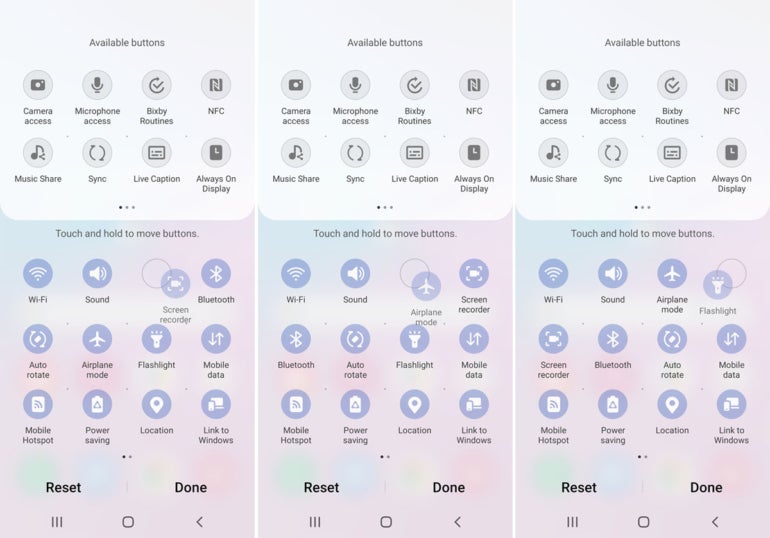
To display an available tile in the Quick Settings panel, drag it from the top of the screen to the bottom section (Figure K).
Figure K
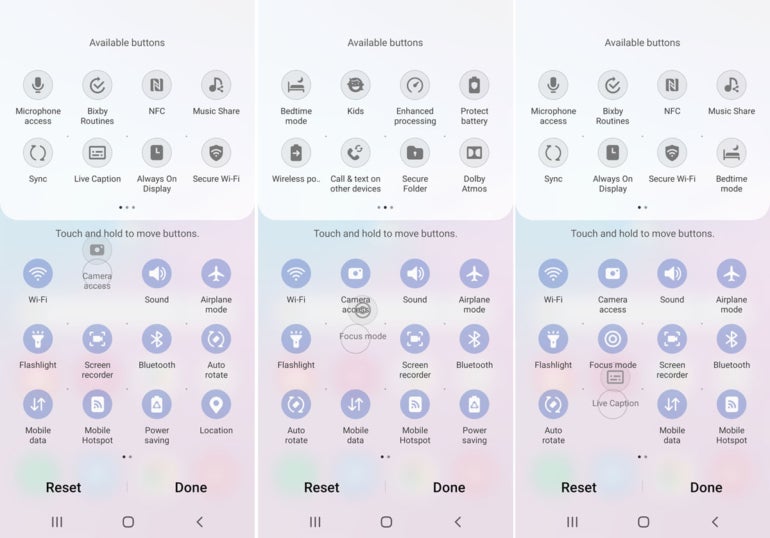
To remove a tile from the Quick Settings panel, drag it from the bottom of the screen to the top section (Figure L).
Figure L
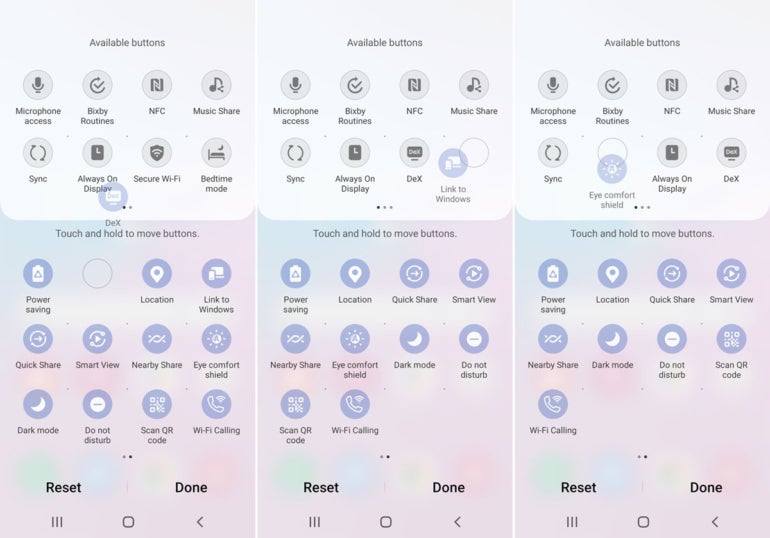
If you wish to revert your Quick Settings tiles back to the default, tap Reset at the bottom. Otherwise, tap Done. Swipe down twice or with two fingers to access your revised Quick Settings panel and then swipe to the left to see the additional tiles (Figure M).
Figure M
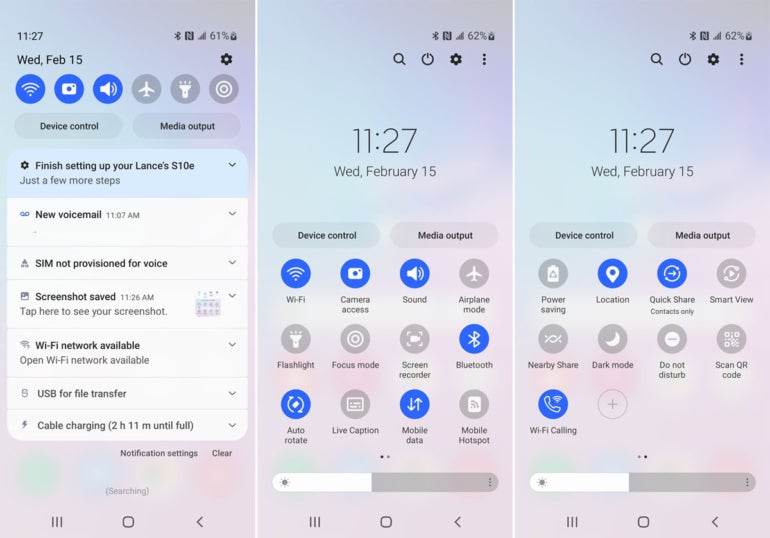
For more Android tutorials, check out these articles: How to view and control Wi-Fi data usage, and how to manage call rejecting.
For all the latest Technology News Click Here
For the latest news and updates, follow us on Google News.
