5 tips to create better images with Google Drawings
Google Drawings, a core component of the Google Workspace suite of apps, lets you create images and designs on the web. To create a new Google Drawing, make sure you’re signed in to your Google account in a desktop-class web browser, then enter drawing.new in the URL box.
Alternatively, go to Google Drive, click the +New button in the upper-left, select More, then choose Google Drawings. The following tips will help you improve both the quality and layout of images you create with Google Drawings.
Customize page size to support more pixels
When you create a new drawing, say, by typing drawing.new in your browser, the page setup dimensions default to a 4:3 aspect ratio set to 960 x 720 pixels. For comparison, a modern 4K TV display typically offers a 16:9 aspect ratio and around 3,840 x 2,160 pixels. The default Google Drawings page size setting is appropriate for basic clip-art quality images.
To change the page size settings go to File | Page Setup, then select Custom from the drop-down menu. Next, from the units menu options switch to pixels, then enter a higher resolution option than the default, as shown in Figure A.
Figure A
If you use Google Drawings to edit photos or screenshots, you might modify the size to correspond to the resolution of your camera’s images or the resolution of your device’s display, respectively. For example, an iPhone photo is often 4,032 x 3,024 pixels, while a Pixelbook Go defaults to a scaled display of 1,536 x 864 and a modern MacBook Air display supports a display of 2,560 x 1,664 pixels.
Other standard 4:3 aspect ratio settings to try include:
- 4,096 x 3,072.
- 2,048 x 1,536.
- 1,536 x 1,152.
A few common roughly 16:9 aspect ratio settings are:
- 4,096 x 2,160.
- 3,840 x 2,160.
- 1,920 x 1,080.
- 1,366 x 768.
Arrange items for a precise design
Google Drawings includes the option to display and snap objects to dynamically generated alignment guides. These indicators let you align objects to the center or edges of other objects, to the horizontal or vertical center of the drawing or to the edges of the drawing.
To use the feature, make sure that the View | Snap To | Guides option is selected. Then, as you move any object, pay attention to the red lines that temporarily display as you move the object around in relation to other objects on the page. Release the object when it is aligned as desired.
Google Drawings also let you select multiple objects and then align and space the objects evenly on the page. Selected multiple items, then choose Arrange | Align, then select whether to align the items left, center or right, or top, middle or bottom. No need to manually nudge objects into place.
Next, use Arrange | Distribute (as shown in Figure B), then select whether to distribute the items horizontally or vertically. This ensures that the selected items are spaced equidistantly from each other.
Figure B
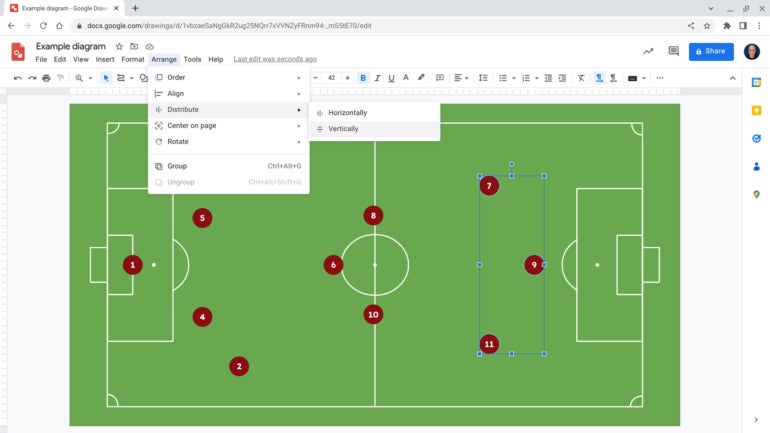
Tweak text alignment and legibility
When you add a new text box to a drawing, it defaults to top-and-left aligned text. But if you intend to use text as either headings or labels, you might make four adjustments. First, select the text box, then from the menu system, make sure the text is centered both horizontally and vertically, as shown in Figure C.
Figure C
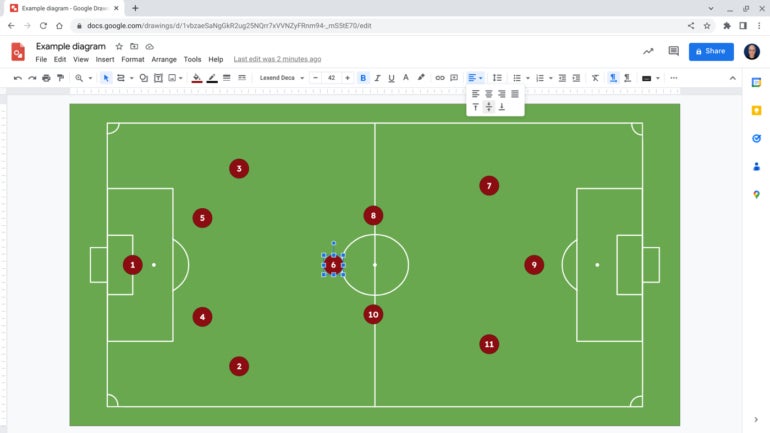
These two adjustments ensure that when you align the text box with other items, the text itself is aligned, rather than being positioned either too far left or up on the page.
Next, consider changing the font. If your organization has established standards, select a font approved by your organization’s typography and branding professionals. If you simply seek maximum legibility, I suggest you consider any of the Lexend fonts or Atkinson Hyperlegible, all of which seek to maximize legibility.
Finally, adjust the text size. In general, make text items as large as feasible. For example, the numbers in each circle in Figure C are set to size 42 in Google Drawings.
Order and Group objects for efficiency
Google Drawings includes the ability to move any object forward or backward, much as you might move pieces of paper in a stack. For example, when you place a business card on top of a magazine, the card is visible, but when you place a magazine on top of a business card, only the magazine is visible.
The order of items works similarly in a Google Drawing: Items further forward may potentially block items further back from view. To modify the order, select one or more objects, then choose Arrange | Order, then select Bring To Front, Bring Forward, Send Backward or Send To Back.
You also may group objects, which allows you to perform actions on sets of objects. Select two or more objects, then choose Arrange | Group. This allows you to then do things such as copy and rotate items as a set.
Combined, these two techniques make many actions much simpler than they otherwise would be. For example, I created the arcs in each of the four corners using these two actions. First, I added a circle image in the drawing. Then, I added two green rectangular shapes placed “forward” of the circle, to effectively hide the three-quarters of the circle I didn’t wish to display. I made the solid green rectangles the same color as the field. Next, I grouped these three objects into one item, as shown in Figure D, duplicated it (Edit | Duplicate), rotated it (Rotate | Rotate clockwise 90º) and placed it in another corner.
Figure D
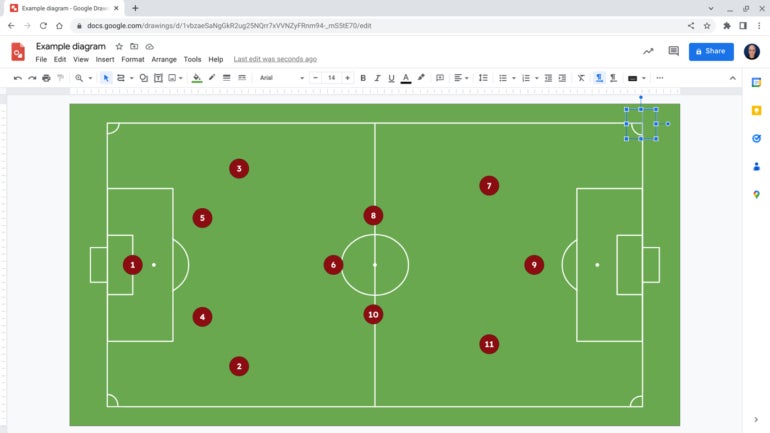
Export your drawing to four formats
You may download a Google Drawing in any of four formats, PDF, JPG, PNG or SVG, as shown in Figure E, each of which has a distinct use case.
Figure E
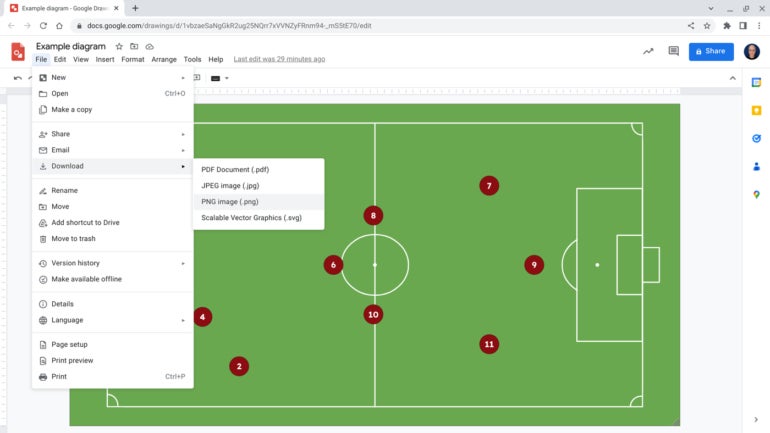
A PDF might be best for a form, flyer or brochure, while an SVG (scalable vector graphic) might be best for a logo or graphic element you intend to use in other applications. The JPG or PNG format downloads both produce conventional image files, with the compressed JPG image typically resulting in a smaller file size than the lossless compression of the PNG format.
If you need the highest quality JPG possible, you might export your drawing as a PNG, then convert the image to a JPG with a separate service or app using minimal compression settings. I find this results in better quality images than a direct export from Google Drawings into a JPG format file.
What’s your experience?
Have adjustments to page size settings helped you produce higher-quality images in Google Drawings? Which of the arrange options — order, align, distribute, center or rotate — do you use regularly? Have you found that the combination of these controls allows you to create the images you need? In what file format do you download your Google Drawings? Mention or message me on Mastodon (@awolber) to let me know how you use Google Drawings.
For all the latest Technology News Click Here
For the latest news and updates, follow us on Google News.
