airpods: AirPods not switching automatically between iPhone and Mac? Try doing these things
Speaking of AirPods, there’s a feature that allows you to switch AirPods between two devices. For instance, you are watching a movie or video on the MacBook and a call comes, then the AirPods should connect to the devices automatically. Should being the operative word here as it doesn’t always happen.
Frankly, the feature is a bit of a hit and miss — for some it works seamlessly where some continue to struggle. For all of Apple’s promises of seamless connectivity between devices, the AirPods switch feature — in our experience — doesn’t always hit the mark. Here we tell you some of the fixes that you can deploy to get the AirPods switch between an iPhone and Mac:
Let’s start with the basics here. First of all, you should know that the feature is available for AirPods (second-gen), AirPods Pro, AirPods Max and AirPods (third-gen). If you aren’t sure which AirPods you have, follow these steps to check out:
- Connect the AirPods to your iPhone
- Go to Settings and select Bluetooth
- Here you will see an ‘I’ or the Info icon next to AirPods
- Tap on it to see the model number. If you have A1523 or A1722, this feature won’t work as this means you have the first-gen AirPods.
- If the model is A2031 or a later number then your AirPods support automatic switching and should work.
Software updates:
You have to ensure that the software is updated on your devices. The automatic switching of AirPods will work only for devices that iOS 14 and macOS 11 Big Sur or later installed. While it’s not necessary that you have the latest update installed but it’s better as there are certain bugs that might stop your AirPods from automatically switching. So ensure that you have the latest software update.
Apple ID: Check with what ID you have signed on
One ID to rule them — or rather manage them — all, right? Yes, ensure that you are signed with the same Apple ID on all the devices. If you have used a different ID to sign on an iPhone and a different one on the MacBook, then automatic switching won’t work.
How to enable automatic switching of AirPods on iPhone and MacBook
Here are the steps you need to follow on the iPhone
- Connect the AirPods to your iPhone
- Go to Settings and select Bluetooth
- Here you will see an ‘I’ or the Info icon next to AirPods
- Tap Connect to iPhone and then select Automatically
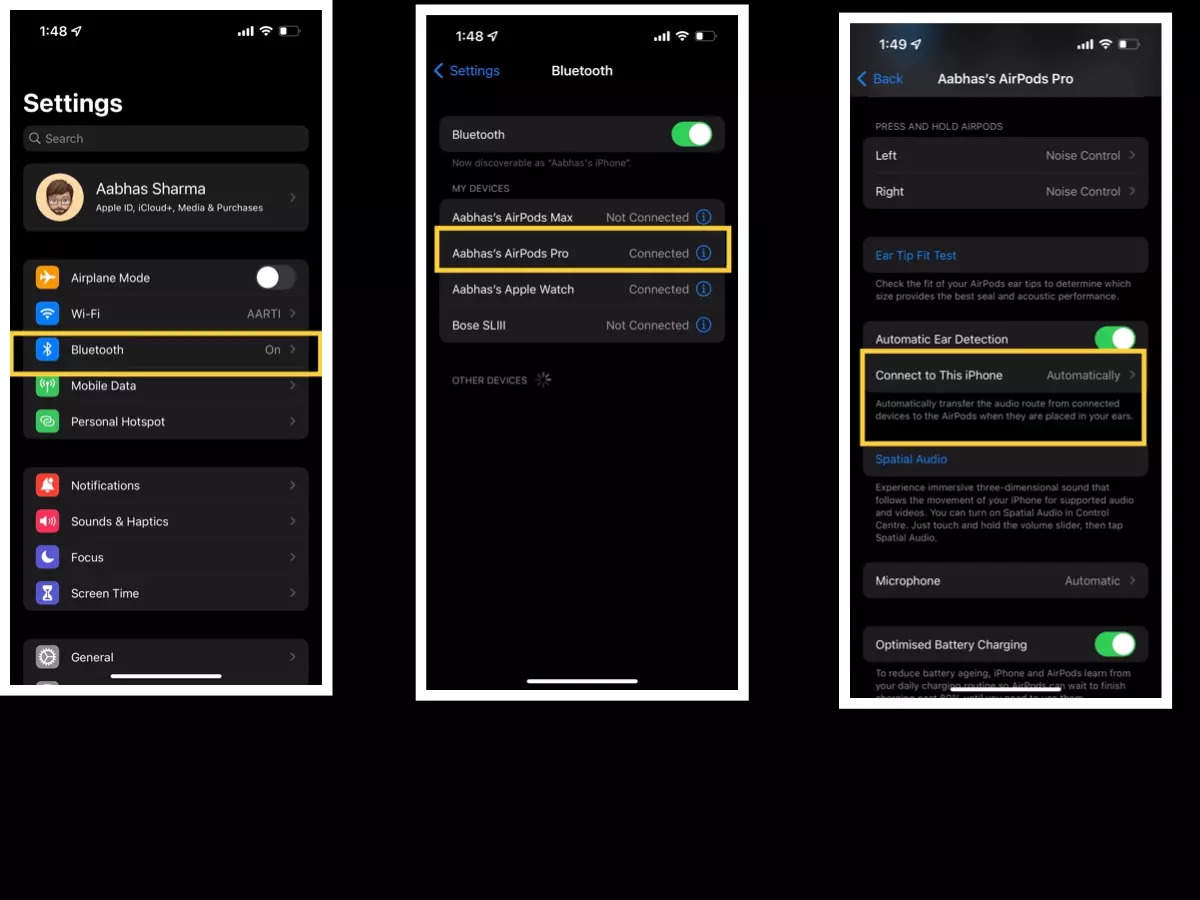
Here are the steps you need to follow on the MacBook
- Ensure that your AirPods are connected to Mac
- Click on the Apple Menu on the top left side, select System Preferences
- Open Bluetooth and click on Option next to the AirPods
- Open the dropdown menu Connect to This Mac and choose Automatically
- Click on Done to save the changes
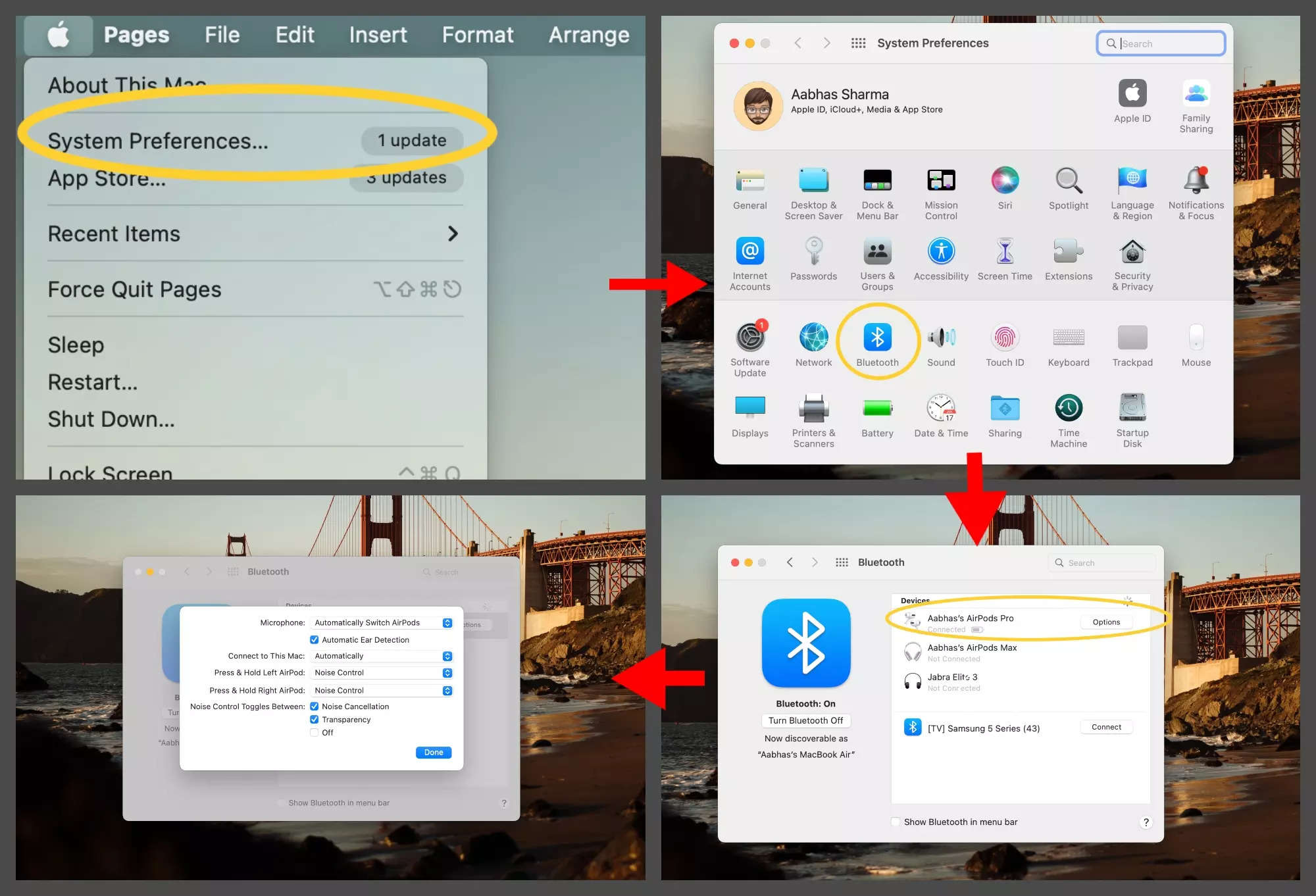
Ensure that the AirPods have the latest firmware update
While Apple doesn’t allow you to manually update the firmware version, you can check what update you have. Follow these steps to see what firmware version your AirPods are running. Do note that AirPods won’t switch between iPhone and Mac if they aren’t running firmware version 3A283 or later. Here are the steps:
- Open Settings and go to General
- Tap on the About option
- Tap the AirPods option
- You will now be able to see the Firmware version
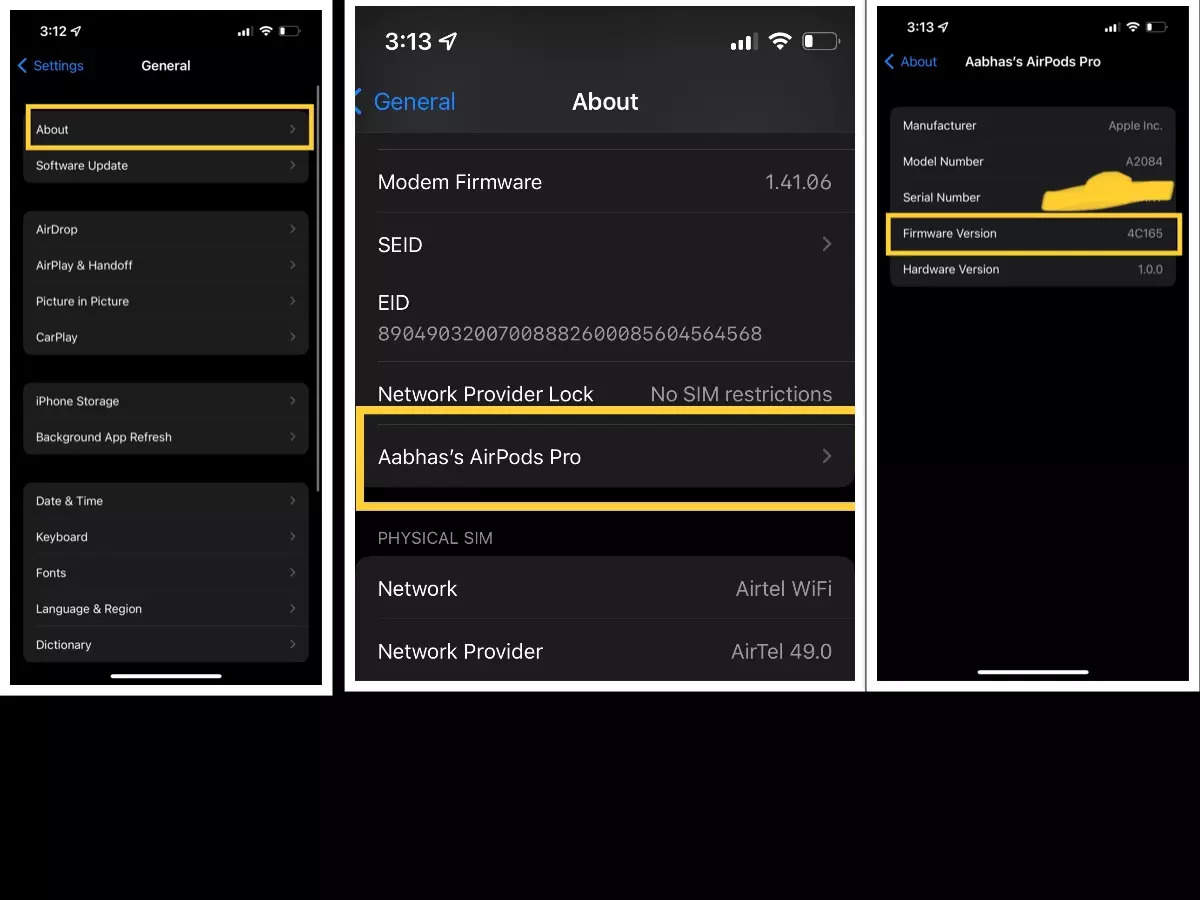
The good old trick: When in doubt, reset
It’s the oldest hack in the tech world and it can be effective. If none of the above-mentioned tips works for you and you still can’t switch AirPods between devices, try resetting your AirPods. Though keep in mind that once you reset the AirPods, you will have to try the above methods again. Here are steps to reset AirPods
- Keep your AirPods in the charging case
- Open the lid of the charging case and press and hold the button on the back of the case for about 15 seconds. You will see that the status indicator on the case will change from flashing white to amber
- That’s it, your AirPods are reset. Connect them to your device again.
For all the latest Technology News Click Here
For the latest news and updates, follow us on Google News.
