Best free PDF editors in 2021
If you’re using one of the best free PDF editors, don’t expect to get all the fancy features you’d expect from a paid PDF editor.
That may not matter. Most of these free PDF editors let you create and modify Portable Document Format (PDF) documents, which is enough for most users’ needs.
People who need to alter PDFs every day will find it worth their while to pay for one of the best PDF editors and their more extensive feature sets. For everyone else, the top free PDF editors do well for occasional use, delivering the kinds of basic editing and document creation tools you’ll need for many files — and often with some surprising extras included for free.
Not all the best free PDF editors were created equal. Some can be extremely limiting, and you might be better off using a paid version. But many of the free PDF editors do a great job of delivering annotation, editing and even optical-character recognition (OCR) features without costing you a dime.
We’ve looked at handful of free PDF tools and compared their features to what you’d find in paid PDF editors. These are the best free PDF editors we’ve come across.
What are the best free PDF editors?
Your best option if you need a free PDF editor is PDF Candy. It has features you’d expect to pay for, including excellent scanning and a number of file-conversion features. PDFescape runs a close second to PDF Candy, offering very good annotation and form-creation and editing tools.
Mac users need look no further than the PDF-editing tools that come with their MacBook, iMac or other Apple hardware. Preview comes with macOS and it includes both image-editing and annotation tools. It should be your first stop if all you need to do is attach an electronic signature to a PDF.
We’ve also tested FormSwift, a good option if you work with forms, and Smallpdf, a basic program that excels at converting files. Like Preview, Smallpdf is good for adding electronic signatures to documents.
The best free PDF editors you can use
PDF Candy may be one of the more compelling free PDF editors, mostly because it offers an OCR option not available in other free PDF editors.
While you can’t edit the OCR’d text directly within PDF Candy’s web-based PDF editor, you can upload a PDF file and have PDF Candy extract text and create a text document, RTF file, or Word document in both .doc and .docx formats.
PDF Candy’s tool set is formidable. You can use 44 tools to create or convert PDF files. Additionally, you’ll find tools for rearranging pages within a document, adding watermarks, protecting PDF files with passcodes, editing metadata within a PDF file, splitting or adding pages to documents, and extracting images.
All these tasks are as simple as selecting the tool, uploading a document and allowing PDF Candy to work its magic.
When you finish one task on a document, you’ll get a list of other tools you can use for different tasks. Once your changes are complete, you can download the edited document or upload a new document to work on. PDF Candy keeps all of your documents in a queue so you can download them all at once after you’ve finished making changes to them.
While the actual text-editing tools in PDF Candy are as limited as on every other free PDF-editing app, everything else PDF Candy has to offer puts it head and shoulders above the other free options.
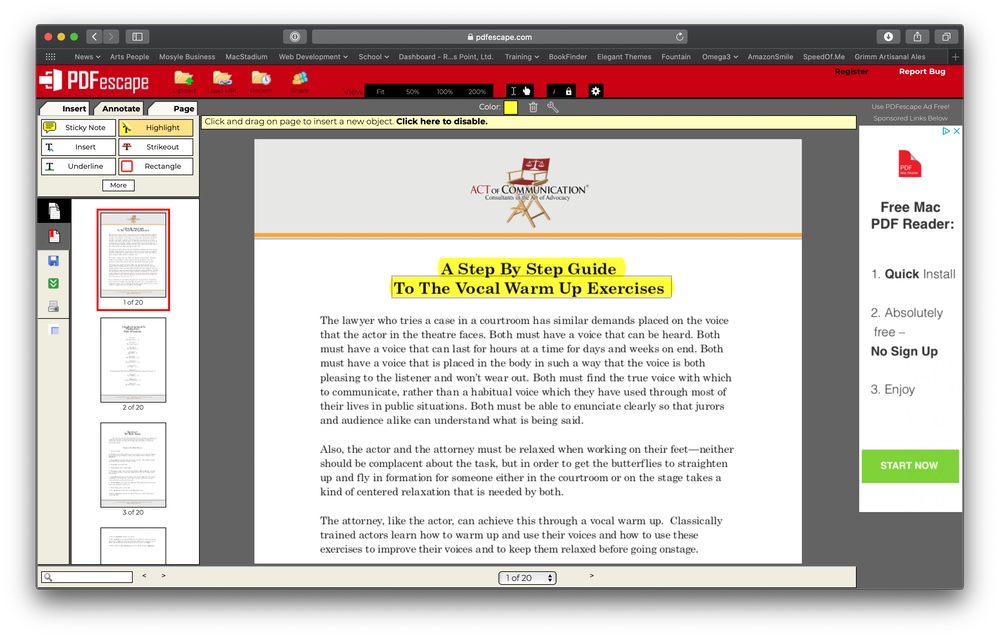
PDFescape is an excellent option for online PDF editing. Simple to use and available to anyone with a web browser, PDFescape may be all you need to edit and annotate PDF files.
Previously, PDFescape had a limit of either a 10MB or 50-page PDF file. That 10MB file-size limit remains in place, but you can now edit files of up to 100 pages for free.
PDFescape offers ample annotation tools. You can use the app to fill out forms, create form fields, insert text and web links, highlight text, add sticky notes, redact or strike out text, crop and rotate images, add or remove pages and even lock and encrypt PDF documents.
You’ll have to contend with severely limited font options, however. PDFescape offers five fonts, one of which is a generic “signature” font that looks nothing like your own signature. But otherwise, you’ll find a lot more tools in PDFescape than you will in the typical, bare-bones free PDF editor.

Apple’s Preview application is built into every version of macOS, including macOS BIg Sur. Not only is it capable of working with PDF files, but it also offers a number of other image-editing features. It is the multitool of the image-editing universe, capable of opening virtually any image file you may encounter.
The bulk of Preview’s markup capabilities aren’t obvious when you first open the app, although you’ll find a few basic tools for rotating pages and highlighting text on the basic toolbar.
Preview’s full set of markup tools appears when you click a small markup button that looks like a pencil tip located next to the search tool in the Preview toolbar.
Those markup tools include text-selection options; drawing tools you can use to add freehand drawings to a document; a text tool for adding additional text to a document; a tool that adds shapes and notes; and a signature tool that you can use to capture your signature using your Mac’s camera, a tablet or your trackpad.
Preview is a solid option for basic PDF editing, and if you own a Mac, accessing Preview’s powers is as simple as launching the app.
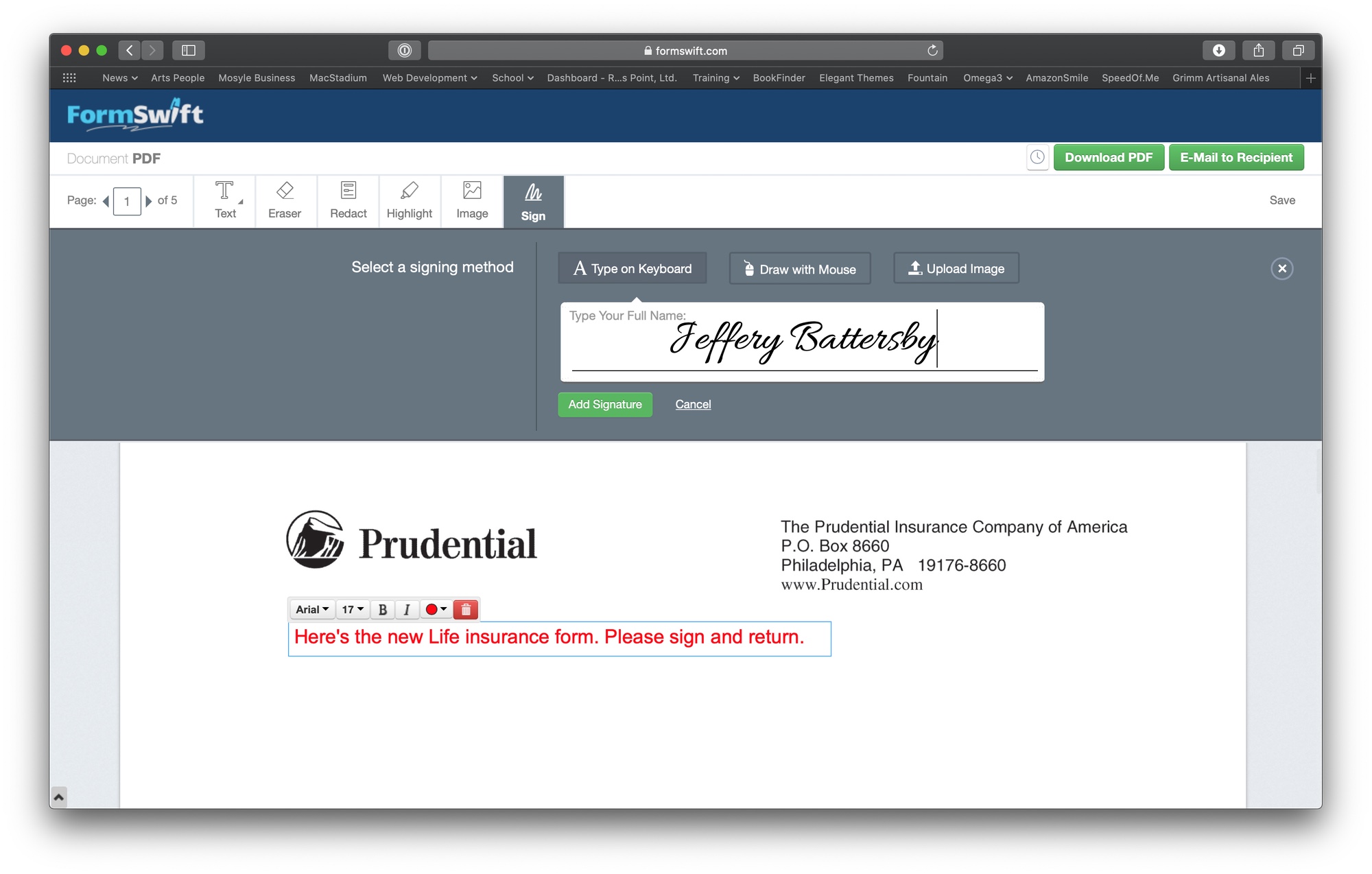
FormSwift offers a slightly different twist on PDF editing. While it gives you the option to upload and edit PDF files, it also offers a large library of legal and other business forms you can fill in online and download as a PDF file or Word document.
I found FormSwift’s offerings to be excellent and well worth a look if you need basic business documents such as 1099s, lease agreements and business meeting minutes.
All of these forms can be filled out online and downloaded once you’ve added the pertinent information. Or you can download blank versions of the documents and enter information locally on your computer.
For PDF editing, the process is simple. Drag a file to your browser — there’s a 10MB max size — then use FormSwift’s tools to add new text and images; highlight, redact or erase existing text; and sign documents.
FormSwift’s text tools are limited. You have four fonts to choose from, but you can resize those fonts to almost any level you want, and you can also make changes to text colors and styles. You can add a new text field to your document, enter new text and adjust the text, placing it anywhere you want on the document.
But there is no way to make changes to existing text, other than by redacting it. All the other tools work as expected, including a signature tool that lets you sign a document using the keyboard, your mouse or an uploaded image.
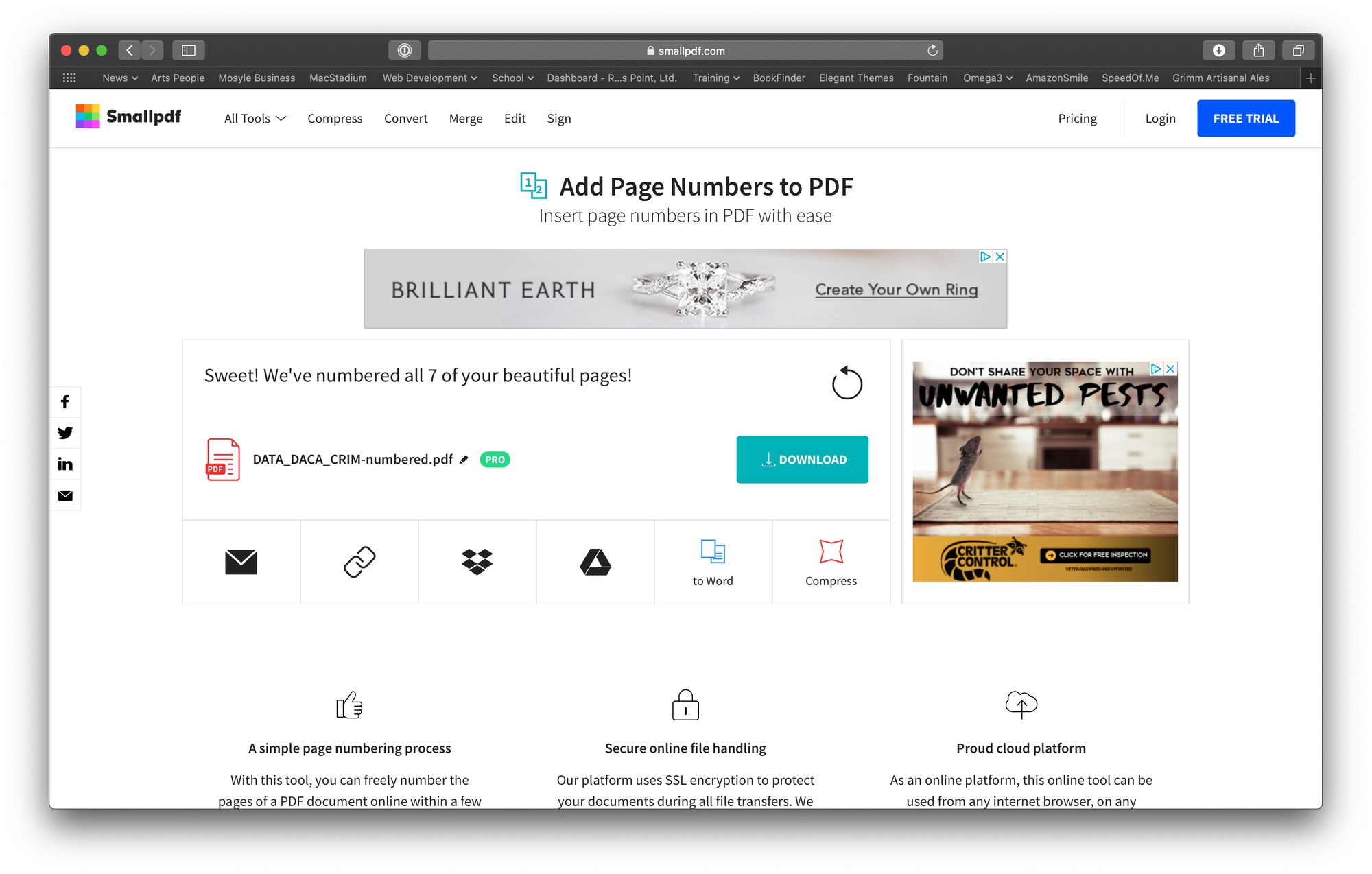
Smallpdf’s free online PDF editing offering is super-basic, only making it possible to add minor changes to documents.
But you may find Smallpdf’s other free features more compelling. These include tools for converting PDF files to Word, Excel, PowerPoint and JPEG. You can also convert each of those file types to PDF.
Basic as it may be, Smallpdf can add pages to or compress existing PDF documents. Additionally, there are tools for adding signatures to documents that are similar to those available with Apple’s Preview application on a Mac.
All of this is available with no file-size limitations, but Smallpdf lets you process only two documents per day. If you want to do more, you’ll have to upgrade to the Pro plan, which gives you Smallpdf desktop applications as well as unlimited processing.
As with all online PDF editors, you begin using Smallpdf by dragging the file you want to work with directly to your browser window.
For editing PDFs, you have four options to work with: Add Text, Add Image, Add Shape and Draw. You’ll note that there are no options to add notes or comments, and no way to highlight existing text. If you need to add annotations or otherwise mark up a PDF document, you should look elsewhere.
Even if the four options offered seem to be enough for you, you’ll still feel constrained within each of those tools. Add text, and you have only five size options and no font choices (although you can select serif, sans serif and monotype styles for your single font choice). You’re also limited to seven font colors.
While Smallpdf may lack anything beyond the basics for editing PDF files, it’s much more appealing for adding electronic signatures, converting or compressing files and merging documents.
How to choose the best free PDF editor for you
Picking the best free PDF editor is a lot like picking a paid version of a document editor — identify exactly what you want to do with a PDF file and go for the program that offers the features that will let you get that done. This can be as simple as deciding whether you need a PDF editor that handles document creation and design or whether you just want something that can leave comments and suggestions on a digital file.
Because this is free software, you should pay attention to any limitations imposed on the free tier. Are there restrictions on the size of the documents you can edit or are certain tools locked behind a paywall? If the answer to the latter question is yes, figure out whether it’s worth it just to pay up for that particular feature.
If you’re doing your PDF editing from a computer, check to see if you’ve got built-in software that can handle the job. Mac users, for example, might not realize how good Preview is at annotating documents and adding signatures to PDFs. You can save a lot of time searching for the best free PDF editor if it’s already there right under your nose.
How we test free PDF editors
In testing free PDF editors, we use the same process as when we test paid versions, though we make note of the limitations that can come with free software. We consider both general PDF editors as well as applications that are specifically designed for annotations.
When looking at free PDF editors, I use a few different types of documents that comply with file-size limitations. These include text-heavy files, documents with a mix of formatted images and text, and simple documents with text and images inserted into the document in a linear fashion.
While free apps don’t often include features like text recognition, I tested that feature when it was available. I also tried making changes to text, replacing and adding images and adding annotations with each product.
For all the latest Technology News Click Here
For the latest news and updates, follow us on Google News.
