Call recording: How to record call on Xiaomi, Realme, Samsung, OnePlus, and more smartphones
Google recently announced that it’ll stop letting third-party apps use the Accessibility service API for call recording. This comes as a blow to several third-party apps as well users who relied on these apps to record calls. But not all hope is lost and there is still a positive note to this, the limitation doesn’t apply to built-in system apps. Users can still record calls using the built functionality provided by the manufacturer. Several custom skins like MIUI, Realme UI, OxygenOS, ColorOS, etc. allow call recording functionality in their phone dialer app. If you wish to record calls on your Android device without third-party apps, follow the methods explained below:
Call recording
Following May 11th, third-party call recording apps will be removed from Google Play Store. However, fret not, as built-in call recording functionality on custom Android skins and the Google Phone app will remain at your disposal. Here’s how to use them:
The settings may differ on each device depending on the Android OS and manufacturers’ custom OS/skin version.
How to record calls on Android mobile phone using Google Phone app
Google Phone app has a built-in call recording feature. The app comes pre-installed on most Android mobile phones, including Pixel and Motorola. In case, your mobile phone doesn’t have it, download the app from Google Play Store. Here’s how you can start recording calls using the Google Phone app:
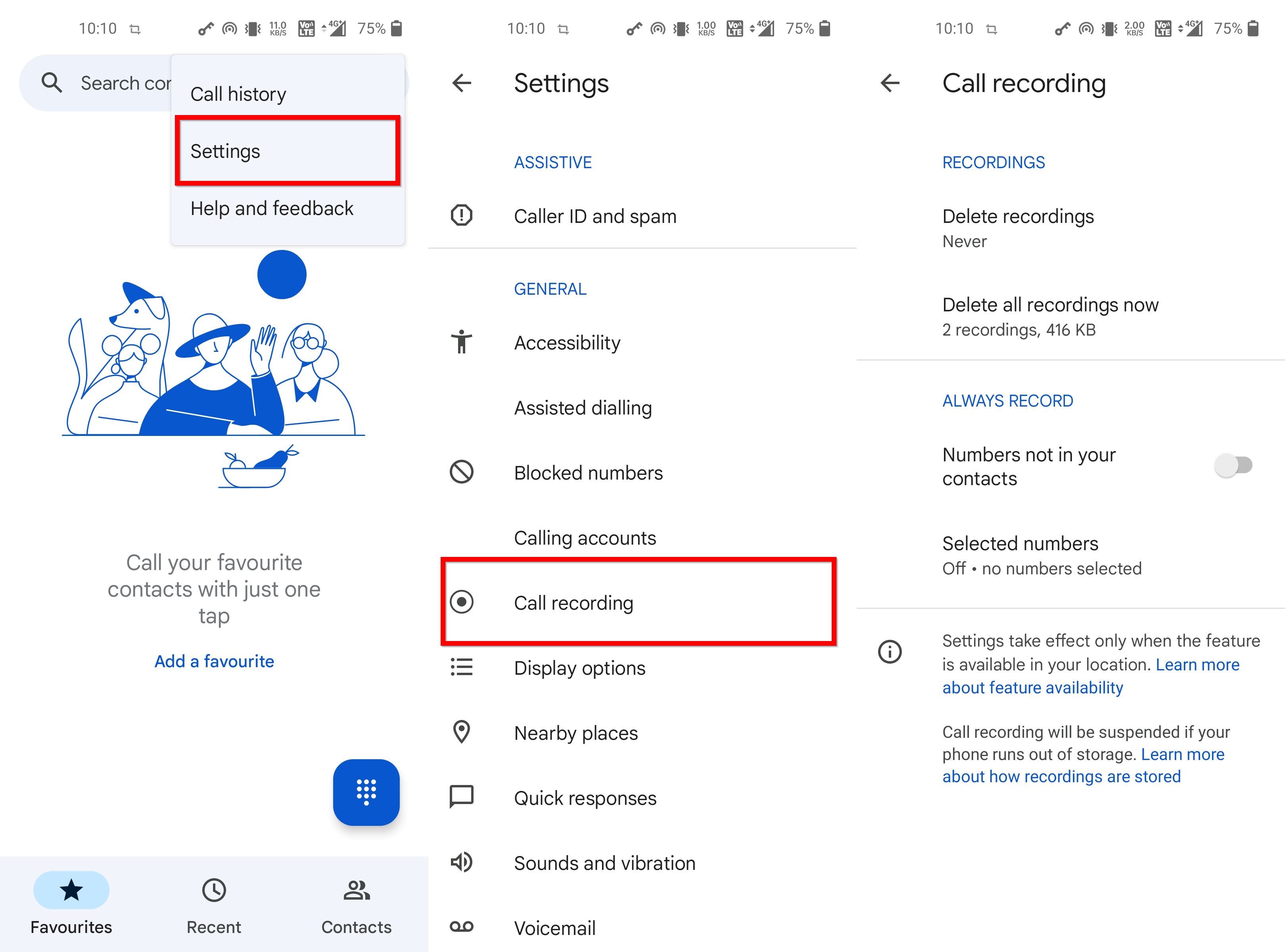
- Launch the Phone app.
- Click the 3-dot menu button.
- Go to Settings.
- Tap on the Call recording.
- In the ALWAYS RECORD section on the next screen, you’ll have two options; Numbers not in your contacts and Selected numbers.
- If you select Numbers no in your contacts option, all the contacts that are not in your contacts list will get recorded.
- If you select the Selected numbers option, you’ll get a screen where you can select specific numbers you want to be recorded, and after selecting the numbers, enable Always record selected numbers to start recording calls.
How to record while on a call using Google Phone app
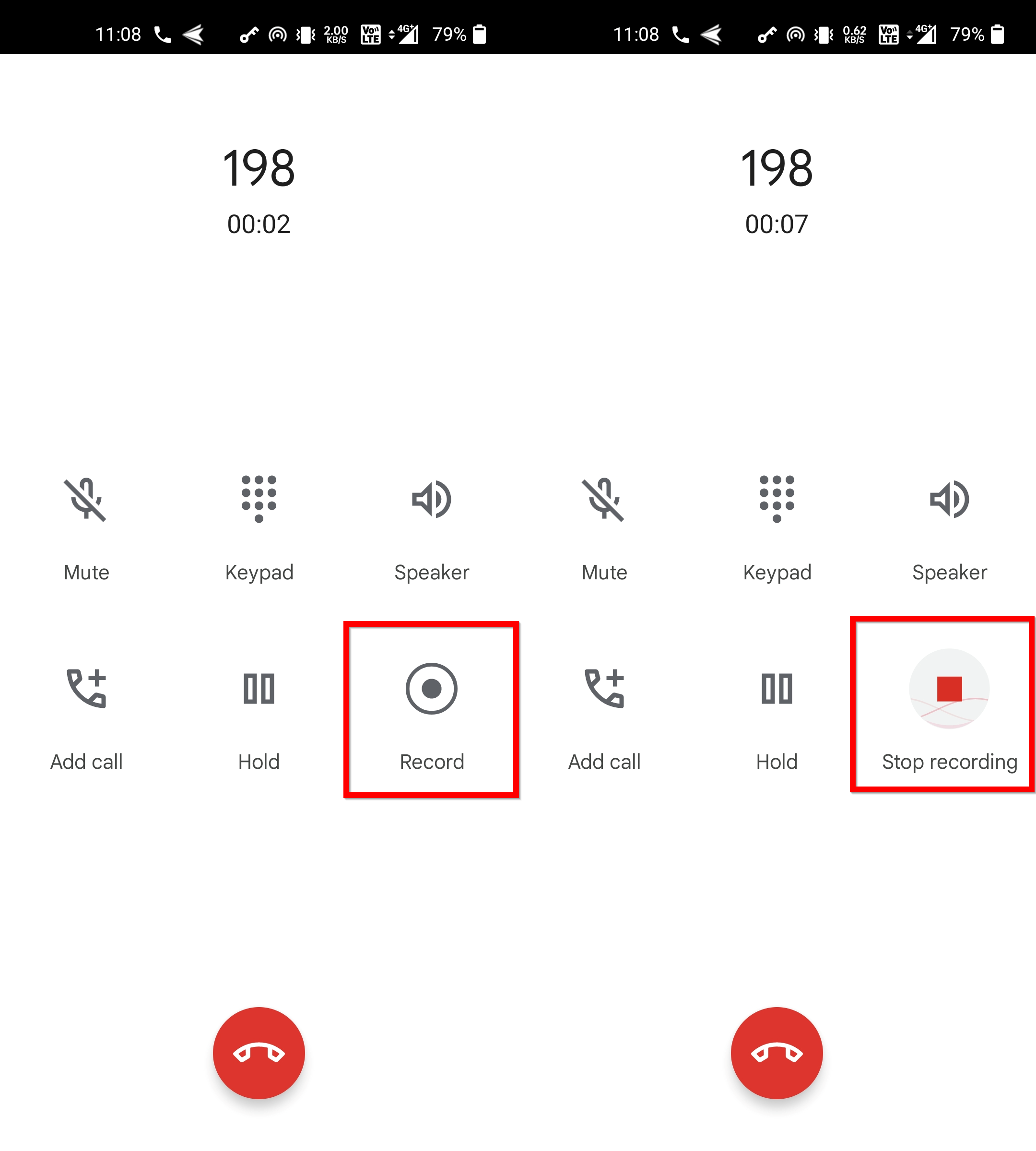
- Make or receive a call
- Tap on the Record button to start recording.
- Press the Stop recording button to stop recording.
How to record calls on Xiaomi phones using MIUI dialer app
Xiaomi has replaced its custom dialer app on Redmi, POCO, and Mi devices with the Google Phone app. However, if you still have those old devices that come with MIUI’s dialer app pre-installed, here’s how you can use it to record the call:
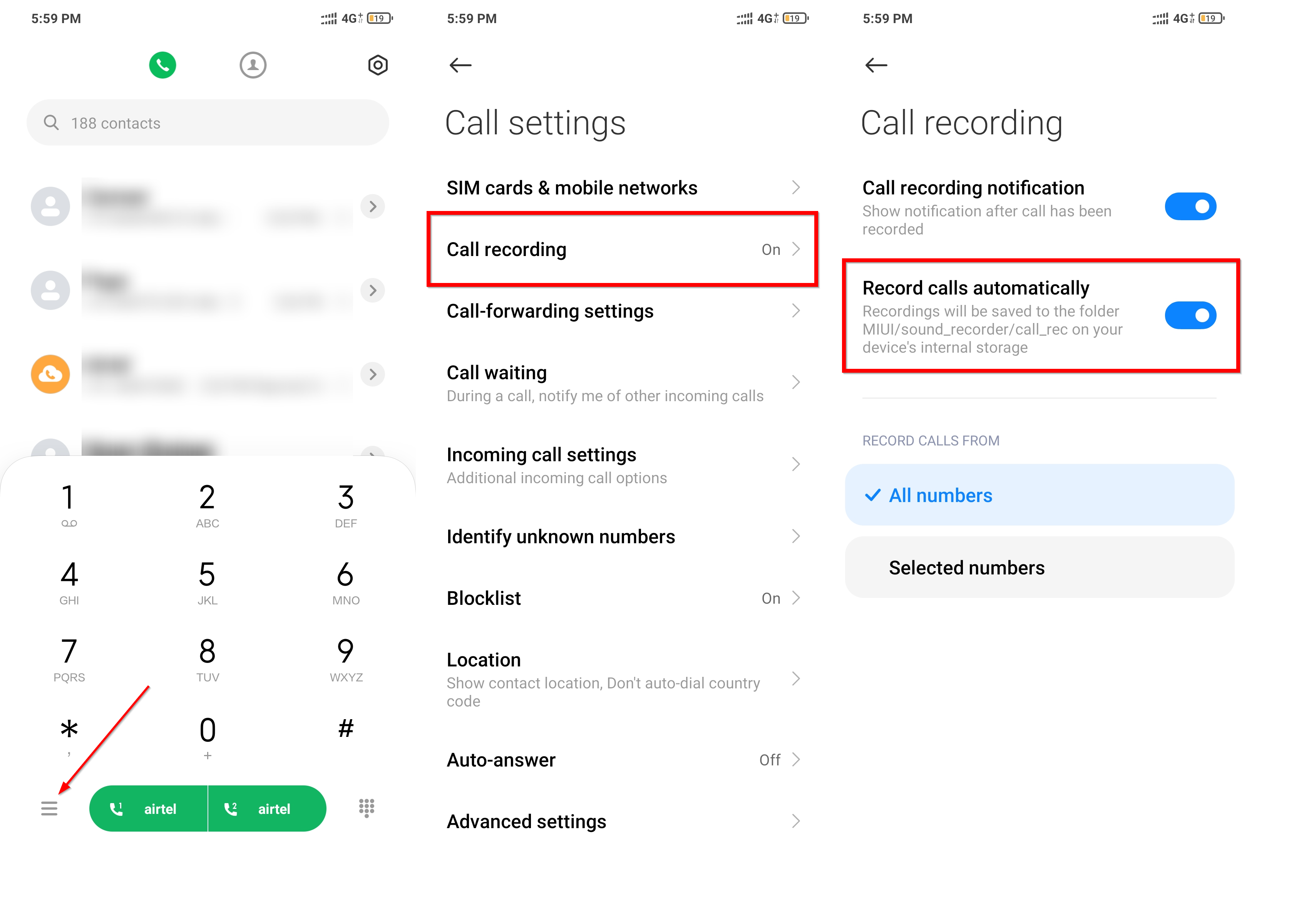
- Open the Dialer app.
- Press the menu icon on the bottom left.
- Select Settings.
- Tab on Call recording.
- Enable Record calls automatically.
- Below you’ll get the option to record All numbers or just Selected numbers.
- If you select All numbers, all of your calls will be recorded.
- And if you select the Selected numbers options, you’ll get a section where you can create a either start recording only the Unknown numbers or create a Custom list where you can record only the chosen numbers.
- If you select the Custom list option, on the next screen you’ll get an Add button at the bottom of the screen to create a custom list of numbers you want to be recorded.
- Select the numbers you want to add to the custom list and tap the save button at the top-right corner of the screen to start recording.
How to record calls on Realme mobile phones
Similarly, if you got a Realme device with a custom dialer app instead of a Google phone, here’s what you need to do to record calls:
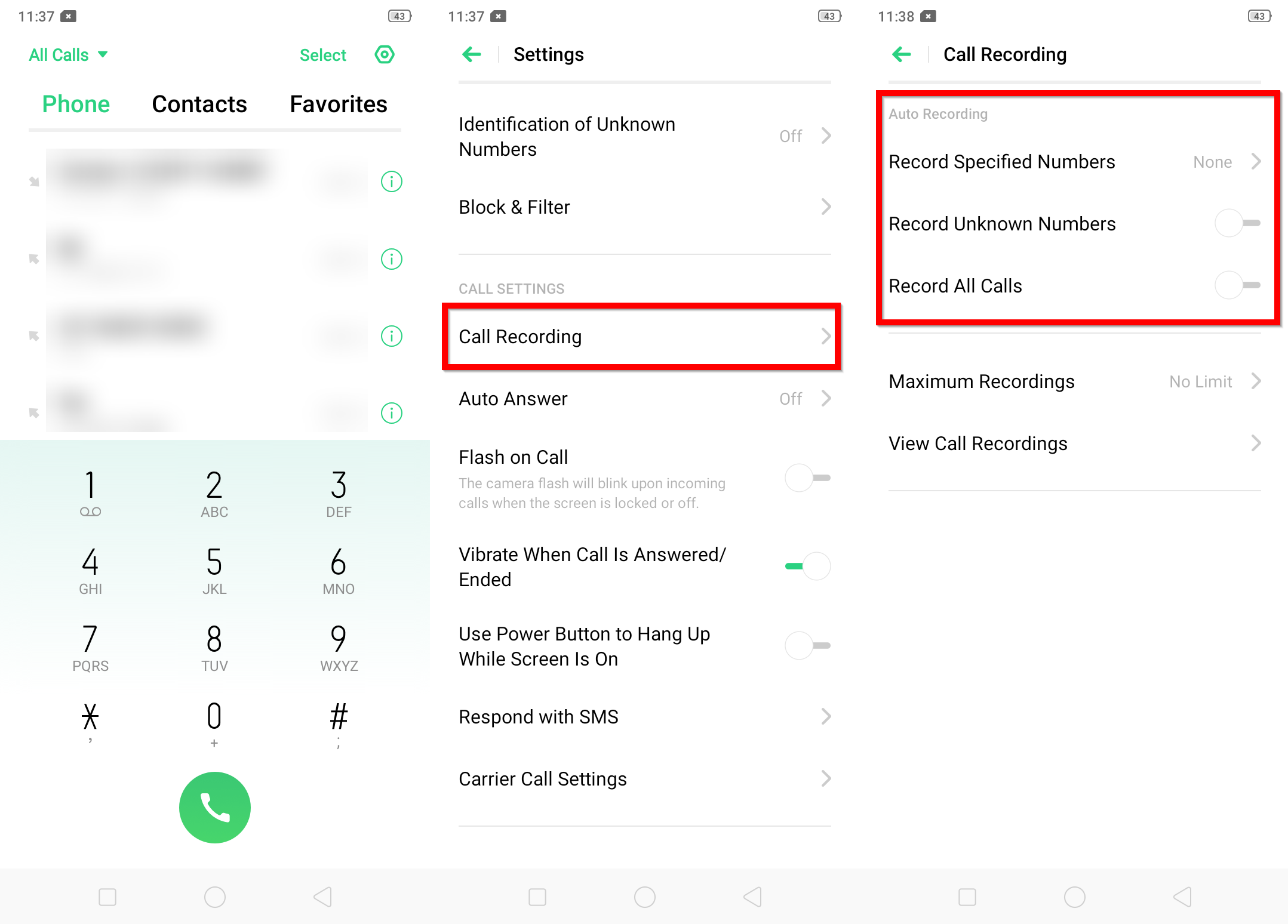
- Open the Phone app.
- Tap the Setting icon at the top right corner of the screen.
- Select the Call Recording option on the next screen.
- You’ll get a series of call recording options on the next screen.
- In the Auto Recording section, enable Record All Calls if you want to record every incoming and outgoing call.
- If you just want to record unknown callers, enable the Record Unknown Numbers option.
- If you want to record only the selected numbers then select the Record Specific Numbers option. And on the resulting screen, you’ll get an Add button at the bottom of the screen to create a custom list of numbers, select the desired numbers and click Select at the top right corner of the screen to start recording the calls.
How to record the ongoing call on Realme phones
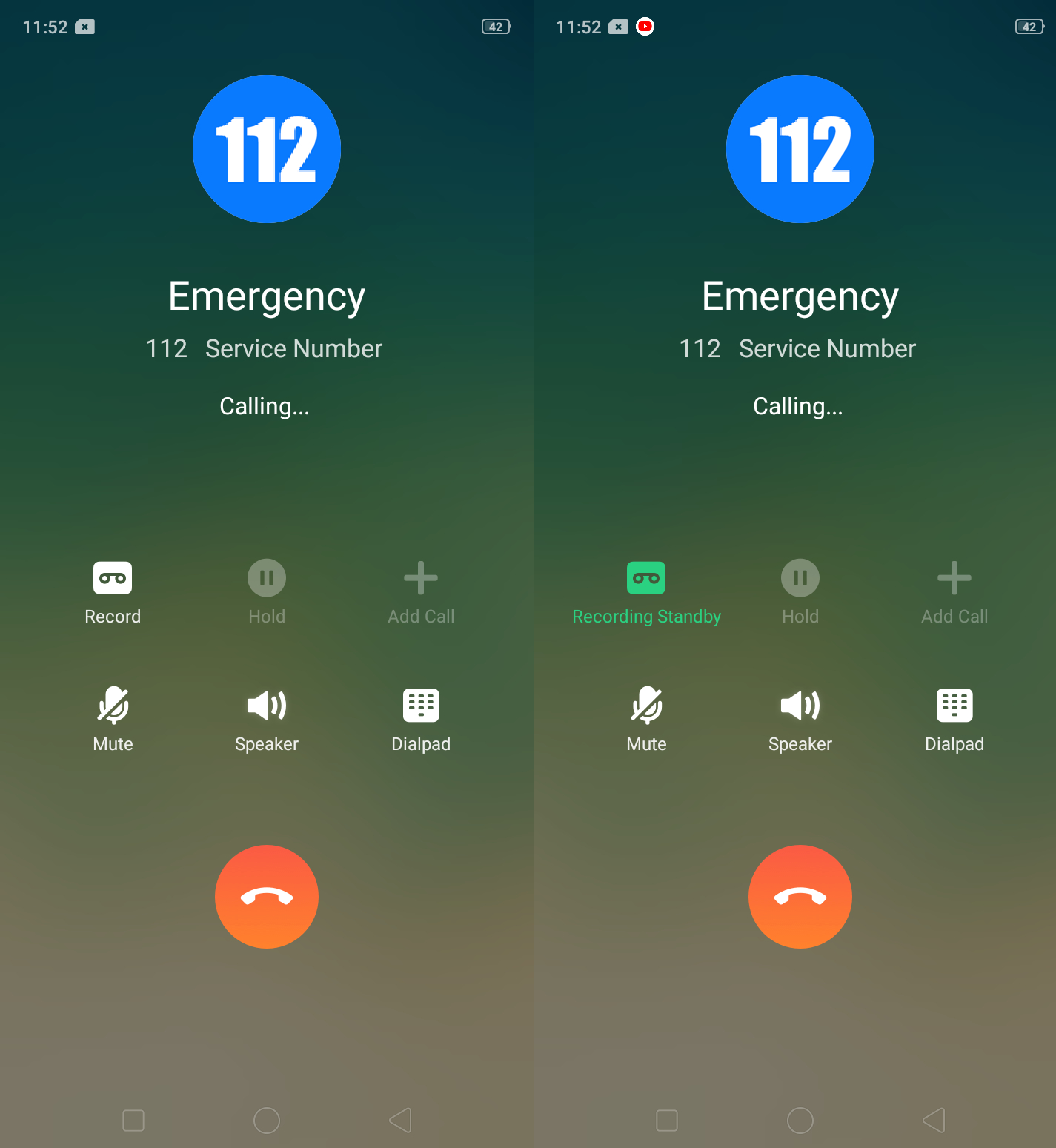
- Make or receive a phone call.
- Press the Record button.
- Tap on Recording Standby to stop recording.
How to record calls on Vivo mobile phones
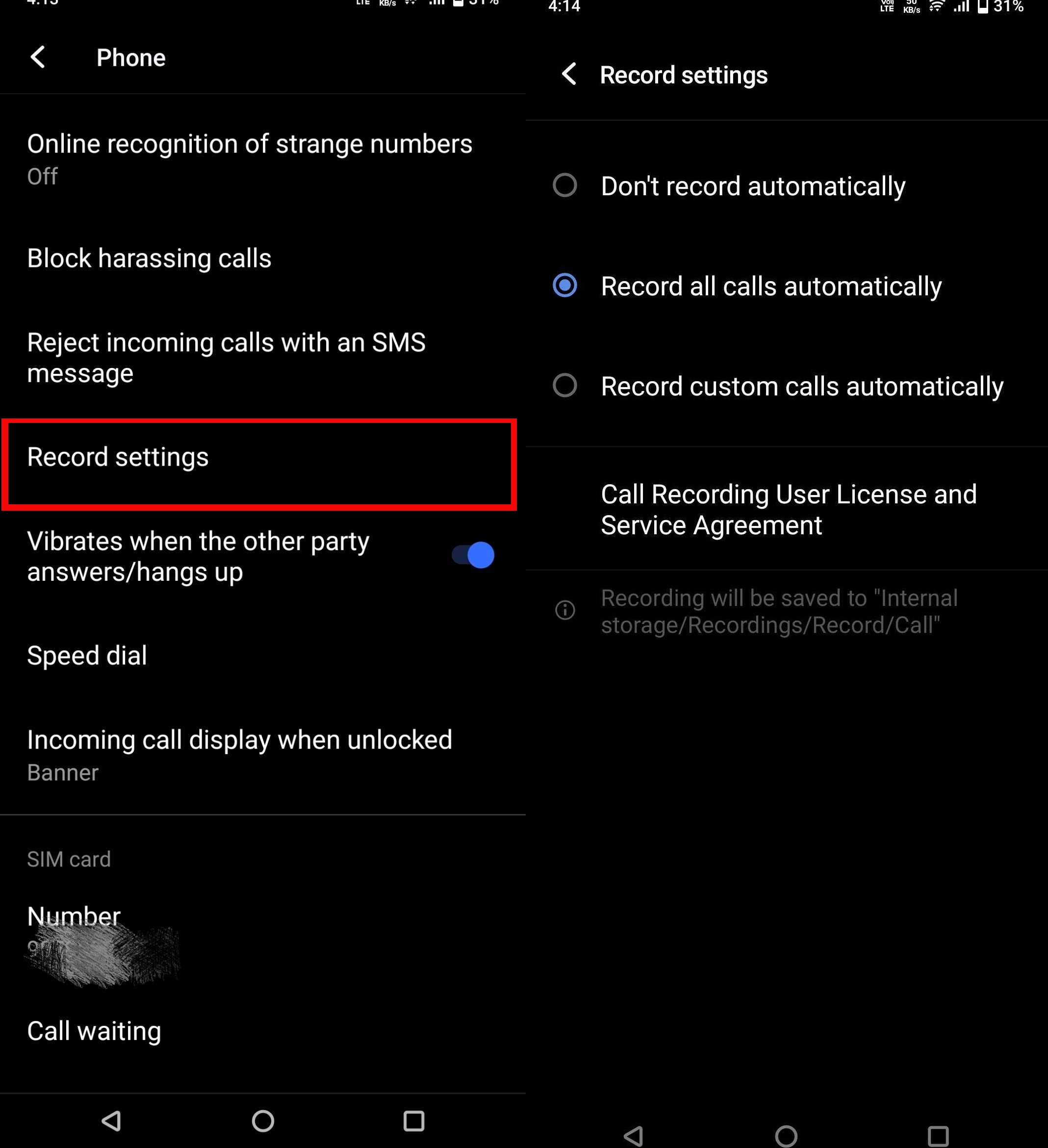
- Open the Phone app.
- When you’re on the dialer, swipe down from the top empty area.
- Click the 3-dot menu.
- Select Call settings.
- In the resulting screen, tap on Record settings.
- You’ll get two options to record calls: Record calls automatically and Record custom calls automatically.
- If you select the Record calls automatically option, all calls will be recorded.
- Otherwise, if you select Record custom calls automatically, you get the option to make a custom list. Choose the numbers that you want to record calls on and click Done.
How to record calls on OnePlus mobile phones
OnePlus smartphones come pre-loaded with Google’s dialer app called Phone. This means the process of recording calls on OnePlus device is the same as the stock-Android devices. Here are all the details:
- Go to the Phone app and click the 3-dot menu in the top right corner.
- Tap on Settings –> Click the Call Recording option –> Select Call Recording setting from the following screen
- After you enable the Call recording option, you’ll get the Auto-record calls option. Enable it.
In the AUTO-RECORDING RANGE section, if you select the All calls option, all the outgoing and incoming calls will be recorded. If you select Specify number option, you’ll get the two options: Unknown numbers and Specific contacts. If you select the Unknown numbers option, all numbers that are not in your contacts list will be recorded.
How to record calls on OPPO smartphone
In case you don’t have Google Phone app, the steps to record calls on OPPO phone are pretty the same as the Realme:
- Open the Phone app.
- Click on the two-dot menu.
- Click on Settings.
- Scroll down and select Call recording.
- You’ll get a series of options to record calls.
- Enable Record unknown numbers to record contacts that are not in your contacts list.
- Otherwise, enable Record all calls to record all the outgoing and incoming calls.
There is also an option to create a custom list of numbers to record calls, If you select the Record Specified numbers option, you’ll get an Add button at the top-right corner of the screen to make a custom list. Select the desired numbers and hit the save button to save the list.
How to record calls on Samsung smartphone
For Samsung mobile phone users, the call recording feature works like this:
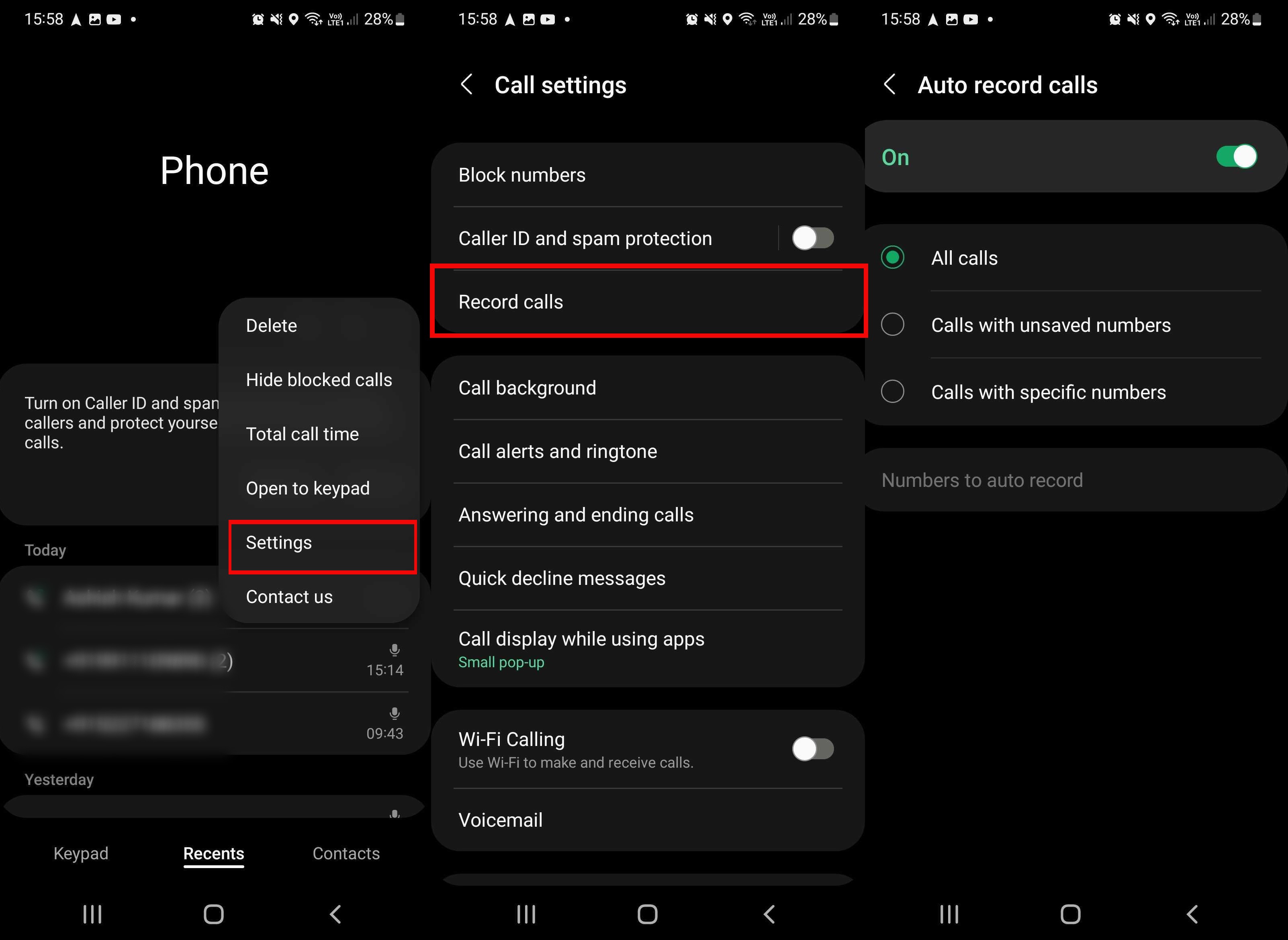
- Open the Phone app.
- Select the three-dot menu at the top-right corner.
- Tap on Settings.
- On the resulting screen, select the Recording calls option.
- Enable the Auto recording.
- Tap on the Auto recording option and you’ll get three options: All numbers, Unsaved numbers, and Selected numbers.
- If you select All numbers all of your calls will be recorded. And if you select Unsaved numbers options, only the numbers that are not in your contacts list will be recorded. Otherwise, if you want to only record specific numbers, tap on the Selected numbers option and make a custom list, and hit save to start recording.
FAQ
How to check call recording
If you have enabled the notification, the call recording will be available in your notification panel after every call. Otherwise, you will have to head to your phone’s file manager app to access all call recordings. Check audio/ Mp3/ Sound folder in the file manager app.
For all the latest Technology News Click Here
For the latest news and updates, follow us on Google News.
