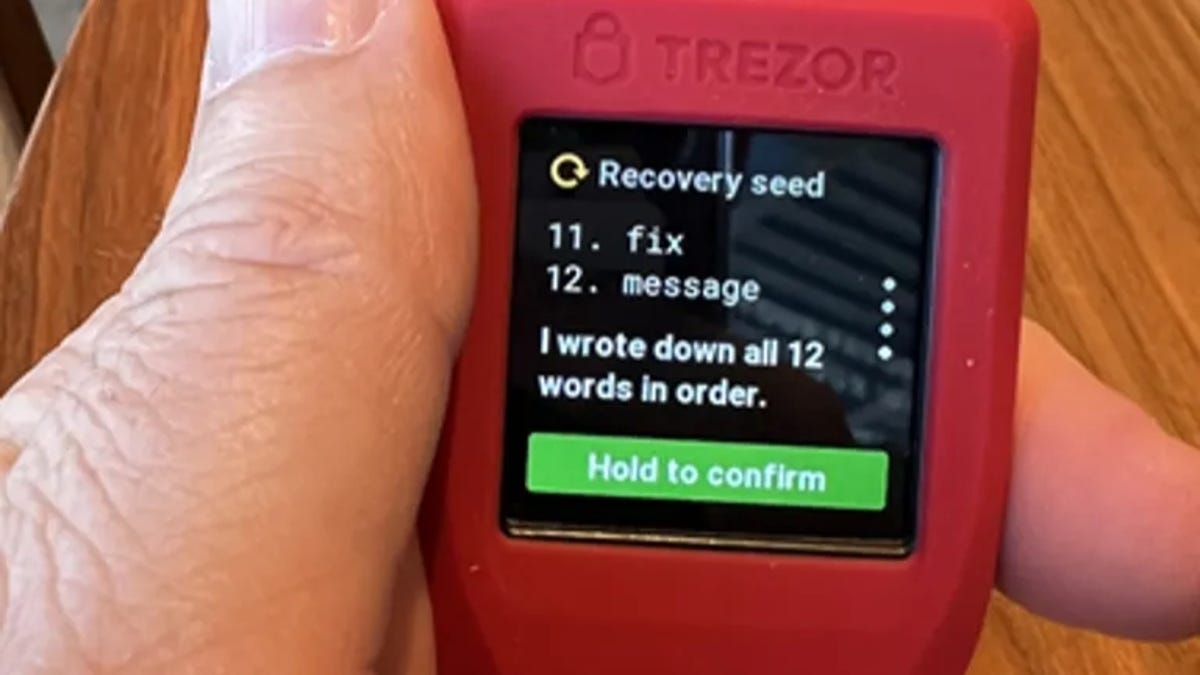Crypto Coach: How to set up a cold storage wallet
Spend some time getting acclimated to the wonderful world of crypto and you’ll quickly realize that you’ll want to secure your crypto assets in cold storage. Cold storage? What the heck is that — some sort of industrial-strength cryogenic hard drive that billows nitrogen gas? No, far from it.
When it comes to storing your crypto assets, there are generally two types of storage devices or wallets: Hot wallets and cold wallets.
A hot wallet is a means of storage that’s connected at all times to the internet. Examples of hot wallets include Metamask, Crypto.com, Robinhood, and Coinbase. Hot wallets provide you with easy access to your funds. Want to pay for a movie ticket with your Litecoins? A hot wallet is what you need to help make the transaction immediately.
Even though they’re convenient, hot wallets can make your funds susceptible to online hackers who are out to steal your coins. You’re always connected to the Internet with a hot wallet; press the wrong link in a scam email, or approve the wrong contract, and your assets — coins and NFTs — can be wiped out instantly. That is why I strongly recommend you invest in a hardware wallet if you are storing funds or NFTs of significant value.
On the flip side, a crypto wallet not connected to the internet is considered offline or “in cold storage.” Cold storage provides the ability to physically press confirm to send funds from your wallet. With cold storage, your private keys that are used to unlock your funds are inaccessible online and, therefore, aren’t susceptible to being hijacked by bad actors. Keep in mind that your coins are stored on the coin’s blockchain (Ether coins, for example, are stored on the Ethereum blockchain); how you access them is through a physical offline storage device.
A hot wallet is free to use, but a cold wallet will typically cost you between $50 and $300 based on your tolerance for risk. If you prefer convenience over security, then a hot wallet is right for you. If you’re storing a significant amount of coins, then a cold wallet will give you stronger security and peace of mind.
I can’t stress enough how important it is to have a cold wallet. If you’re playing with crypto and have a few hundred dollars in coins, storing them in a hot wallet is fine, but if you have $1,000 or more, I strongly recommend a cold wallet.
Over the next few months, I’ll review some of my favorite hardware wallets. The Trezor Model T is the first on my list. I really enjoy this hardware wallet because I love the form factor of the touchscreen and because it has more than seven years of development and is trusted worldwide. The design of its Universal Second Factor (U2F) network authentication tool is what won me over; it has a large display to review and confirm any transaction. If in the event you click a bad link or approve a bad contract, you can easily review what is happening on a Trezor Model T and reject the transaction to save your funds. It provides you time to react before a bad actor obtains all of your assets.
The Trezor Model T has a price tag of $280. In this column, I’ll walk you through how to configure it.
Unboxing the Trezor Model T (Trezor, Case, Silicon Cover, Lanyard) Steven Warren
Before we begin, a few words about why I love this hardware wallet. First, it has a touchscreen and feels good to use. Second, you don’t have to fool with Bluetooth connections as it’s connected directly via a USB-C cable, which is more secure. You need not worry about a battery failing and bricking the entire device. The Model T is delivered with no firmware in it.
Getting started
Plug the Trezor USB-C into your device and your computer:
Next, open a browser and go to trezor.io/start. You can use the browser edition or download the app for Windows or macOS:
Let’s configure using the Trezor Suite by opening the app after downloading it.
Next, click “Setup Trezor.” As I mentioned, the Trezor is delivered with no firmware on it so we need to install it as shown here:
Click “Install Firmware.”
The firmware will install as shown on the desktop and the Trezor device:
Once the firmware is complete, click “Continue.”
Now click “Create new wallet” and confirm creation on your Trezor device:
You have two options for a backup: Standard seeed backup or Shamir share backup:
Let’s start by choosing “Standard seed backup.” Once selected, it will tell you that we have successfully created it:
You must confirm by touching the green checkmark on your Trezor device. The device now prompts you for a backup. DO NOT SKIP THIS STEP.
On the desktop application, select “Create backup.”
Click each box after reading and the box will turn from gray to green. Once complete, click “Begin Backup.”
Confirm once again by tapping “I understand” on the Trezor.
Setting up your seed phrase
We will now begin to write these words down. NEVER write these down online. Write them offline and put them in a safe place.
See: Crypto Coach: How to protect your seed phrase
NOTE: For this post, I will show you the seed phrase. Again, NEVER do this, and please see my post on how to protect your seed phrase. This is a very important concept to learn in crypto. Protecting your seed phrase is your top priority before you do anything else.
- churn
- lunch
- fringe
- trap
- alpha
- defense
- swamp
- inflict
- slot
- public
- fix
- message
Once you have written them down safely and securely, press “Hold to confirm” on your Trezor device.
Next, it will ask you to select the words on the device. Follow the prompts.
Repeat the steps until you have reviewed all 12 words of your seed phrase. Once complete, you are prompted with a Success screen on the Trezor device. Click continue.
Your backup is now complete. Easy, right? Let’s continue by creating a pin.
Creating a PIN
Upon clicking “Continue to PIN” from the previous screenshot, you’ll be taken to the following page. Click “Set PIN.”
Confirm on the Trezor that you want to enable a PIN and set the PIN.
Enter your PIN and confirm:
Your PIN is set.
Activating your coins
Now you’re ready to activate coins by selecting the coins you want to store on your Trezor. Bitcoin and Ethereum are set up by default. Let’s set up Cardano by selecting it and choosing “Complete setup.”
Your setup is now complete. To customize, click “Edit Name” and type the name you want on your device (I’m using “Crypto Coach” for this tutorial).
Next, select “Access Suite” and the following dashboard appears:
If, for example, I want to send funds to your Trezor wallet, I select the specific coin (BTC, ETH, ADA) and click “Receive” to get your address:
It will show you a partial address. Click “Show full address” and confirm on Trezor to see the address:
Once I click the full address using the QR code, I must also confirm on the Trezor device:
I can now easily send funds to my Trezor and have the safety of cold storage.
Further customization
Click the cogwheel in the upper-right hand corner and choose “Device”
Let’s now rename our device. Since this device is dedicated to Crypto Coach tutorials, I will name it Crypto Coach. This is another area where you can easily rename your device. (Above, I showed you the first way you can rename a Trezor.)
Type a new name in “Device Name” and click “Edit Name.” Confirm the change on your Trezor:
Let’s now choose a different picture for our home screen. Next to Homescreen, click on “Choose from gallery.”
Select an image:
Confirm the change on Trezor and the new picture is set to your Trezor home screen. You can also upload custom images.
You now have what you need to get started, but I wouldn’t be the crypto coach if I didn’t also recommend some things you must do. Before you put funds in this wallet, let’s test the backup seed phrase in the application. At that point, you can move forward and put coins in your wallet.
First, let’s test the application by choosing “Check backup.”
Next, select “I understand” and click “Start.”
Follow the instructions on your Trezor device; it will ask you if you really want to check the recovery seed. Click the green checkmark. Click the green checkmark and then click select and enter the PIN number:
Select the length of your seed phrase and click start. In this example we have created a 12-word seed phrase:
Enter the 12 words — one by one — on the device:
Once entered and successful, the following message appears:
Congratulations, the backup has now been verified:
Click close. You are ready to use the device and send funds to your hardware wallet.
I recommend you test the backup of your seed phrase after every update and read my post on how to protect your seed phrase. In a future post on Trezor, I will show you additional advanced topics.
The information presented by the Crypto Coach and ZDNet is not intended to be individual investment advice and is not tailored to your personal financial situation. It does not constitute investment, legal, accounting, or tax advice, nor a recommendation to buy, sell or hold any particular investment. We encourage you to discuss investment options with your financial adviser prior to making any investments.
For all the latest Technology News Click Here
For the latest news and updates, follow us on Google News.