Everything you need to know about HDR on your PC
HDR, or High Dynamic Range, is video or image content created with a wider dynamic range, or difference between the darkest and brightest image that can be shown. HDR also comes hand-in-hand with a wide color gamut and greater color bit depth, which help achieve a realistic, lifelike image on your PC’s monitor.
In other words, HDR can deliver eye-searing brightness with spectacular colors rarely found outside an acid trip. Sounds exciting, right?
If it were only that simple. HDR can elevate movies and games on your PC, but it’s difficult to use. There’s several actual HDR standards and a range of hardware with varying capabilities. It’s possible to achieve jaw-dropping HDR on your Windows machine, but it’s not easy.
Here’s everything you need to know about HDR on your PC.
What you need to use HDR
You need four things to enable HDR on your PC:
- A GPU that supports HDR
- A display that supports HDR
- A DisplayPort 1.4 or HDMI 2.0a (or newer) connection
- HDR content, such as a game or streaming service
Let’s start with the GPU. You can only use HDR if your video output device, which in this case is the graphics card or integrated graphics in your desktop or laptop, supports HDR.
Luckily, all modern graphics solutions can handle HDR and have for years. Intel added it to Intel integrated graphics with the 7th-generation Core line, Nvidia added it with the GeForce GTX 900 series, and AMD embraced it with the Radeon RX 400 series (with some 300 series cards having partial support).
 Brad Chacos/IDG
Brad Chacos/IDGYep, the workhorse GeForce GTX 1060 – the most popular GPU on Steam – can display HDR visuals.
Of course, HDR output does you no good without a compatible display connection or a display that can handle it. That’s where your monitor (or your television, if you’re one of those crazy big-screen PC gamers) comes in.
HDR support is essentially a standard feature on modern televisions, but it’s new to monitors. An HDR-compatible monitor will list support in its specifications. This may be labeled as “HDR support,” or the display may reference a specific VESA DisplayHDR certification.
Finally, you need HDR content. Windows 10 now supports HDR by default, though simply flipping it won’t deliver great results. You need a streaming service, movie, or game mastered for HDR to see a major difference.
Your PC is ready for HDR once you have all four ingredients.
What DisplayHDR means (and why it’s not perfect)
HDR is not standard on monitors, but it’s starting to become common. You’ll find support even in mid-range office monitors like the LG 32QN600, a 32-incher that’s often $250 on Amazon.
HDR support means just one thing: the monitor can accept and display an HDR input. It makes no guarantees about the quality of HDR and the result often isn’t better than typical SDR content. If you buy the LG 32QN600, plug it in, and load an HDR game, you’ll wonder what all the fuss is about.
VESA, the international non-profit behind DisplayPort and the VESA display mounting standard (among other things), has stepped in to solve this. It runs a certification program, DisplayHDR, that sets minimum standards a display must achieve to receive a given certification. There’s seven levels of certification available.
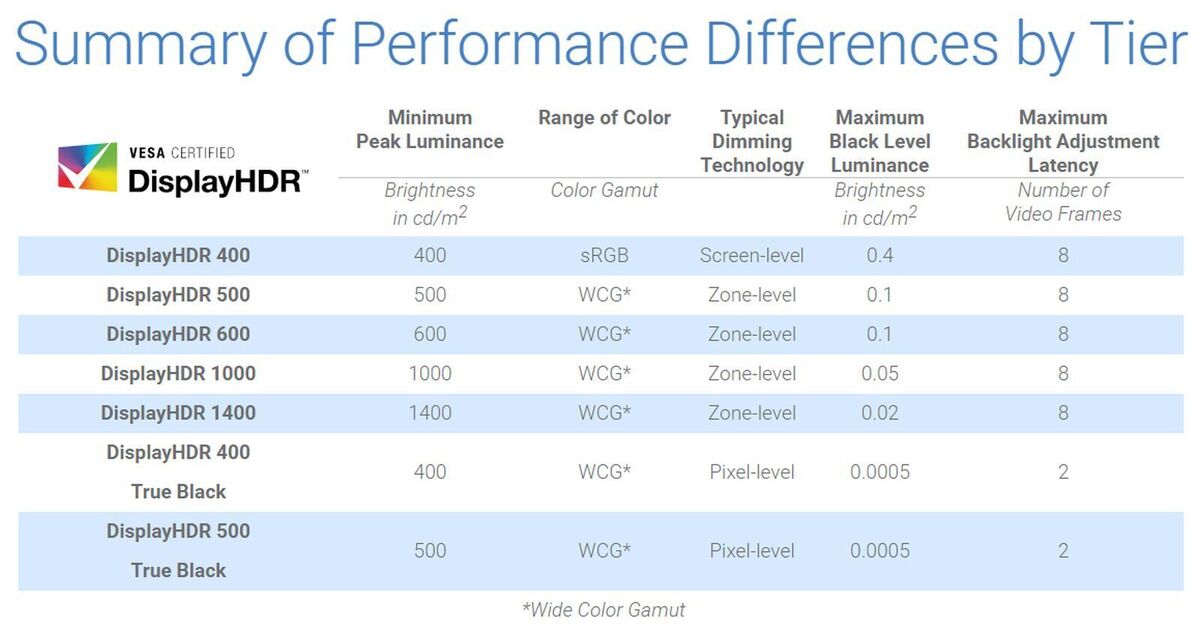 VESA
VESAUnfortunately, the lower certifications are way too lax. I’ve reviewed a lot of DisplayHDR 400 certified monitors, so trust me when I say they’re quite bad for HDR. They do little aside from ramp up the brightness, and DisplayHDR 400’s minimum peak brightness of 400cd/m2 is only a smidge better than brightest SDR monitors from a few years ago.
I recommend the VESA DisplayHDR 1000 standard as a minimum bar for acceptable HDR performance. Note that I said this is the minimum bar. In truth, what you really want is a DisplayHDR 1400 monitor, as it pushes out the standard in multiple directions.
 Asus
AsusIf you go looking for a DisplayHDR 1400 monitor, however, you’ll figure out why this is a problem. Only two monitors, both from Asus, are certified for this standard, and only available to preorder right now.
The devil is in the display: Brightness, color gamut, and bit depth
Okay, so I’ve made a recommendation: buy a DisplayHDR 1000 monitor. But why? What does a DisplayHDR 1000 monitor offer that a typical monitor doesn’t?
The DisplayHDR 1000 standard sets a minimum peak brightness of 1,000 cd/m2, which is the headline figure, but also sets a minimum sustained brightness of 600 cd/m2. These figures are roughly comparable to a halfway decent HDR television and offer enough brightness to look impactful on your desk.
DIsplayHDR 1000 also quotes a maximum dark-screen luminance of .05 cd/m2, which is great for an LCD computer monitor. This isn’t the deep, inky, abyssal dark level found on the best televisions, but it’s way better than the hazy gray “IPS glow” that still plagues many monitors.
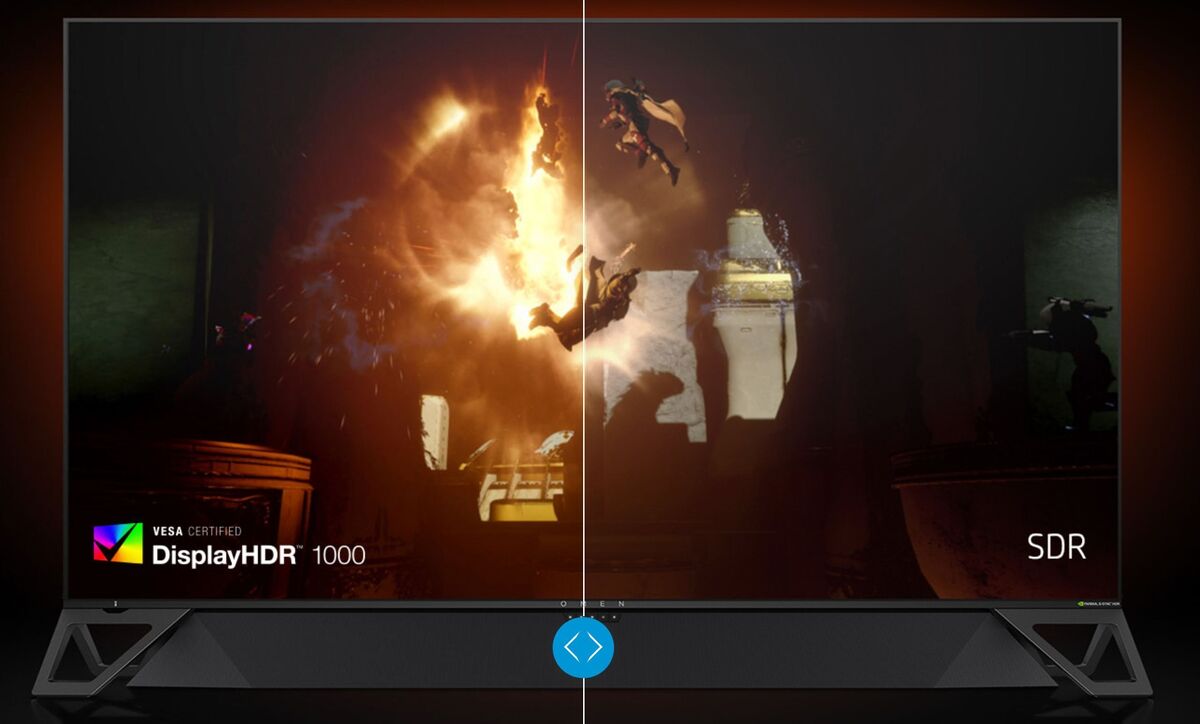 HP
HPHP’s Omen X 65-inch HDR G-Sync monitor.
You might notice DisplayHDR includes two “true black” certifications that require an absurdly low minimum dark level of .0005cd/m2. Only OLED can achieve this. Unfortunately, there’s just one OLED monitor certified, and it’s not yet available for purchase. The other DisplayHDR True Black displays are exclusive to specific laptops.
Brightness and dark level performance are key to HDR, but color performance is important too. All HDR content standards promise expanded color support compared to SDR. You won’t see this, however, if your monitor has a narrow color gamut or lackluster bit depth.
This is a subtle perk to the DisplayHDR certification. Every version of DisplayHDR enforces some minimum level of color gamut and bit depth, and better certifications are fairly rigorous. DisplayHDR 500 and above requires a color gamut that spans 90% of the DCI-P3 standard, and DisplayHDR 1400 bumps that up to 95%. That’s excellent, and you don’t even need HDR content to see this difference. Anything mastered for a wide color gamut will do.
There’s also a minimum bit depth standard of 8-bit color with FRC dithering to emulate 10-bit color. Bit depth is a complex topic but, for most people, it’s important because it reduces color bands in gradients, like an evening sky that transitions from orange to purple to dark blue. 8-bit with FRC is not cutting-edge but it’s good to see it included in the standard. It encourages monitor makers to avoid cutting corners.
What’s the difference between HDR monitors and televisions?
I’ve mostly touched on monitors so far. This guide is about HDR on your PC, after all. Still, you might wonder how HDR differs between monitors and televisions. Maybe you’re even batty enough to consider a 48-inch OLED for your gaming rig.
You can throw everything I’ve said about DisplayHDR out the window. Televisions don’t participate in DisplayHDR certification. This can lead to rather terrible HDR in the most affordable televisions. The $250 Insignia you’ll find on the floor at Best Buy? It’s hot garbage (but you probably knew that).
However, competition between TV makers means solid HDR is available even in mid-tier televisions like the TCL 6-Series or Hisense H-Series. Most televisions have the brightness, contrast, color gamut, and bit depth to provide a very noticeable improvement over SDR. The best HDR televisions, like Samsung’s QN90A or Vizio’s P-Series, can broil your retinas. It’s intense.
 TCL
TCLTelevisions are more confusing in one area: the competition between HDR standards. Everything supports HDR10, but there’s also HDR10 Plus, Dolby Vision HDR, HLG, and Advanced HDR. Each alternative is backed by an interested company or organization.
The PC has declared itself neutral in this war of standards. Windows 10 and monitor makers target support for HDR10, and that’s it.
There are exceptions. A small handful of laptops, like some Lenovo ThinkPad X1 models and Dell XPS systems, offer Dolby Vision. You’ll find plenty of content, from streaming services to PC games, that support an additional HDR standard if you have a compatible display.
For now, though, PC users shouldn’t pay the HDR format war any mind. Support for HDR formats aside from HDR10 is far too spotty and haphazard to be worth your time.
What display connection do you need for HDR on the PC?
HDR support was added to HDMI with the HDMI 2.0a specification, and it came to DisplayPort with the DisplayPort 1.4 specification. These arrived in 2015 and 2016, respectively, so your PC likely has one of these display connections if it was sold in 2016 or later.
The cable you use is less important. HDMI and DisplayPort cables are “dumb” in the sense they’re not built to a specific version of each specification. They simply pass along what the input device sends.
There’s some technical nuisance here. Cable bandwidth has changed over time so older cables might lack the bandwidth to handle HDR at the resolution and refresh rate of your display. Then there’s the trouble of cables built with sub-par materials.
 Alaina Yee / IDG
Alaina Yee / IDGStill, you can expect most HDMI or DisplayPort cables in your drawer to work, though our guide to the best HDMI cables can help if they don’t. Also, an HDR monitor will include an appropriate cable in the box.
What about USB-C? Many laptops have a USB-C port that includes DisplayPort alternate mode. This will typically be DisplayPort 1.4 or 2.0 certified, which means it can handle HDR. However, unlike with HDMI and DisplayPort, the cable used is important. That’s because DisplayPort is an optional extra, not a mandatory part of the USB3 specification. Make sure to buy one that claims DisplayPort alternate mode support, or just go with a ThunderBolt 4 cable, which should be compatible.
Thunderbolt always supports DisplayPort but originally released with DisplayPort 1.2 support. This was upgraded to DisplayPort 1.4 in 2018, so more modern Thunderbolt 3 connections will support HDR. Thunderbolt 4 always supports DisplayPort 1.4, so it alway supports HDR. Because DisplayPort is a mandatory part of the specification, you don’t have to worry about buying the right cable (assuming, of course, that the cable is built to spec).
Where to find games and apps that support HDR on the PC
You can turn on HDR in Windows 10 with the flip of a toggle, but this only enables HDR in Windows 10 itself. It doesn’t suddenly make your photos, videos, or games HDR. The content needs to be made for HDR from scratch.
Windows plans to add an Auto HDR feature in a future update. This will automatically turn HDR on when required. For now, though, you must turn HDR on manually. Do this before viewing any HDR content.
HDR is simple to use in PC games that support it. You will find an HDR setting in the game’s display or graphics options. Flicking it on enables HDR in the game. You may also find additional options like HDR calibration or support for additional HDR formats, like Dolby Vision. The details will of course vary from game to game but, in general, switching HDR on is all you need to do.
Streaming services are complex. Licensing issues, which I won’t get into here, mean that Windows 10 doesn’t ship with HEVC codecs required to view streaming HDR. I know, I know. It’s weird. You must download the HEVC Video Extensions for 99 cents from the Microsoft Store.
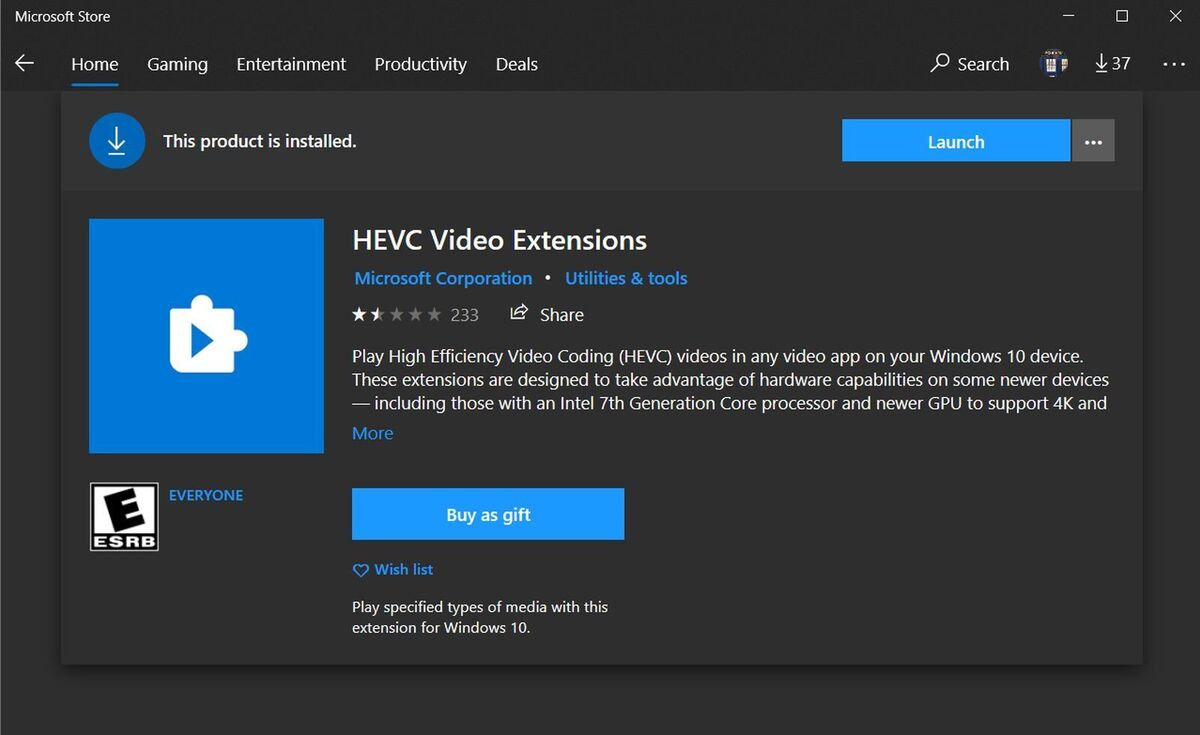 Matt Smith/IDG
Matt Smith/IDGThe streaming service must also support HDR. Requirements for this differ depending on whether you’re using the service through a web browser or through a Windows 10 app. Check your streaming provider for details. Some streaming services don’t support HDR on PC at all: HBO Max is one example.
HDR content saved to your hard drive is less obtuse. All you need is an HDR video file and a video player that supports HDR. The Movies and TV app in Windows 10 can handle this if you have the HEVC Video Extensions installed. VLC, a popular third-party media player, also supports HDR. VLC is popular because you can add a free HEVC codec to it, bypassing the need to buy HEVC extensions from Microsoft. (VLC also lets you play DVDs in Windows 10 for free.)
The master plan for great HDR on the PC
I wish this guide could be shorter. It’s a bit nutty to think you need a 2,000-word essay to explain how HDR works on a PC. Still, if you want the short-and-sweet of it, here’s my recommendation for what you need to achieve great HDR on a PC.
- A monitor that’s DisplayHDR 1000 certified or a quality HDR television.
- A video card from the AMD RX 400, Nvidia GTX 900 series, or Intel integrated graphics found in Intel 7th-gen Core, or newer.
- An HDMI 2.0a, DisplayPort 1.4, or Thunderbolt 4 connection, or newer.
- Microsoft’s HEVC Extensions, which are sold on the Microsoft Store.
- HDR content, such as an HDR-compatible game or streaming service.
It’s a lot. But, when it all comes together, it’s worth it.
 Matt Smith/IDG
Matt Smith/IDGMy personal go-to for HDR testing is Microsoft Flight Simulator, an absolutely stunning game that hugely benefits from the tech. A great HDR display is the only way to experience the searing glare of a desert sunset or the lonely glow of flight instruments in a pitch-black cockpit.
Just be careful. Once you see it, you’ll never want to go back.
For all the latest Technology News Click Here
For the latest news and updates, follow us on Google News.
