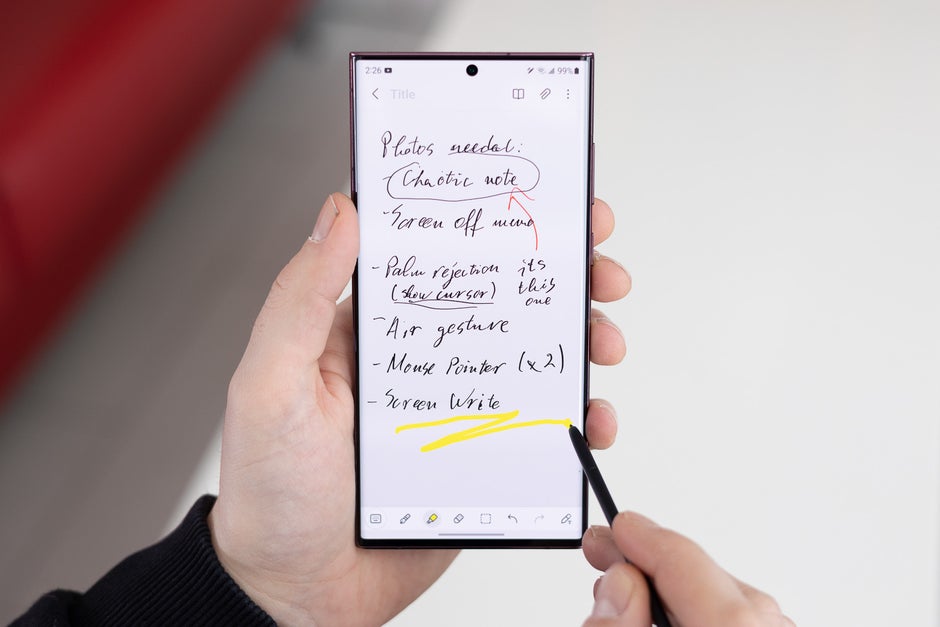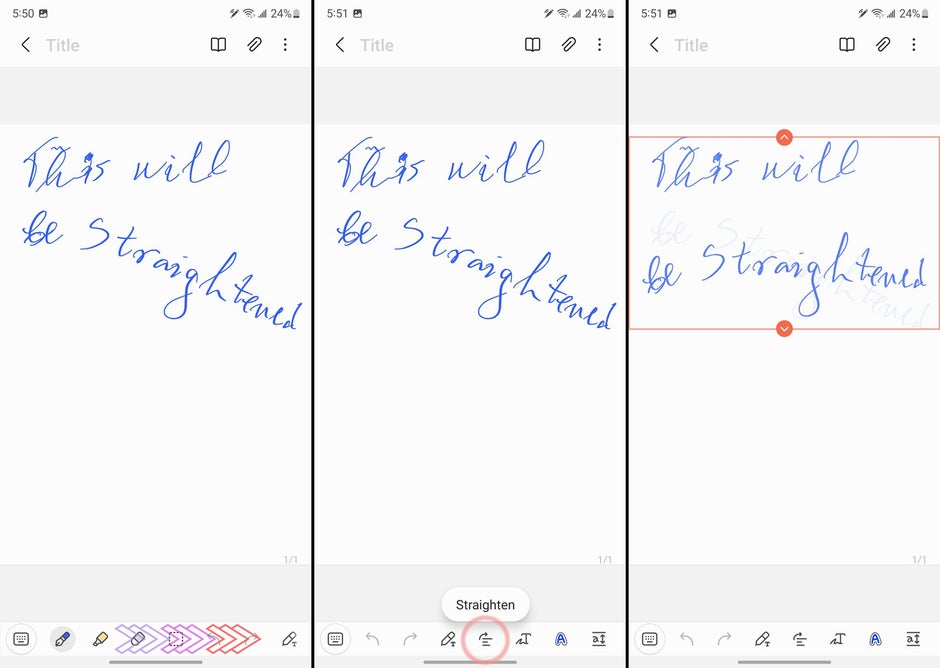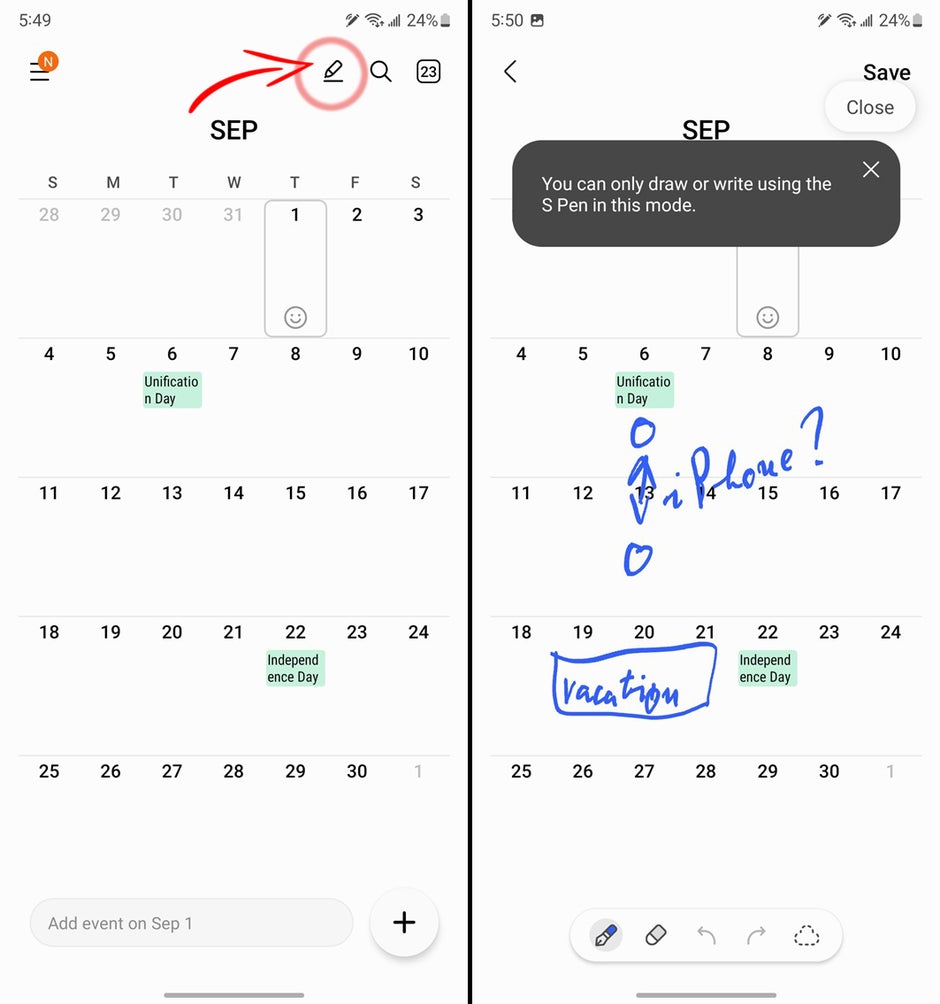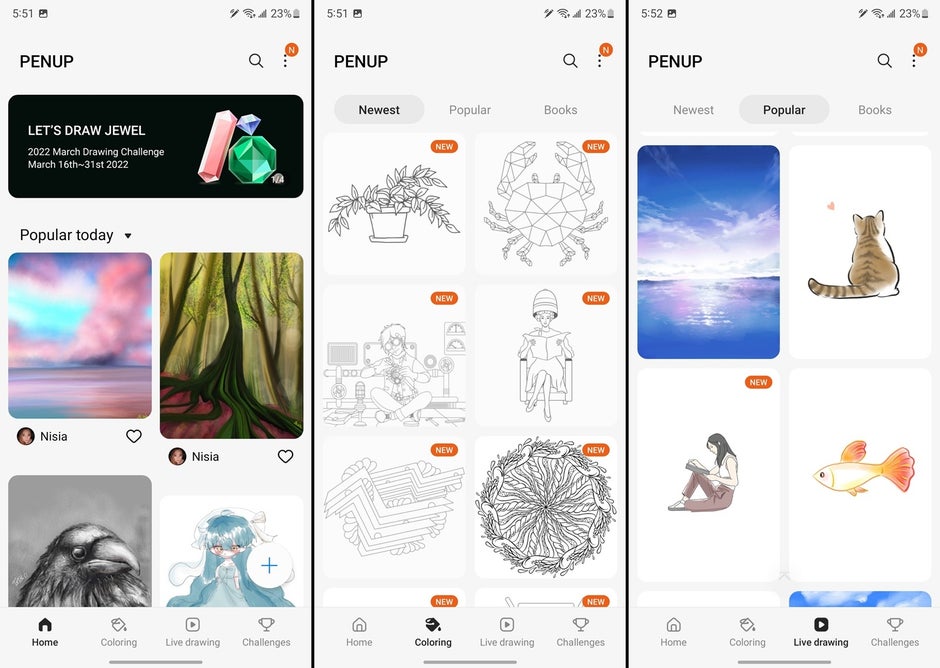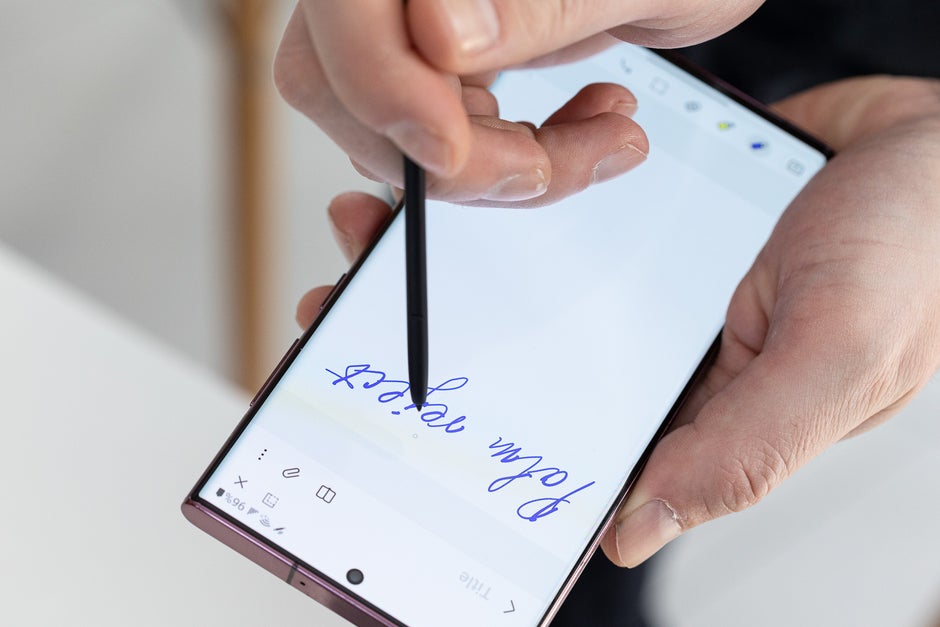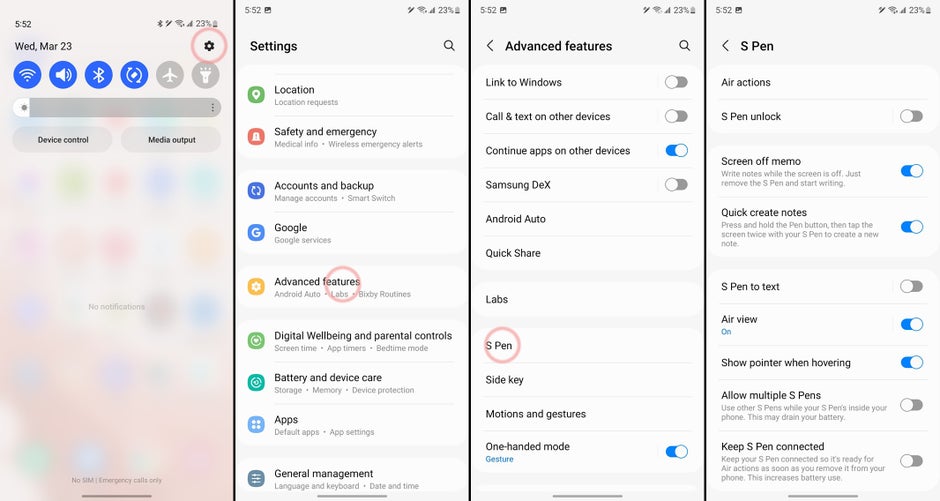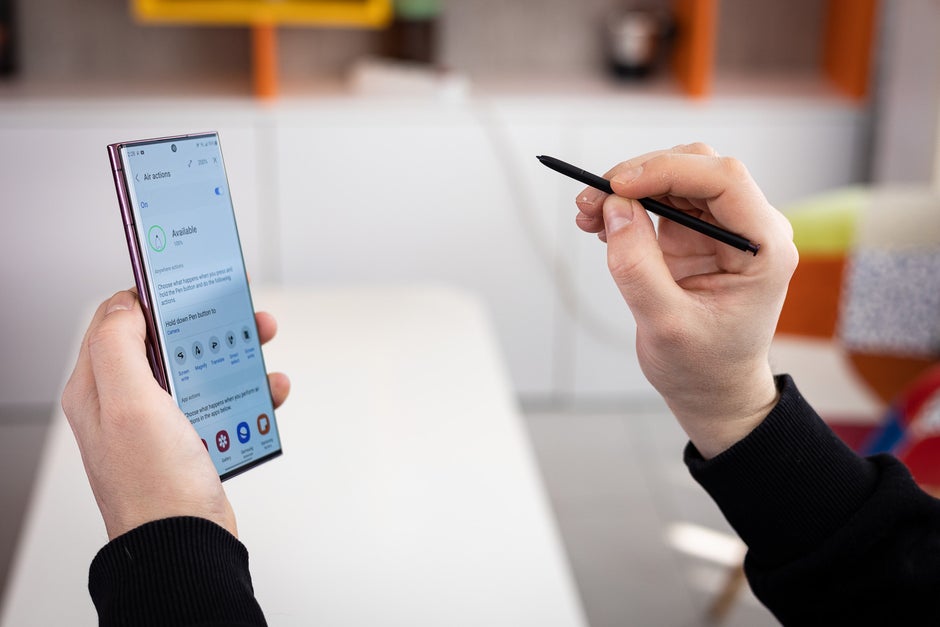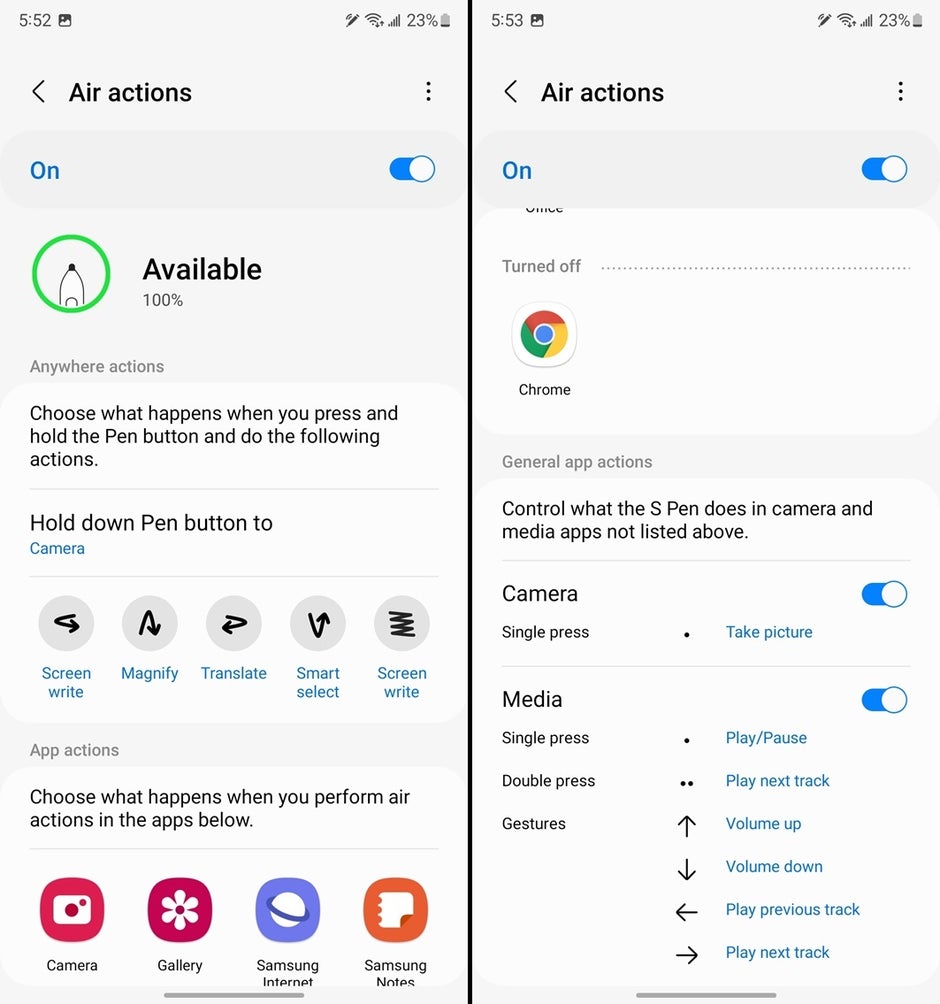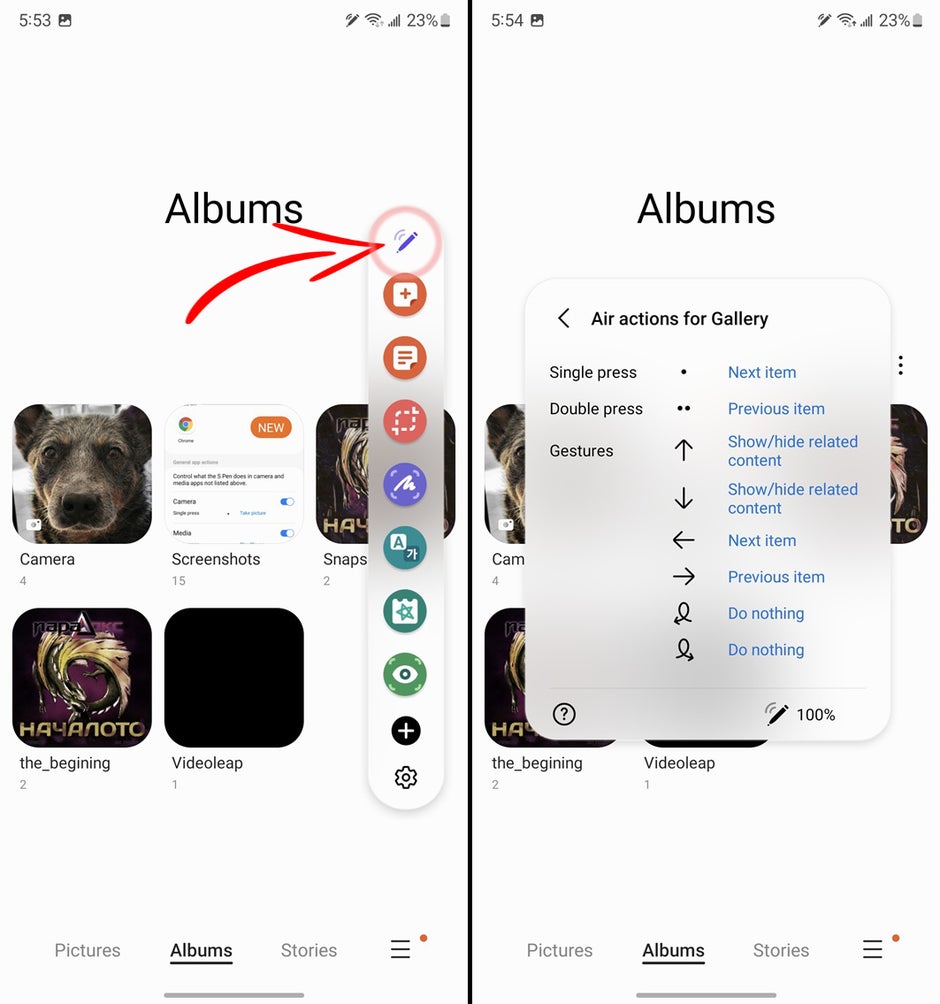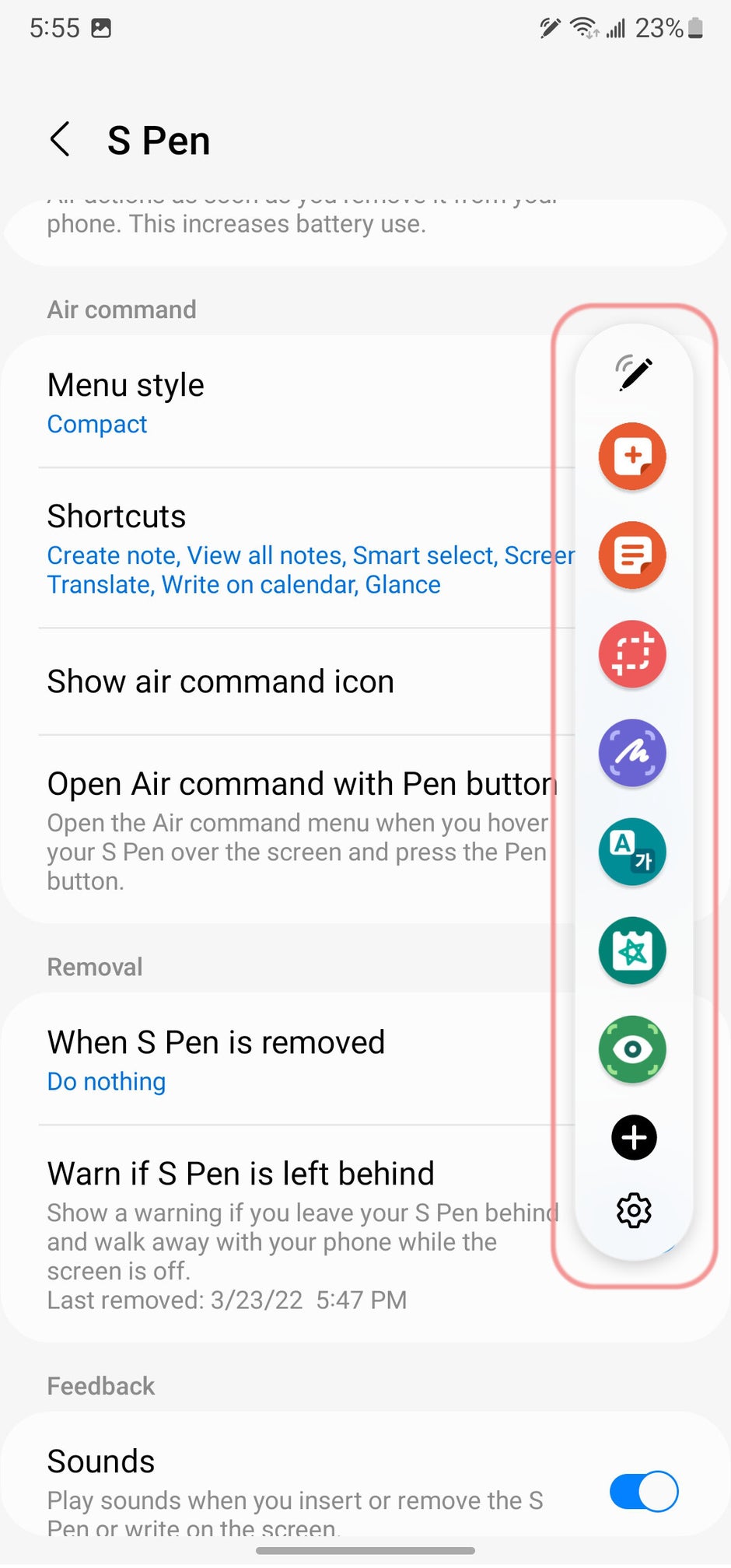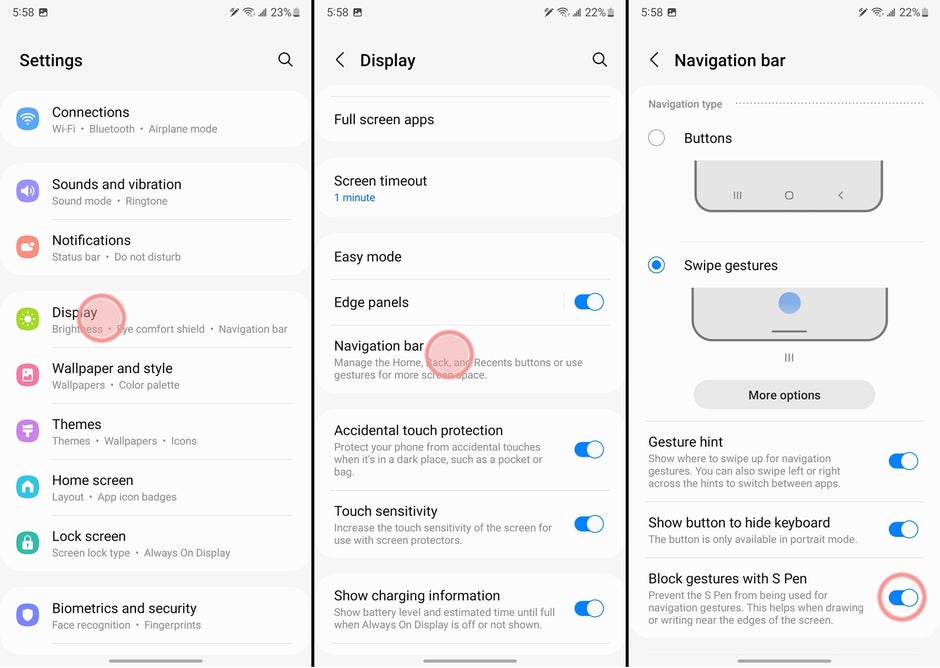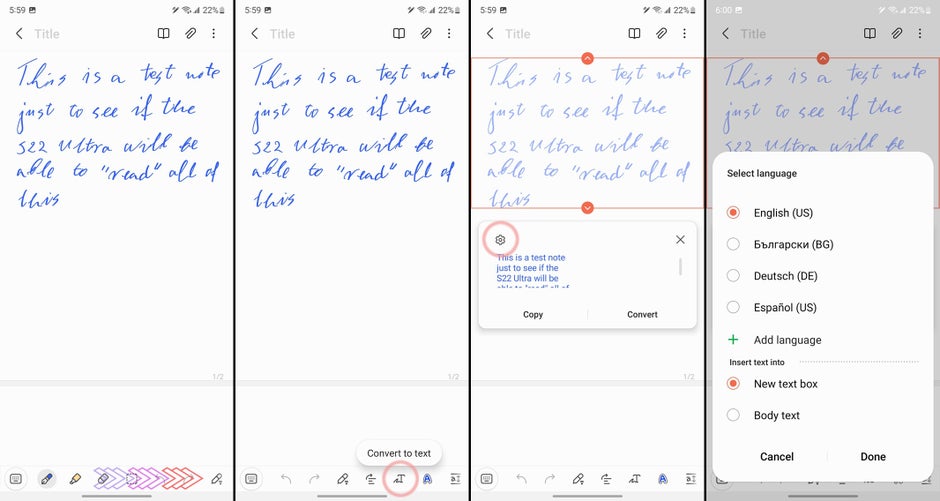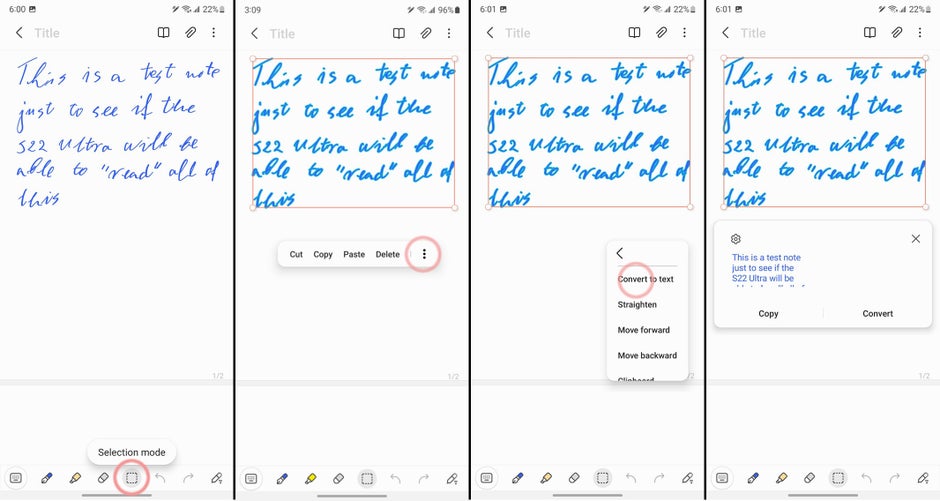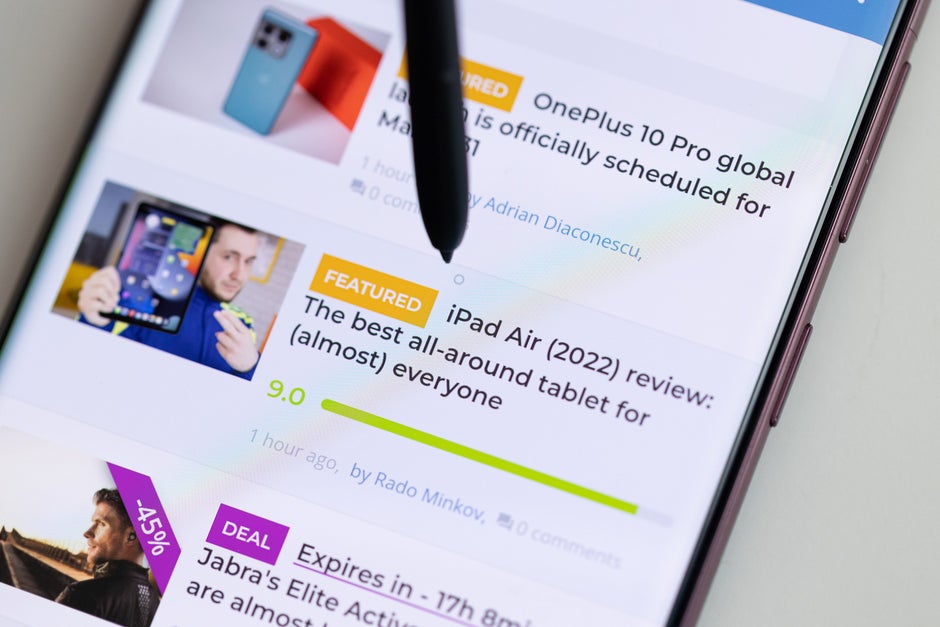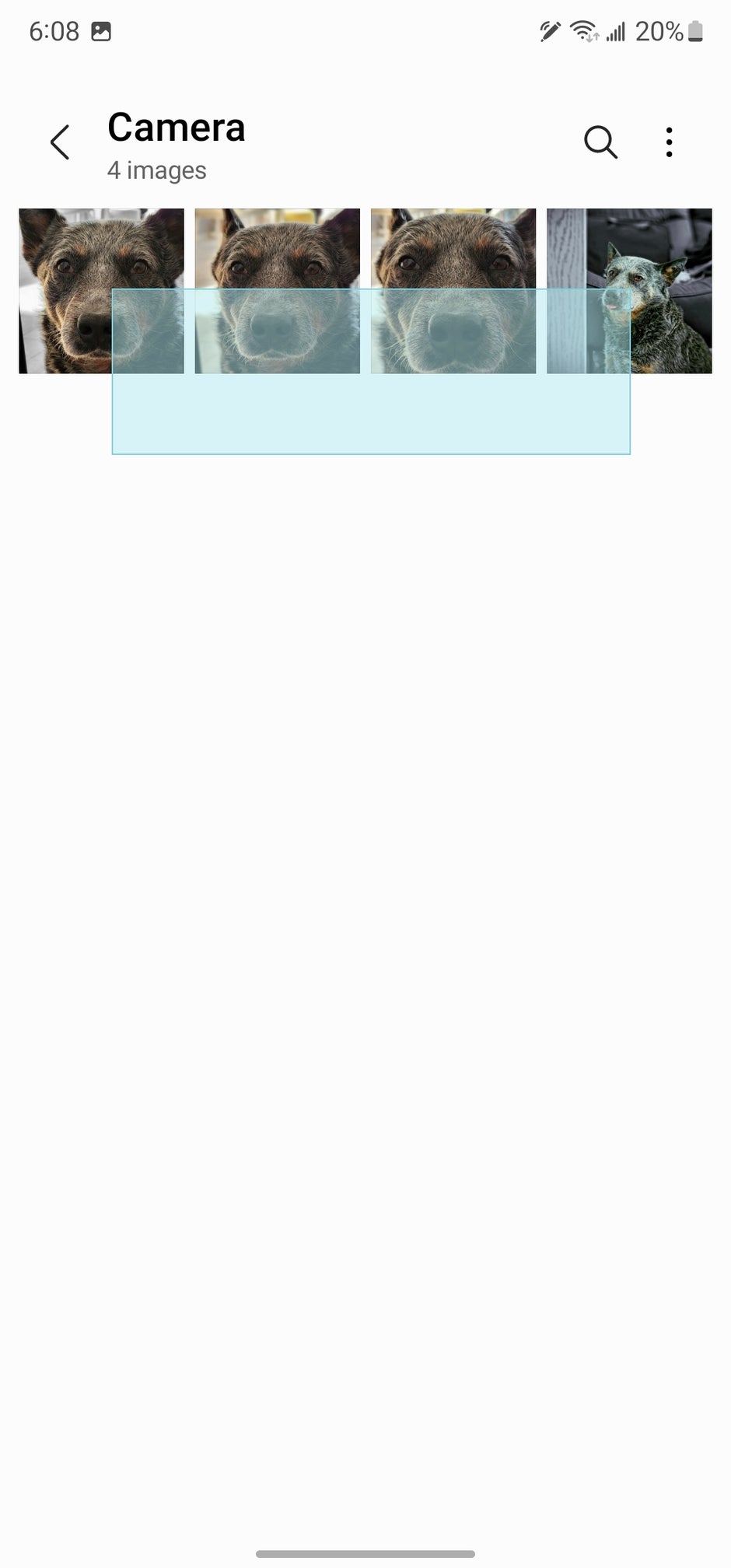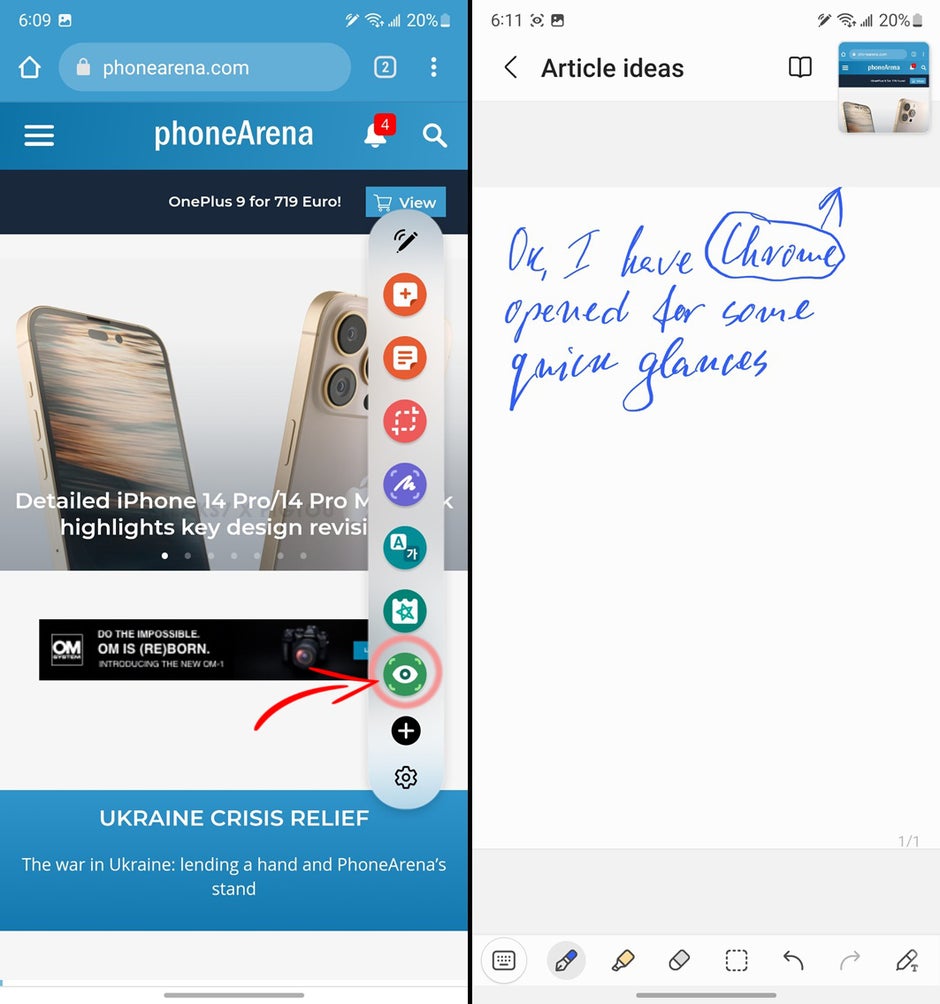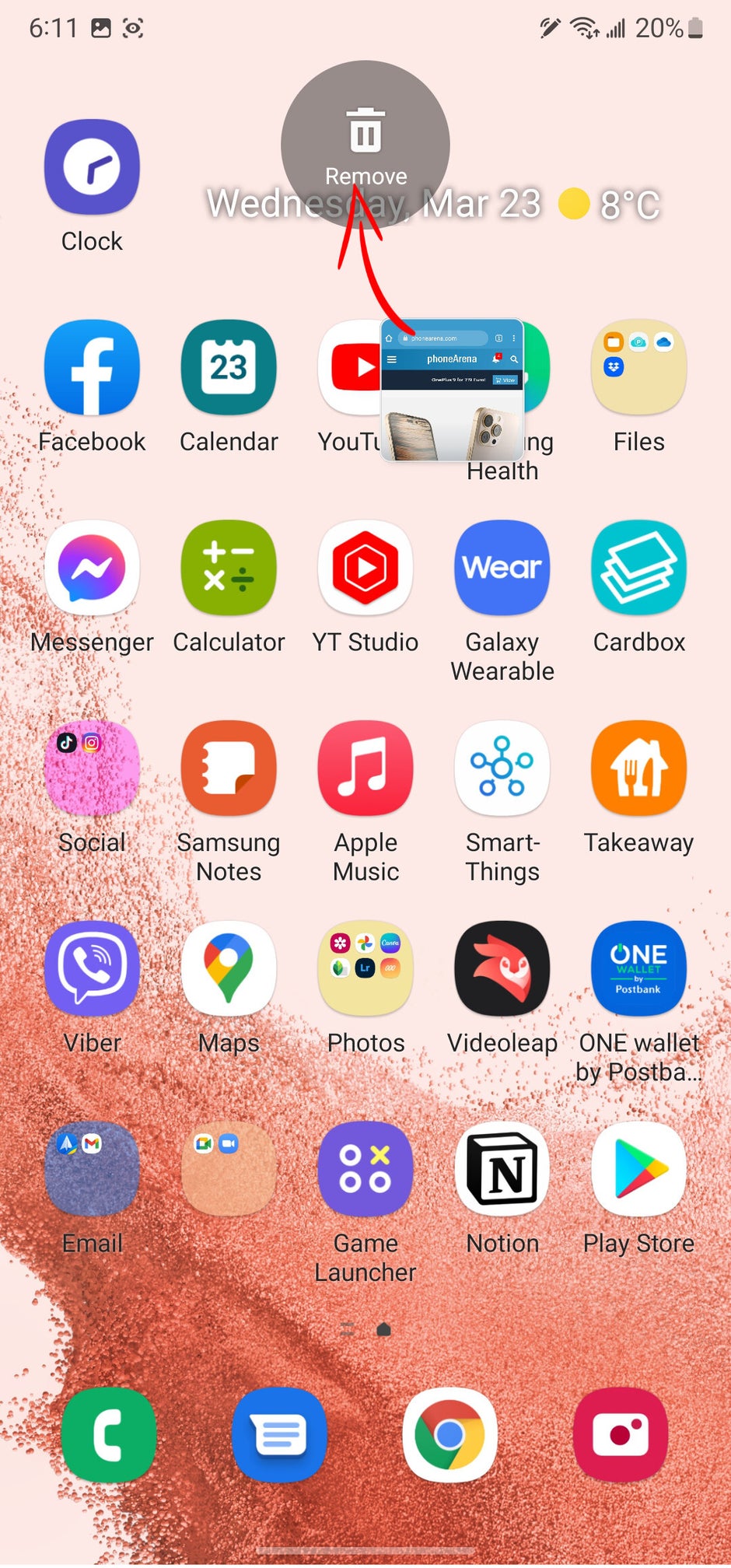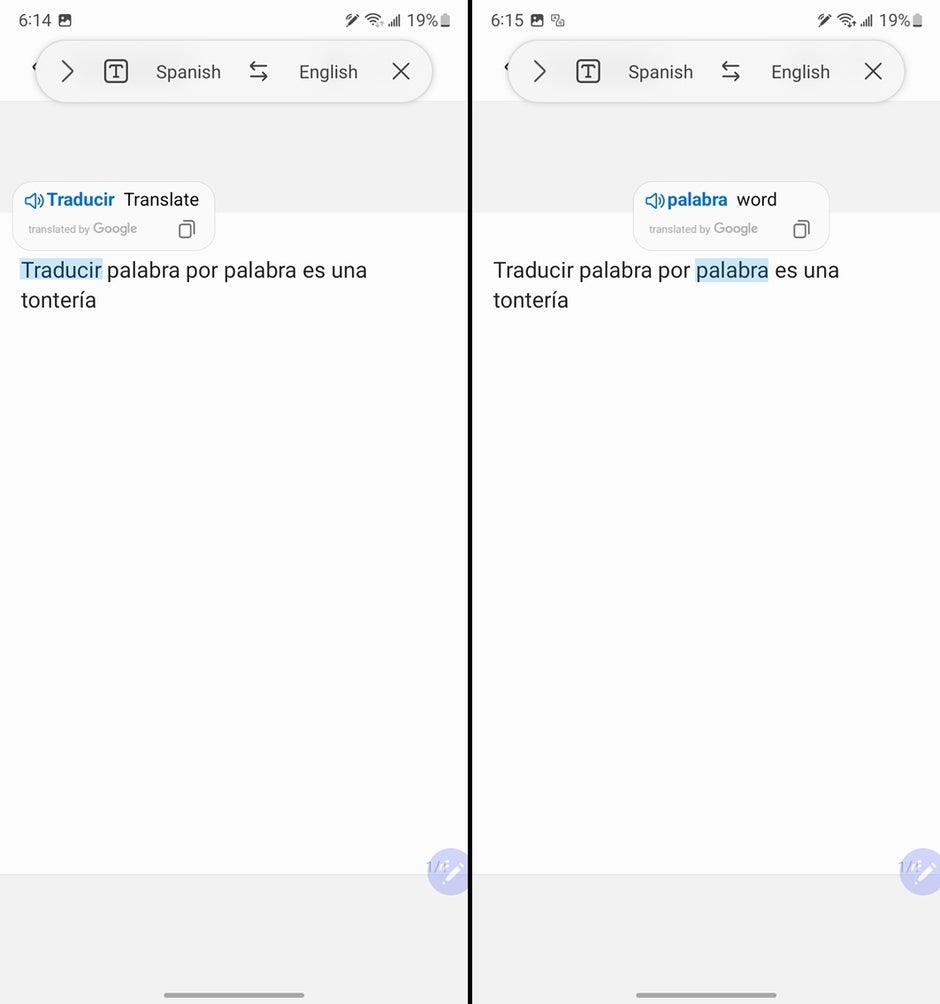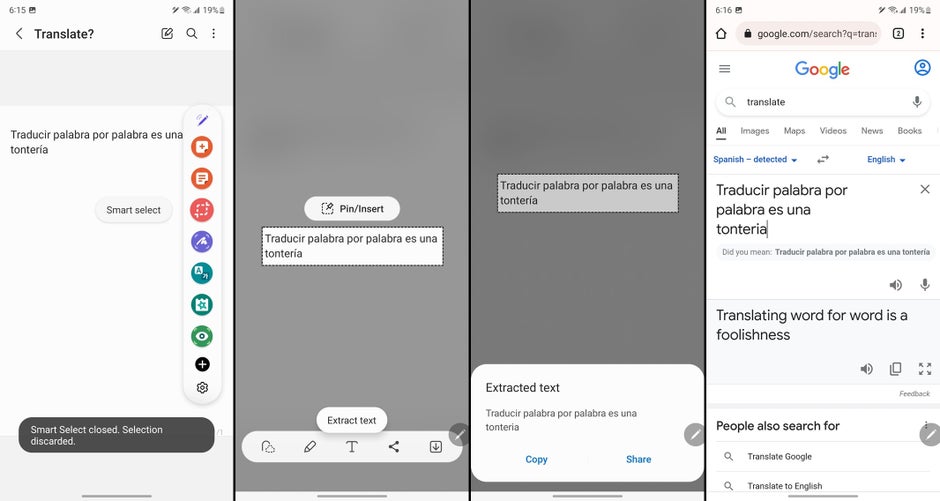Galaxy S22 Ultra and S Pen: Everything you need to know
Samsung is pretty much the market leader when it comes to the stylus + phone combo. The company started working on the concept way back when the first Galaxy Note released. Nowadays, the Note line is kind of dead, but its spirit lives on with the Galaxy S22 Ultra. Not only is the latter designed to look more like the last Note phone, it also supports the fabled S Pen!
Yes, absolutely. That is what sets it apart — not only is the S Pen included in the box, the phone itself has a slot to hold the stylus. That way, it’s always with you and ready to work! Just like the Note series before.
No. The S Pen uses sophisticated Wacom technology — the S22 Ultra has two digitizers. One digitizer to read actual finger touches, and one dedicated to reading the S Pen’s input. That is why the stylus is so accurate and beloved.
What can the Galaxy S22 Ultra S Pen do?
With years of evolution behind it, the S Pen has gathered a multitude of features and tricks. The S22 Ultra may be your first S Pen experience, or maybe you haven’t had a Note in a while. Here, let me get you up to speed!
Write, markup, and draw
In order to feel good, a stylus needs to respond quickly and accurately to the user’s strokes. Plus it needs some good palm rejection, so you don’t end up ruining your document by resting your hand over the blank canvas and have it input some weird dots and lines.
But this brings us to another question –
Pen writing vs touch typing

Any and every smartphone user has learned to peck away at a virtual keyboard to write text messages, emails, reminders, and even take notes on whatever. However, when it comes to the latter — taking notes —, especially ones that involve creative ideas, it’s hard to overlook the freedom that an empty canvas and a pen can give you.
You can emphasize words, underline specific parts, draw arrows to connect words and ideas across the entire document. It’s a simple concept that works beautifully when you have a small notepad and a pen on hand. Well, the Galaxy S22 Ultra can be exactly that — a notepad and pen that you always have in your pocket.
And it’s ready to work as such instantly. Thanks to Screen Off Memo, which is on by default, as soon as you remove the S Pen from its slot, you are ready to write on a special, black-screen note. When you are done, it gets automatically saved in your Notes app.
Now, Samsung’s OneUI is capable to translate your handwriting to typed text and you can even use a special mode where you can pen-write your chat messages and have the phone transform them into typed words before sending them off. But this is a bit awkward and barely anyone will probably use it this way. Taking chaotic, creative notes is where the S Pen excels. And when your note is ready to be turned into a tidy piece of text — you can use “Convert to text” option to turn it into something more presentable.
Write on calendar
In the spirit of scribbling notes, the stock Samsung apps also support freeform writing with the S Pen — like the calendar. Sure, yeah, we can mark dates with events or stickers, but there’s nothing as satisfying as circling dates or time periods by hand.
Learn to draw
I may be terrible at sketching, yet I don’t believe that a great many artists will use the S22 Ultra’s 6.8-inch canvas for drawing work. However, if you like to do it for fun, or would like to improve — you’ve got a sketchbook in your pocket. The pre-installed PenUp app has a bajillion tutorials on how to draw different pictures — you just need to follow the process to get a grasp of the basics of digital pen work.
There’s also a coloring section for those that find it de-stressing to slowly and methodically fill objects with colors without overstepping the line.
Does the Galaxy S22 Ultra S Pen have palm rejection?
A complaint I often see from new S Pen users is that there’s no palm rejection. However — there is. It only kicks in when the S Pen is close to the phone’s screen.
So, hover the S Pen tip over the screen and, at a certain distance, you will see an S Pen-controlled cursor pop up. This means that the phone is now blocking finger touches and only looking for input from the S Pen. Thus — palm rejection. If you often find that your Galaxy S22 Ultra is reading commands from your hand resting over the phone, this means you are lifting the S Pen way too high between strokes. You may need to adjust that muscle memory a tad.
Best S Pen settings
Alright, let’s see how we can optimize our S Pen experience. The settings are found in Settings -> Advanced -> S Pen.
Air Actions
On the top, you will find the Air Actions. These are gestures that can control your phone when the S Pen is at a distance (whenever the S Pen cursor is not visible on screen). These have improved a lot since being introduced with the Galaxy Note 9 and I find them to be quite responsive in their modern version. There are 5 gestures that you can customize at will, depending on what you wish to do with the S Pen.
To make sure that your gesture works every time, make sure you rotate your hand from the wrist, allowing for the S Pen’s tip to draw a huge, dramatic motion. Don’t attempt to awkwardly move the entire S Pen in the direction of the gesture.
I would recommend tying them to S Pen features and not smartphone controls — better have them activate Smart Select, Glance, Magnifier, etc. This ensures that you will have quick access to these features with the S Pen in hand.
There are also a few gestures you can’t change. Tapping on the S Pen button (not holding) will result in multimedia pause or play. Holding the S Pen button while waving up or down will control volume, left or right will skip tracks.
Some specific apps may have their own Air Actions. If you want to explore the Air Actions for a specific app, open said app, bring the S Pen close to the screen and press the S Pen button. This will open the Air Command menu. Tap on the S Pen icon at the very top of the Air Command menu to see what Air Actions are available within the specific app.
Quick Create Notes
This one is on by default and I recommend keeping it that way. I can’t count the times when I’ve needed to quickly make a note. Just hold the S Pen button and double-tap the screen and you are ready to go!
Set up Air Command
Air Command will be the menu that pops up when you pull out the S Pen and it houses all of the S Pen features. I like to keep this shaved down to the essentials that I use, but I can also throw in a specific app in there. If there’s an app that I only use with the S Pen (like Notes, or even a strategy game) — it makes sense to have it in the Air Command.
By default, whenever you have the S Pen out, there will be an ever-present Air Command icon on your screen. I like to turn “Show air command” off because I don’t like redundant bubbles floating on my screen. Plus, you can access the Air Command menu simply by pressing the button on the S Pen itself, so.
When S Pen is removed
Likewise, I like to set the option of “When S Pen is removed” to “Do nothing”. As an avid S Pen user, I often find myself taking the stylus out for different reasons — sometimes I want to note, sometimes I want to use it as a precision cursor, sometimes as a multimedia remote. Having the Air Command menu pop up is more often an annoyance than help. Again — I can quickly call it up if I press the S Pen button.

The S Pen button is your best friend
Block navigation gestures with S Pen
Go to Settings -> Display -> Navigation bar. Now, enable “Block gestures with S Pen” and that annoyance will be over. Fingers are for navigating, S Pen is for drawing.
How do I turn S Pen writing into text?
There are a couple of ways to do this:
- Open your note in the Notes app
- Look at the toolbar at the very bottom. It needs to be in S Pen mode (swap modes by tapping the leftmost button on the toolbar)
- Scroll a bit to the right and tap the “Convert to text” icon. You will get to choose how much of the handwritten note you want to convert to text
- The software will try to detect the language of your handwriting, but if it gets it wrong — use the cog in the upper left-corner of the converted text window to choose your language
Alternatively, you can:
- Choose the Select tool from the S Pen toolbar
- Draw a box around your handwriting
- Tap the triple-dot button
- Choose to convert it to text
- Take note of the other cool options, such as straighten or style change
Use the S Pen as a mouse pointer
As previously mentioned, when you bring the S Pen close to the screen, you get a little dot to tell you exactly where the Pen tip is at. However, this little pointer will also behave as a mouse.
So, you can hold it over objects and tooltips and they can pop out some extra information for what this specific tool does. Or, of you are on a website with the desktop style drop down menus that were designed with mouse users in mind, the S Pen can get that drop menu to fall (though, those are going the way of the dodo in our mobile age).
You can also use the S Pen button as a left click of sorts. While browsing the web or looking through any text document, hold down the S Pen button and drag the pen across any body of text. It’ll select it and then you can either copy it or tap and hold on the selection to transfer that text to another app (split screen needs to be engaged prior to this).
Within some of Samsung’s stock apps (Gallery, Notes…), hold the S Pen button and scroll across to draw an instant select box. Granted, this feature has become a bit redundant since the Android-default tap, hold, drag still works within those apps.
Do use Glance
OK, you can set up this feature called “Glance” to appear in the Air Command menu. Here’s how it works — when you are in an app and activate Glance, the app gets minimised to a window in the corner of the screen. When you hover the S Pen over that window, the app gets maximised, you can scroll around and view info, and when you move away it will shrink down again.
It’s a great way to have something that you need to regularly check up on while taking notes or doing something else. The bad news is that keeping YouTube in Glance will not keep playing the video in the background. Yeah, sad.
To exit Glance mode, just hold on the window and drag it to the trash can to remove it.
So, the S Pen also has a Translate mode, where you can hover over any word and have it translated. Even if its within an image, which makes it that much more useful.
However, anyone who has tackled whole sentences in a different language knows that word-for-word translations don’t really work, so this feature kind of falls short. Seriously, this mode should allow you to hold down the S Pen button and mark all the text on the screen, but atlas.
This is a pretty nifty feature that I often find myself using when sending a quick “how to” to a friend over chat. As soon as you tap Screen write, the phone makes a screenshot and gets it into edit mode, where you can scribble on top with the S Pen. You can sort of do the same if you take a screenshot manually and choose the “edit” button from the toolbar, too.
I’ll be honest, I find AR Doodle and Live Messages kind of silly and overall useless. They let you draw funny glowing lines with your S Pen to send to someone, I guess. But I hardly believe that someone spending $1,200 for a phone is looking for those exact features.
Then, there is Magnify, which transforms your S Pen cursor into a magnifying glass. In theory, there may be some places where you can use this — for example, to enlarge elements of photos on websites that don’t allow you to zoom in or tap on the picture. Though, despite keeping Magnify in my toolbar, I never found myself using it.
For all the latest Technology News Click Here
For the latest news and updates, follow us on Google News.