Got a new phone? Here’s how to switch like a pro
Robert Triggs / Android Authority
Did you unwrap a new phone for the holidays? It can certainly be exciting, but switching phones can be stressful. You have to back everything up and remember all of your account logins, all on Christmas morning. If you’ve wisely put off switching for a few days, we’re here to help. Our Android Authority reviewers have become pros at switching between devices every couple of weeks without much of a headache. Here’s how we do it.
Looking to get even more out of your phone? Don’t forget to check out our roundup of the best phone accessories you can get!
Things to do before switching phones
- Before you switch phones, you’ll want to make sure you’ve backed up your important data, contacts, photos, and files. Up next, we’ll run through how you can do that fast to ensure you can transfer phone data quickly. We have an entirely separate guide dedicated to backing up your Android phone for security, while this article focuses on backups and preparation for switching phones and transferring data.
- You’ll also want to make sure your old and new phones are fully charged and ready to go without major interruption. Some manufacturers will include dongles or cables to help you transition from the old device to the new. If so, that’s great, but it’s not always expected, and many people are switching to used phones without dongles and proprietary cables.
- Do it on Wi-Fi. With lots of downloads and uploads about to happen, you’ll want to be on Wi-Fi, not your carrier or network data, if possible. Have your Wi-Fi password on hand for your new phone!
- Switching from iPhone to Android? This guide isn’t really for you, but you can check this one out: How to switch from iPhone to Android.
- Tip before we start: Don’t wipe for as long as you can: If you can, don’t wipe your old phone for as long as possible. You can never entirely be sure if there’s some reason you need to fire up the old phone one more time. For example, some banking apps like to allow single devices and don’t let new devices become authorized until the old device has been manually unpaired. It’s a strange world in apps sometimes, and keeping your old phone for a week or two at least might save you some bother like waiting on hold to get customer service to help. It’s a worst-case scenario, but it’s happened to us!
Install backup apps
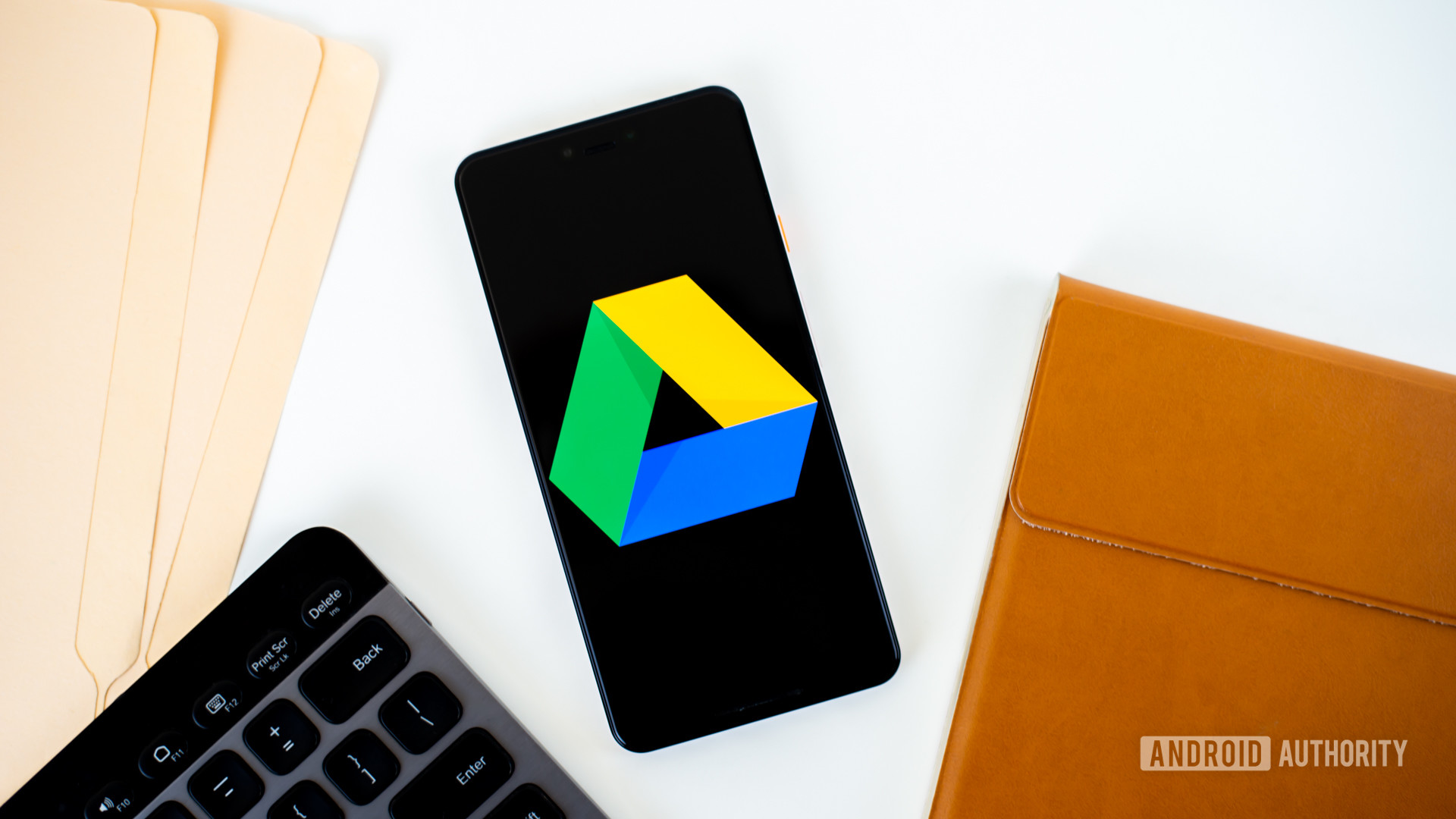
Edgar Cervantes / Android Authority
We highly recommend using some free Google apps to prepare for a backup if you don’t already. Google also makes it extremely easy to back up your pictures, videos, and other files using Photos and Drive.
Google Drive is great because it allows you to upload files from your phone and access them from almost any other device. Using the app, you can save any important documents to the cloud and pull them back down to a new smartphone after you’ve signed in with your Google account.
With Google Photos, you can choose to back up every photo and video found on your phone to the cloud. Backing these up in their original quality will count against your online storage allotment.
Unfortunately, unlimited storage on Google Photos ended in June 2021. It will then count towards the 15GB of free cloud storage that each user gets. If this isn’t enough, you can sign up for Google One and pay for more space.
See also: The best Google Photos alternatives
Google Messages does a pretty good job of backing up text messages. However, you might not be able to save MMS. Many users recommend SMS Backup & Restore in this case.
Use in-app backups

Edgar Cervantes / Android Authority
One helpful feature for more complex apps with vital information is their own backups. For example, if you send messages through WhatsApp, you can go into its settings and have the app save your chat records to a Google Drive account, ensuring you don’t lose a message. Signal offers the same, while Telegram stores your chats in the cloud so that it’s accessible once you log in on your new device.
You might be surprised how many apps offer these types of services, but you’ll have to double-check each one that might have your most important files, especially if you have documents or a special photo or vault app.
How to transfer data from one phone to another
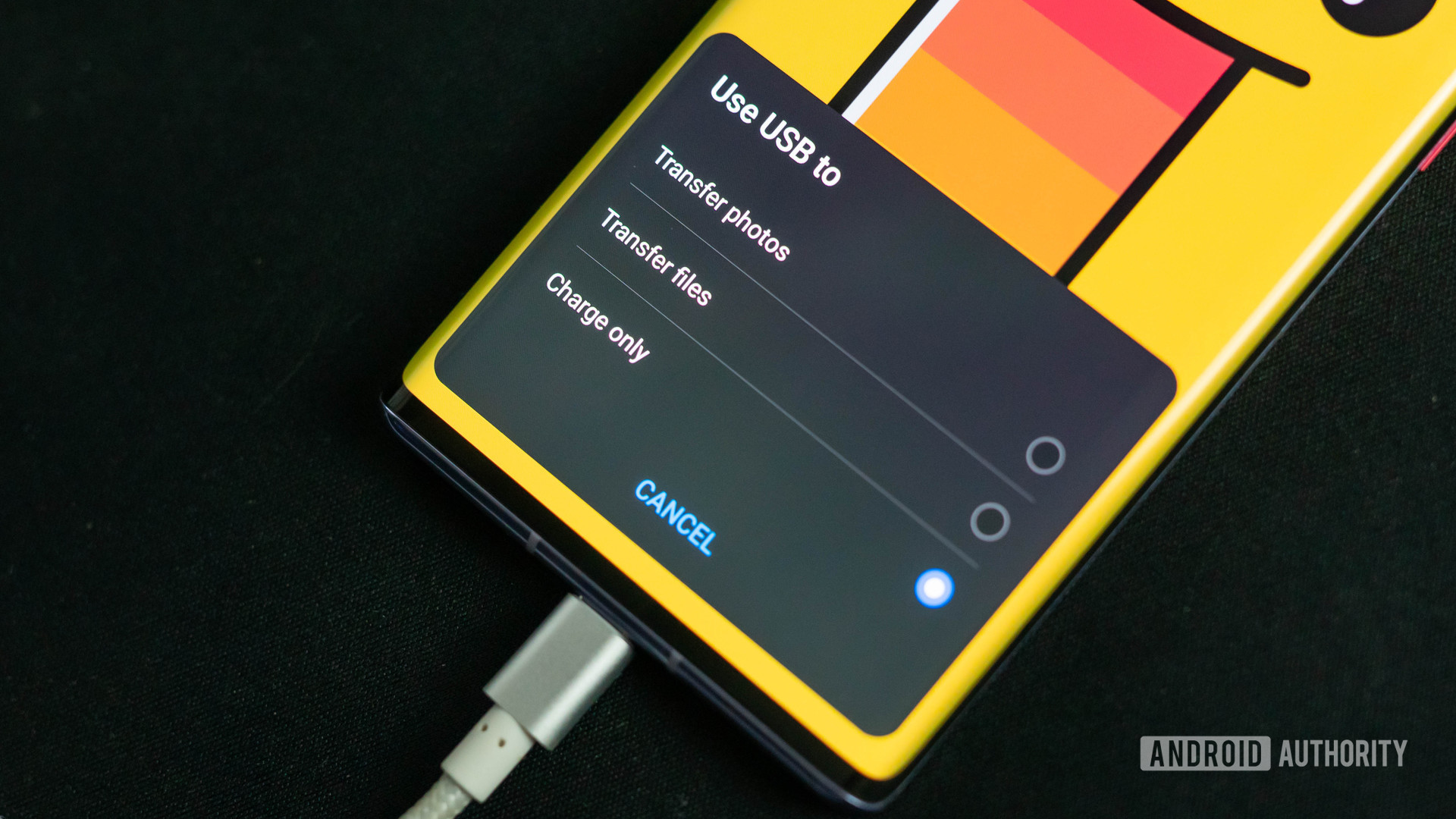
Ryan-Thomas Shaw / Android Authority
Option 1: Android’s built-in backup option
Over the last couple of years, Google has perfected Android’s backup and restore feature and made it easy to Android switch. As long as the option is enabled, your phone should handle saving your app data, call history, contacts, device settings, and even SMS text messages to your Google Drive account.
Full Android backups can be enabled by going to Settings > Google > Backup. Keep in mind that the steps may be slightly different, depending on the phone you have. Backups happen automatically in the background, but they can be manually started on Android phones by hitting the Back up now button.
Read next: How to back up your Android phone
By going this route, when you enter the setup process on a new Android phone, Google should offer you the option to restore all of this data from the cloud. Just select the latest backup, and the handset will handle the work to copy data across.
One important tip: You can’t restore a backup from a more recent Android version onto a phone running an older Android version. That means you can’t restore an Android 12 phone to an older Android 10 phone: the process assumes you’re constantly upgrading. But, if this is a problem, you should update the Android 11 phone first. It’s just going to take some time.
Option 2: ADB backup
One of the lesser-known backup methods is recommended only for power users and developers using Google’s Android debug bridge (ADB) tool. You can back up most of the data on your phone and your installed applications. The backup file is even saved to your computer to be accessed at any time or restored onto any Android device. That gives you more control over your backup options and lets you the same base to multiple phones at once.
But, as this process involves using Google’s developer tools, we caution you only to use this option if you have prior experience using ADB or you’re ok going slowly and cautiously on your journey.
You’ll need to download and set up the Android SDK on your computer to get started. First, enable developer options and USB debugging on your smartphone. Then, connect it to your computer and make sure ADB works correctly.
There, type in and run adb backup -apk -shared -all -f <filepath>/backup.ab in the Terminal or Command Prompt. From there, a window should appear on your Android device. Here, you can password protect the backup file and initiate the process.
Make sure your smartphone’s display doesn’t go to sleep during the backup process. It’ll stop working and won’t save all of your device’s data.
When you’ve got your new device set up and plugged into your computer, run the adb restore <filepath>/backup.ab command. A similar window will pop up on your phone asking if you want to restore the backed-up data. After several minutes, you should see a rough copy of your old device on your new one.
Unfortunately, ADB backups aren’t perfect. Some take a route to have a backup file sitting on a local computer instead of the cloud. Unfortunately, it doesn’t necessarily capture everything.
How to transfer apps from one Android to another Android phone

Joe Hindy / Android Authority
Moving apps is pretty straightforward, with a few options available.
1. Restoring from previous backups
If you’ve successfully backed up your device, the first step is to let Android access your backups. This includes the list of apps you had installed on your last phone. Your new Android phone will automatically install all available apps from the Google Play Store again. Unfortunately, some apps will remember you, but some will need you to log in again. That’s down to developer choices; it’s not your fault!
2. Go to your Google Play Store library
You may not want to replicate all your apps when switching phones. It’s often a good idea to skip that option and start with a clean phone. You could quickly access your previously installed apps, though. To do so, open Google Play Store > Menu (three vertical lines) > My apps & games > Library.
This will list every app you’ve installed on any device associated with your account. This may be a long list of forgotten friends with lots of decisions to make as you go. It may be faster to do the same thing just from a PC on the web, or slower depending on how many clicks are involved.
Don’t forget passwords and 2FA

Joe Hindy / Android Authority
One of the most prominent pain points when switching between devices is logging back into each app. Some developers have implemented the ability to log in using your Google account (or other social media accounts). However, many require usernames and passwords that you’ll have to remember.
The easiest and most secure way to breeze through this process is to use a password manager like LastPass or 1Password. Not only do these services allow you to generate incredibly complex passwords and keep them secure, but these apps can also quickly paste in your credentials, so you don’t need to remember them. Unfortunately, not every app implements the auto-fill API. So you’ll eventually have to copy your password directly from the password manager.
On top of this, various apps can authenticate Two Factor Authentication (2FA) logins. We strongly recommend that you secure every possible account with some form of 2FA. However, you have to be extra careful when switching phones. Being locked out of even just one 2FA secure login is going to be painful, at the least.
The good news is, finally, popular 2FA apps like Google Authenticator finally do give you the option of backing up 2FA to transfer to another device. The likes of Authy and LastPass have done this for a while too.
If you’re rooted…

If your Android phone is rooted, the fantastic tool called Titanium backup can make an almost perfect copy of your entire smartphone. Of course, it lets you reinstall every app you had on your old handset. It also attempts to remember your in-app preferences and can sometimes even keep you logged in.
Of course, not many people root their devices. Thankfully, all of the above solutions make for an almost seamless backup and restore experience. So you shouldn’t have to worry about jumping through hoops to make Titanium backup work.
How do you backup and restore your phone? Let us know if you’ve spotted any useful new apps or techniques as Android continues to mature and evolve.
For all the latest Technology News Click Here
For the latest news and updates, follow us on Google News.
