How to add a calendar to the OpenProject project management tool
Calendars are a must-have for a lot of project management solutions. If you’ve opted to go with the open source OpenProject platform, you’ll need to add calendars, as they aren’t created by default.
OpenProject is a project management solution you can easily deploy via Docker to your on-premises data center or to a third-party cloud host. OpenProject includes most of the features you need to manage your projects, such as kanban, documents, backlogs, news, time/costs, budgets, forums, wiki, and members. There’s also a calendar module that allows you to create multiple calendar views and associate multiple projects with each calendar. This makes for an efficient view that can help keep a project on pace for on-time delivery.
SEE: Hiring kit: Project manager (TechRepublic Premium)
As you might assume, the Calendar feature isn’t enabled out of the box. Let me show you how to enable the module and then how to create a calendar with an associated project. The process is surprisingly simple.
What you’ll need to add a calendar to OpenProject
To add calendars to OpenProject, you’ll need a running instance of the platform and a valid member with admin privileges. That’s it. Let’s get to work.
How to enable the Calendar module
The first step is to enable the Calendar module. To do that, log in to OpenProject as an admin user, select the project you want to work with and click Project Settings in the left navigation. From the new sidebar, select Modules, and then, click the check box for Calendar (Figure A).
Figure A
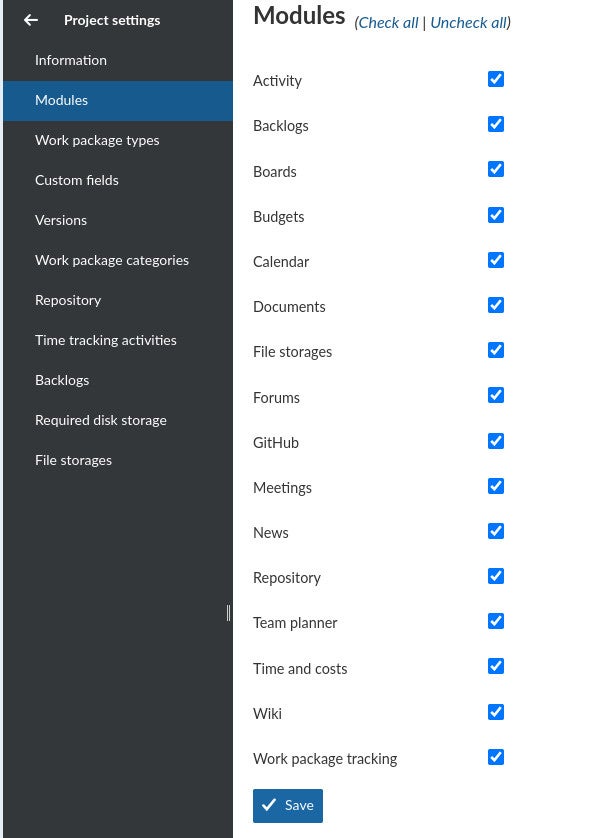
After enabling the module, click Save. Then, back out of Project Settings.
You should now see the Calendar entry in the left navigation for your project.
How to create a new calendar
Click Calendars in the left navigation. In the resulting window (Figure B), click +Calendar in the top-right corner.
Figure B

A new calendar will appear, with your tasks added from the current working project (Figure C).
Figure C
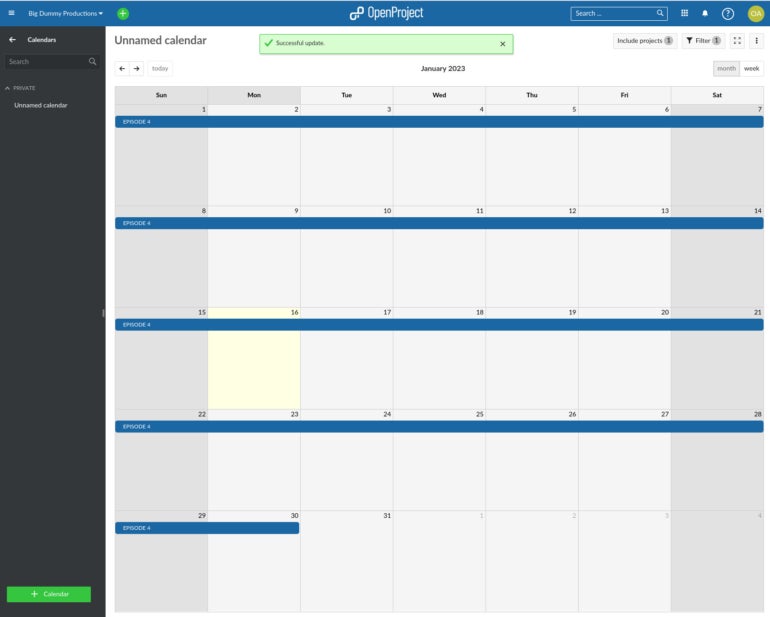
Before you do anything else, click Unnamed Calendar in the upper left, and give the calendar a name. Once you’ve done that, you can then add more projects to the calendar by clicking Include Projects. From the resulting list (Figure D), check all of the projects you want to add to the calendar.
Figure D
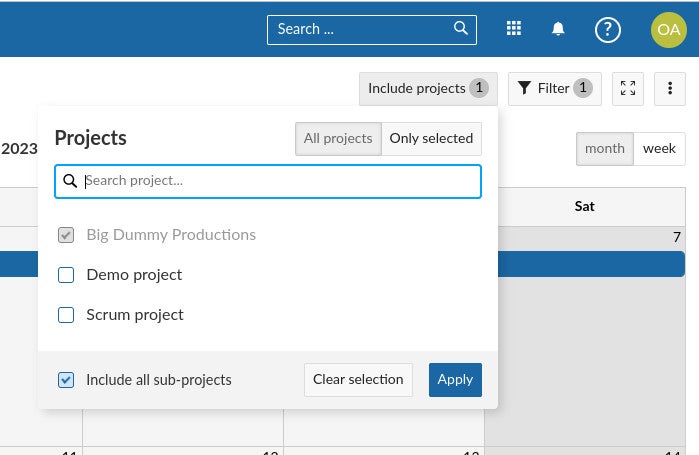
You can add as many projects as you like, but if you add too many, you’ll find the calendar could become a bit too busy.
From any calendar, you can click on a task to view and/or edit (Figure E).
Figure E
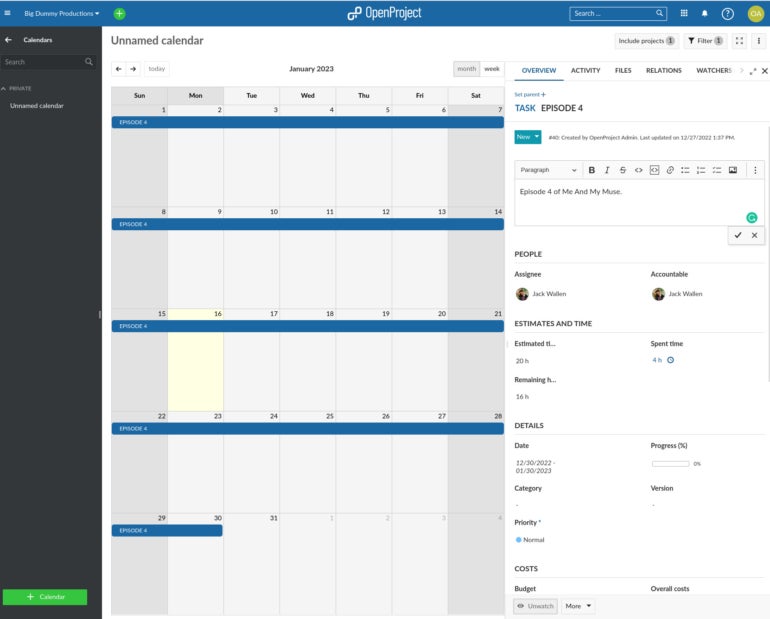
You can also add tasks from the Calendar view by simply clicking an empty spot in a date and adding the necessary details for the new task.
A simple but necessary addition
If you manage projects of any size, you know how important a calendar view can be. By enabling and using this simple module, you’ll find OpenProject to be even more valuable as an in-house project management solution. With the help of the Calendar module, OpenProject becomes a more robust tool that can help you keep your projects running smoothly.
Subscribe to TechRepublic’s How To Make Tech Work on YouTube for all the latest tech advice for business pros from Jack Wallen.
For all the latest Technology News Click Here
For the latest news and updates, follow us on Google News.
