How to add a signature in Gmail
If you use Gmail for work purposes, then you should definitely have an automatic signature. It makes you look more professional and it can contain lots of pertinent information such as your phone number and LinkedIn profile link. Here’s how to add a signature in Gmail.
Read more: How to create folders and labels in Gmail
QUICK ANSWER
To add a signature in Gmail, go to the General Settings page and scroll down to Signature. Click Create new and follow the on-screen instructions. You can also make a signature in an empty email window and save it as a template.
JUMP TO KEY SECTIONS
How to add a signature in Gmail (Android and iOS)
Unfortunately, the Gmail mobile app for Android and iOS doesn’t currently support setting up HTML signatures, with links and other styling. The best you can do is rewrite the plain text “sent from….” link normally appended to the end of each email to something less generic.
Tap the three horizontal lines on the left until your label list comes up. Scroll down and select Settings.
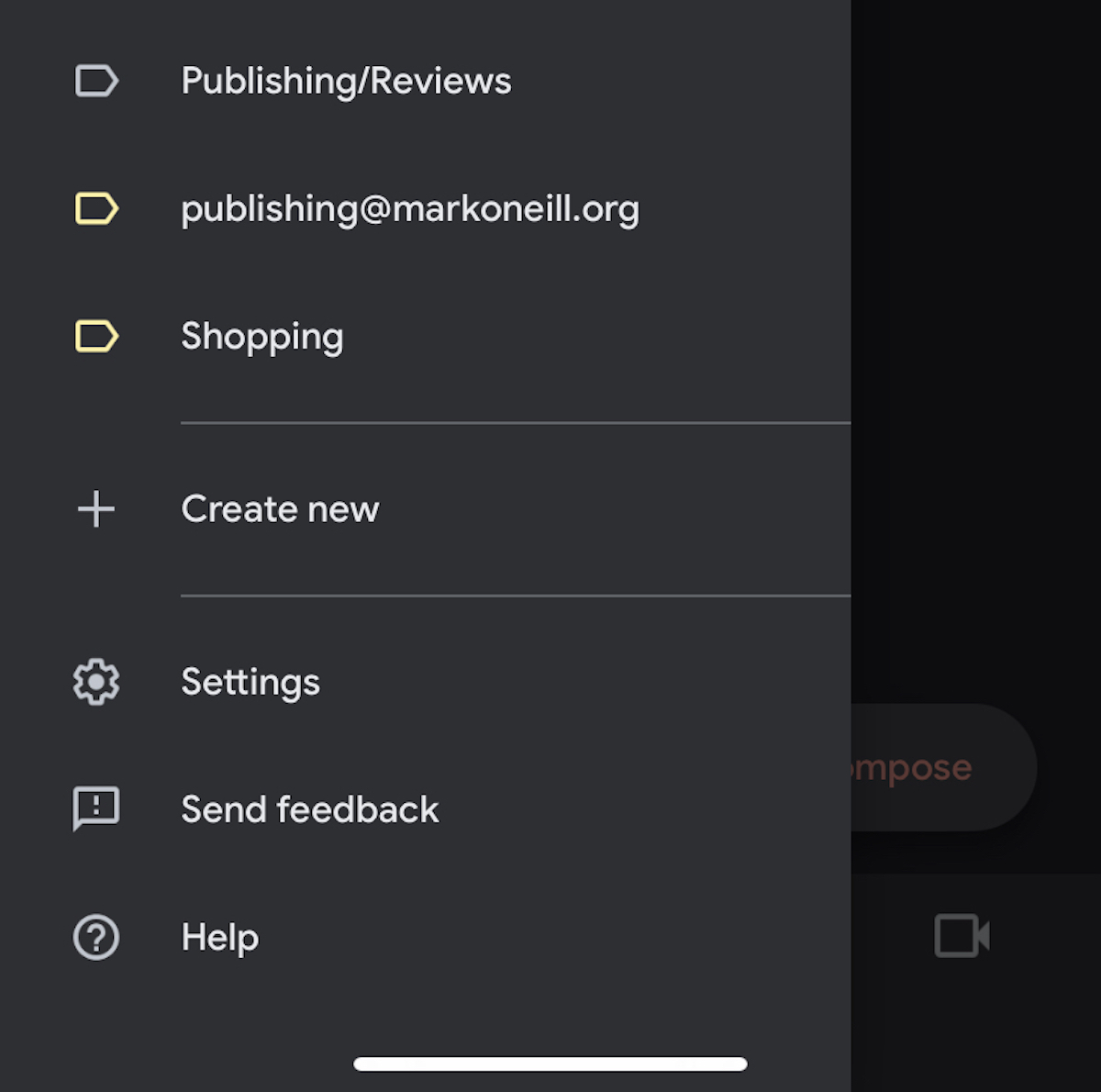
Tap the email address you want to amend the signature for.
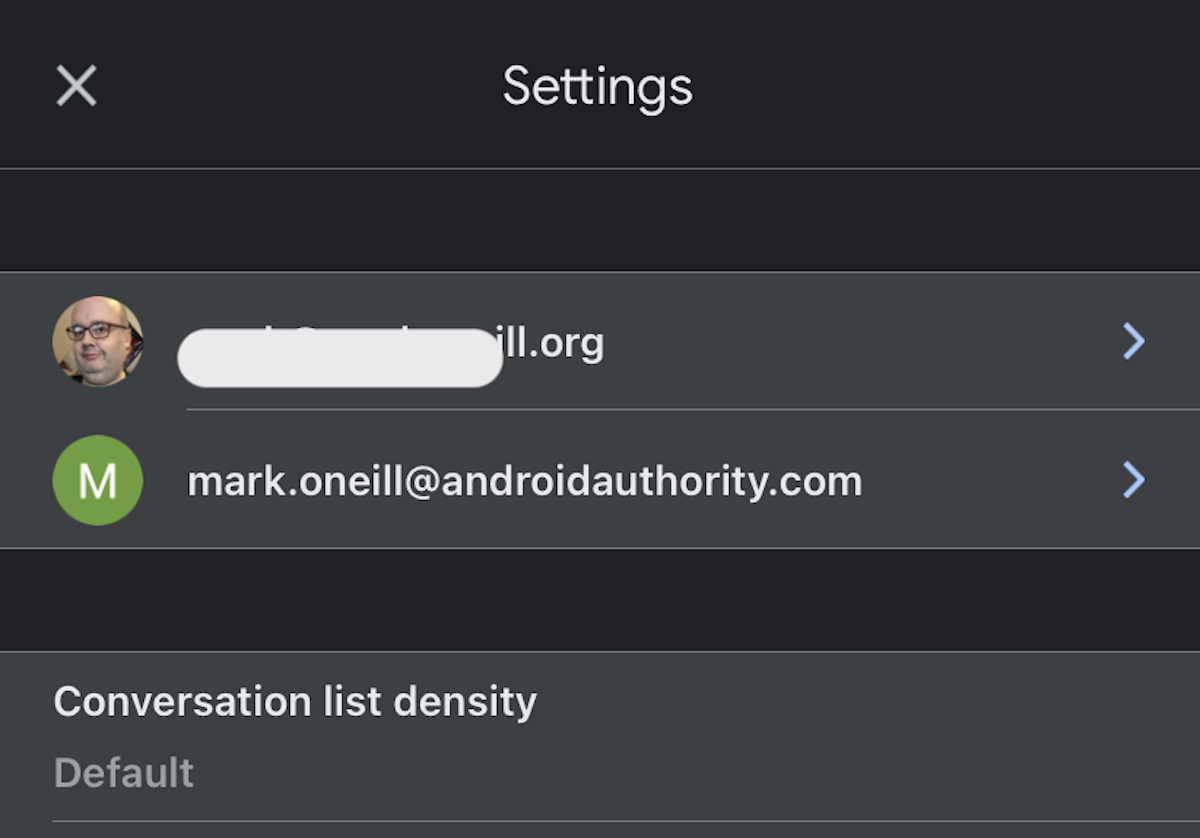
Now choose Signature Settings.

On the next screen, you can edit your plain text signature for sending Gmail emails from your phone. Make sure the toggle is switched on.
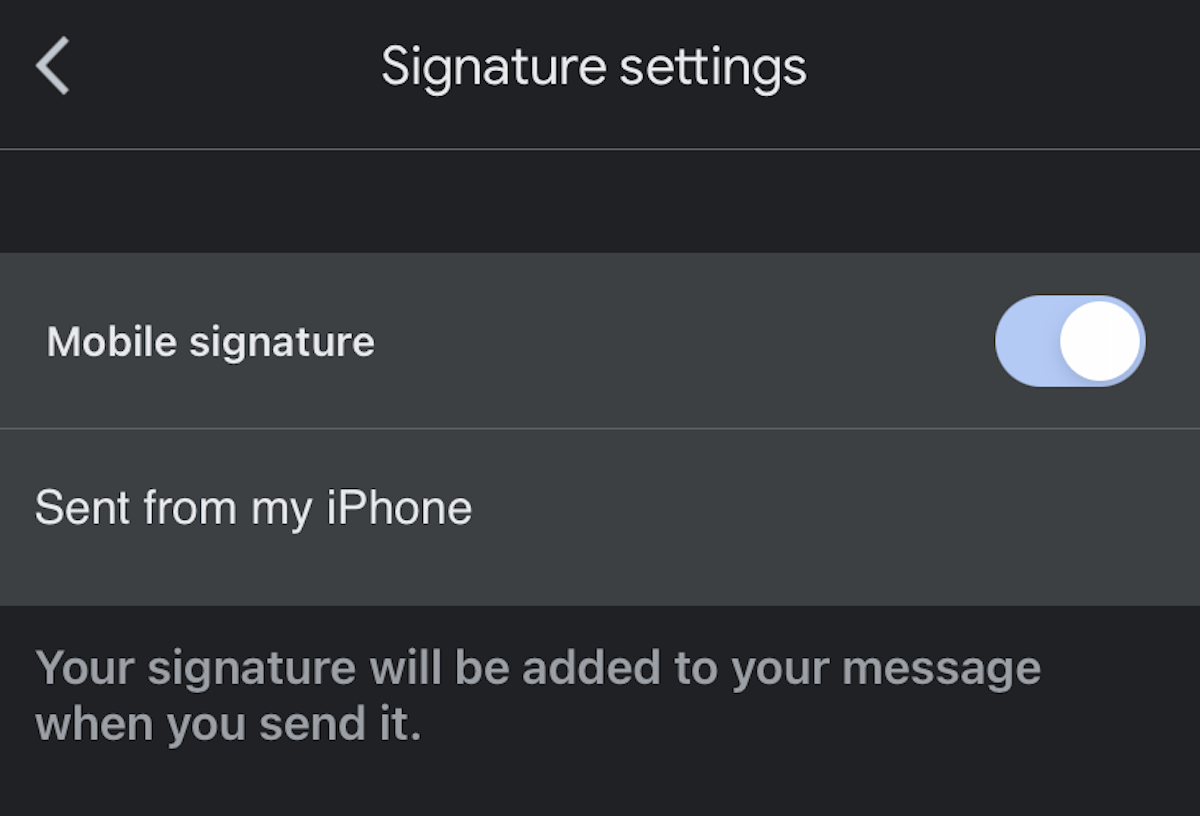
Mark O’Neill / Android Authority
How to add a signature in Gmail (desktop)
Making a Gmail signature is a lot easier and looks a lot better on the desktop. Unfortunately however, that cool interactive signature doesn’t transfer over to the mobile app.
To make a new Gmail signature, go to the General settings and scroll down to Signatures. Click Create new.

A box will now come up, asking you to name your signature. It could be anything such as Personal or Work. I just chose Main. Now click Create.
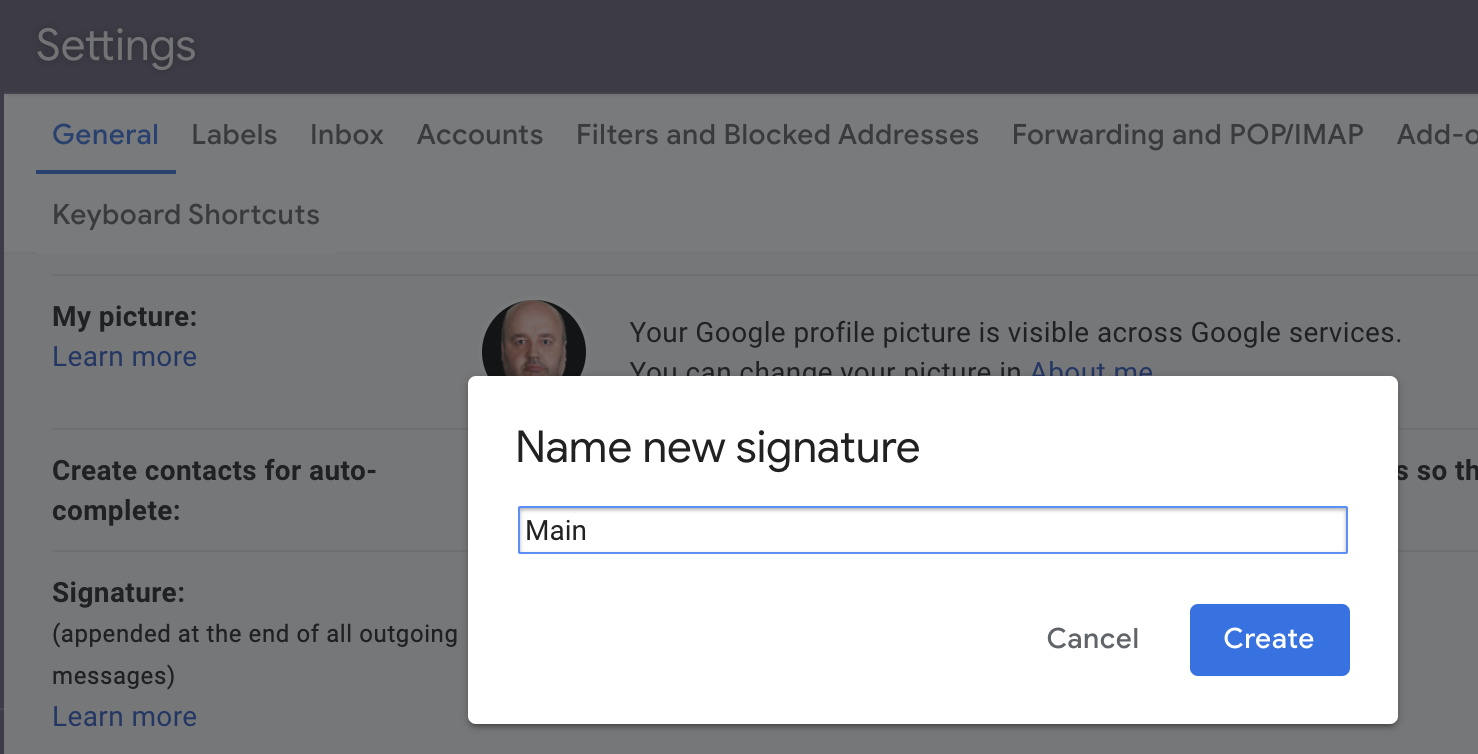
Mark O’Neill / Android Authority
The signature section will now have a text box where you can make your automatic signature. Text can be styled, and links and pictures can be added. It’s entirely up to you how it looks but we’d recommend not adding any unnecessary bloat.
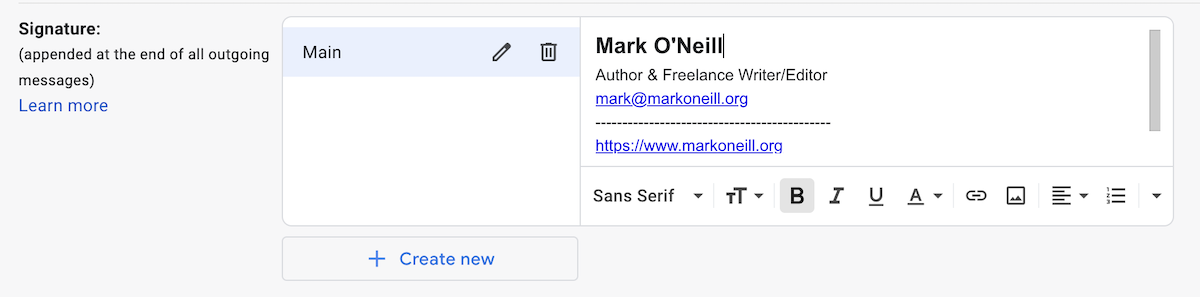
If you want to make more than one signature in Gmail, click Create new again and repeat the process. You can also edit and trash a signature by clicking the pencil and trash icons respectively.
You now have to tell Gmail when you want the signature to be used.
- If you have more than one email address registered to the Gmail account, drop down the Email Address section and choose which email address you want the signature to be used for.
- If you want to use the signature on all new emails, drop down the For New Emails Use menu and select your signature. Otherwise, leave blank.
- If you want to use the signature on all emails you reply to or forward, drop down the On Reply/Forward Use menu and select your signature. Otherwise, leave blank.
- If you want the signature to appear before the quoted email (instead of after it), tick the box at the end.

Click Save Changes at the bottom of the Gmail settings window. You can now open up a new email window to see your signature.
How to add a signature in Gmail via Templates (desktop)
You may however be one of those people who doesn’t necessarily need to use the signature in every email. So it may get a bit annoying having to delete it every time you open up an email to reply or forward. If you fall into this camp, you will like this nifty little email hack.
Gmail has a feature called Templates (previously known as Canned Responses), and this is an add-on that can be activated in the Advanced section of the Settings.

When you switch this on, you’ll now see a new Templates feature when you click the three vertical dots in the bottom right-hand side of an email window.
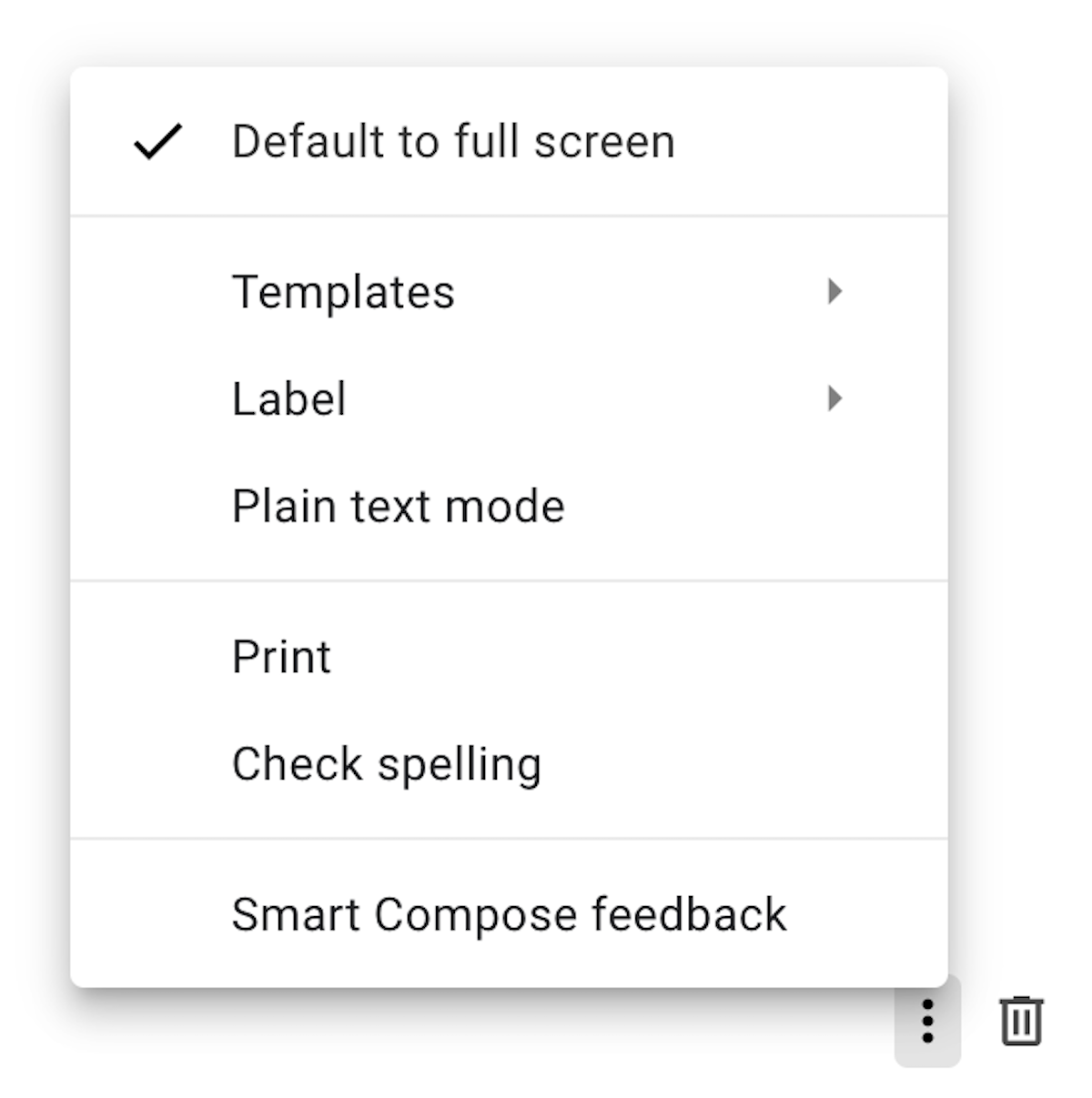
Now write your Gmail signature in an empty email window. Do all of your usual styling and linking, like in the previous section. When the signature is ready to be saved, go back to Templates in your email window, select Save draft as template then Save as new template.

You’ll be asked to give your signature template a name. Keep it simple (signature will do), and save it.
Now if you go back to the Templates option and Insert Template, you’ll see your saved signature. Select it and watch it appear in your email.
Read more: What does BCC mean in Gmail?
For all the latest Technology News Click Here
For the latest news and updates, follow us on Google News.
