How to add direct Control Panel access
Despite all their best efforts to marginalize the Windows 11 Control Panel, it’s still a vital tool for troubleshooting. We show you how to add direct access to your desktop.
Since the release of the Windows 10 Creators Update in 2017, Microsoft has systematically marginalized the traditional and all-powerful Control Panel in favor of the more controlled feature access of the Settings app. But there is still a way in Windows 11 to add direct access to the system Control Panel to your desktop if you want it or need it.
SEE: Checklist: Securing Windows 10 systems (TechRepublic Premium)
The method is deceptively simple and involves a basic change to a single setting. However, getting to the right setting requires a circuitous route through the Windows 11 Settings app. It’s a route you probably wouldn’t stumble across if left to your own devices.
Add direct Control Panel access to Windows 11 desktop
Fortunately for us, adding direct access to the Control Panel in Windows 11 Desktop doesn’t involve any edits of the Windows Registry file or any other complicated trick or obscure system tweak. All we must do is make a change in the Personalization settings.
To access Personalization settings in Windows 11, click the Start menu and then click the Settings app, which is represented by a gear icon. In the Settings app, click the Personalization item in the navigation bar to the left to reveal the options shown in Figure A.
Figure A
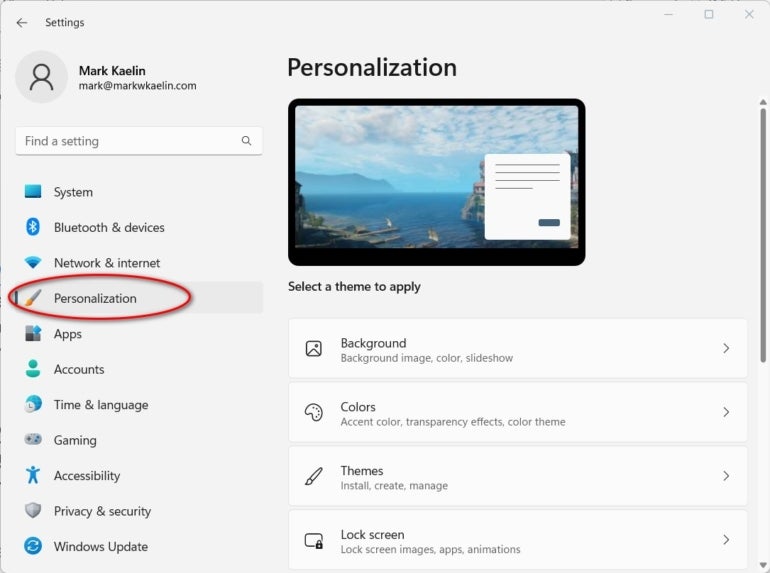
From the list of items on the right-hand side of the screen, select Themes to reveal the list of themes shown in Figure B. The logic behind this location is dubious at best.
Figure B

Scroll down the page to find the Related settings section and click the Desktop Icons Settings from the list. This will bring up a separate screen, shown in Figure C, which will present you with options to add or subtract specific system icons from your Windows 11 desktop.
Figure C
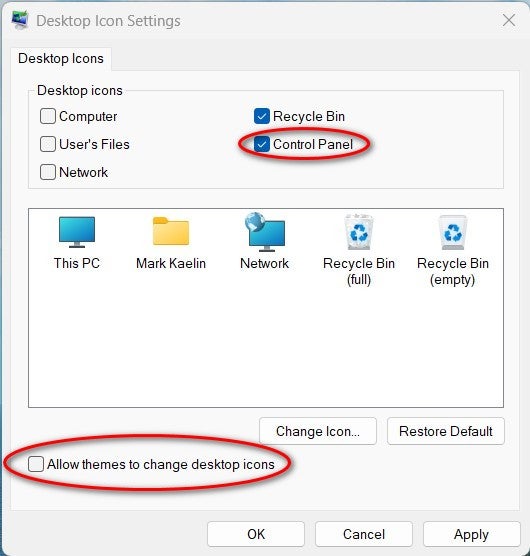
From this screen you can add direct access to the Windows 11 Control Panel to your desktop by checking the Control Panel option. You can add direct access to other common system features from this screen as well. To prevent any future themes you may install from removing your access to the Control Panel from the desktop, be sure to uncheck the box at the bottom of the screen to prevent that capability.
When you’re satisfied with your selections, click the Apply button and then the OK button. Close the Settings app to finish the procedure. Now, when you check Windows 11 Desktop, you will find an icon with direct access to the Control Panel app. .
Note, we could have accomplished the same thing by adding a shortcut to the Windows 11 desktop manually using this path:
C:\Windows\System32\control.exe
But because the Settings app already provides a way to accomplish this task, obscure as it may be, it seems like working through the Personalization settings is the best method available.
For all the latest Technology News Click Here
For the latest news and updates, follow us on Google News.
