How to add emoji in Google Docs
Google Docs lets you add emoji within a document as well as alongside selected text as an emoji reaction. Emoji often add a bit of emotional commentary to text. An emoji smile, wink, thinking face or exploding head each can convey exactly how you feel. Emoji also may serve as a visual indicator to clarify meaning. For example, you might use a laptop and desktop emoji to denote that a Dell Precision 5570 is a laptop and a Dell Precision 5820 is a desktop, respectively — something which may not be easy to identify from model numbers alone.
SEE: Google Workspace vs. Microsoft 365: A side-by-side analysis w/checklist (TechRepublic Premium)
Importantly, you may add emojis and emoji reactions not only in Google Docs on the web, but also in the Google Docs apps on Android and Apple devices. As of February 2023, Google’s support pages indicate emoji and emoji reactions only work in Google Docs on the web. However, in my testing and experience, both emoji and emoji reactions are supported in the mobile Google Docs apps.
How to insert emoji in a Google Doc on the web
As you edit a Google Doc in a web browser, you have at least three ways to add an emoji: The main menu, an @ command or a : quick entry. The most obvious option may be to select Insert | Emoji from the main menu, as shown in Figure A, left. People who prefer to use a keyboard, however, might prefer to type @emoji immediately followed by a press of the enter key, as indicated in Figure A, right.
Figure A
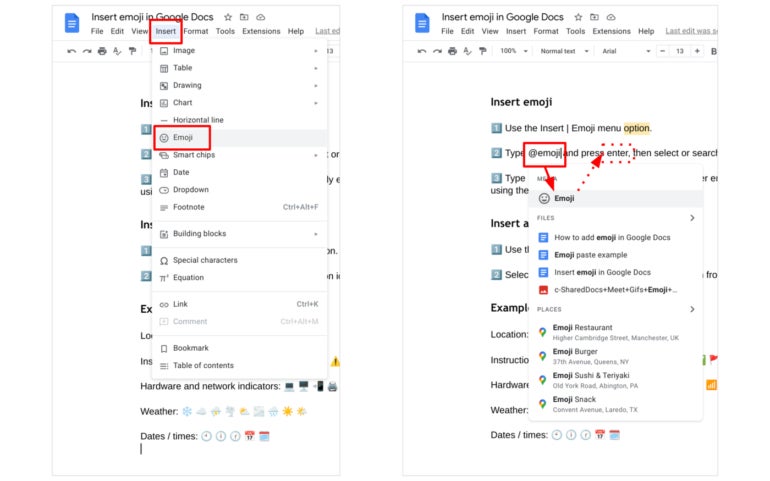
Both of the above options give you access to the emoji selection box, which lets you either search or scroll through all available emoji options. Once you’ve located the emoji you want, click or tap on it to insert the emoji into your document.
Figure B
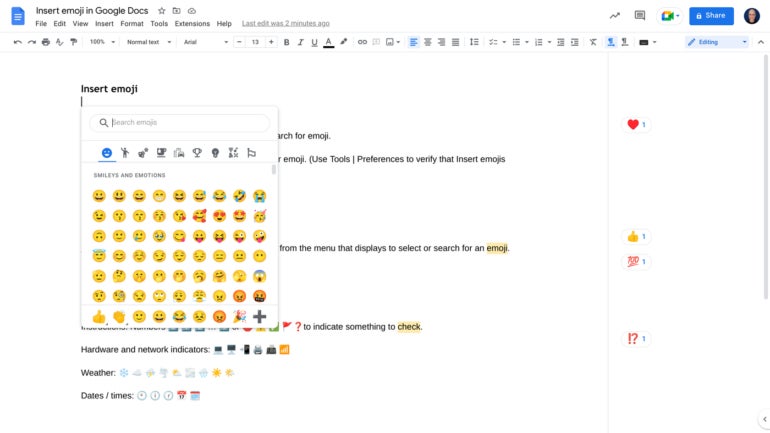
Alternatively, if you know the name of the emoji you wish to use, you may type the colon key, followed by the text description of the emoji. For example, typing :thumbs-up followed by the enter key inserts the thumbs-up emoji. This feature is optional, so check Tools | Preference and make sure that the Insert Emoji Using The Colon Character option is checked to enable it.
Figure C
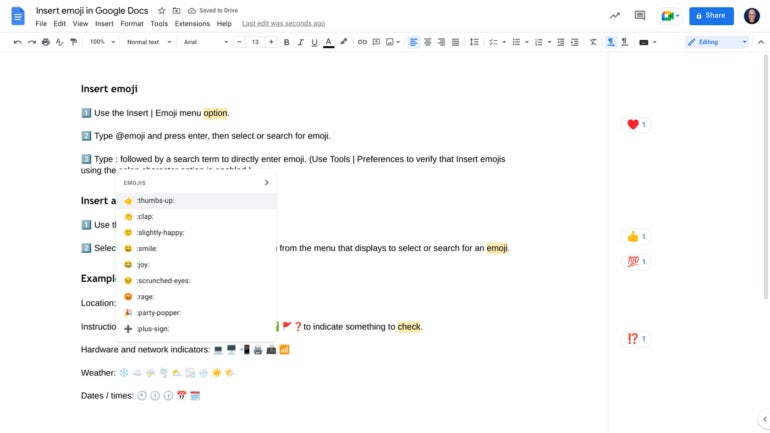
How to insert emoji reactions in a Google Doc on the web
You may select a character, word or entire section of text and add an emoji reaction, which displays to the side of the selected text. Often, an emoji reaction serves as a concise visual alternative to a typed text comment.
To add an emoji reaction, first select some text in your document, then either use the menus to access Insert | Emoji reaction (Figure D, left) or choose the emoji reaction icon that displays to the side of your document (Figure D, right). Either method provides you access to the emoji selection box (back in Figure B).
Figure D
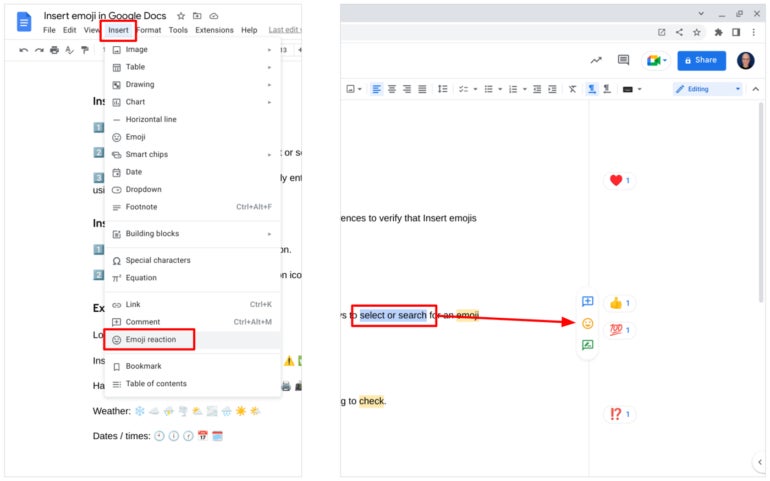
How to insert emoji in Google Docs on Android, iOS or iPadOS
First, make sure that the emoji keyboard is enabled on your Android or Apple mobile device. On an up-to-date iPhone or iPad, select Settings | General | Keyboard | Keyboards and make sure that the Emoji keyboard is listed. If not, select Add New Keyboard, then select Emoji from the list to add it. On an up-to-date Android device, I recommend you install and use Gboard — the Google Keyboard from the Google Play Store. Tap settings, search for “Gboard Emoji” to access emoji and sticker options. For example, you may want to turn off the sticker options available in Gboard.
As you edit a file within the Google Docs app on your Android or Apple device, tap the emoji button in the keyboard, as shown in Figure E, left, for Apple devices or Figure E, right, for Gboard on Android. This switches to the emoji keyboard, where you may search or scroll through available emoji, then tap the emoji you want to insert it. To switch back to the text keyboard, tap the ABC button.
Figure E
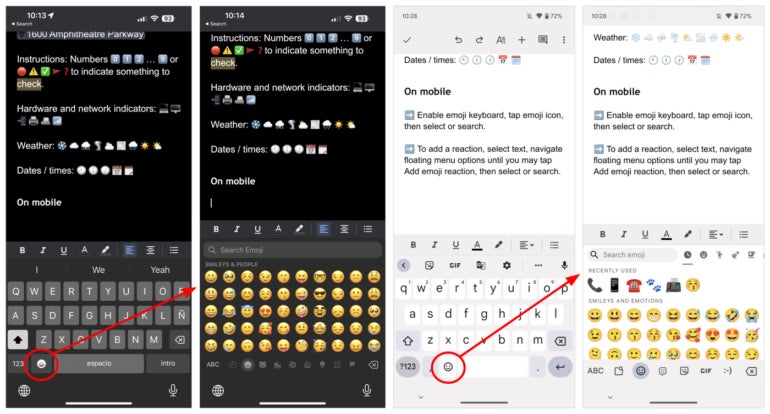
How to insert emoji reactions in Google Docs on Android, iOS or iPadOS
The Google Docs app on both Android and Apple mobile devices includes the ability to add an emoji reaction to selected text. However, the process differs a bit because interface standards vary between the two platforms. In both cases, the following sequence of steps gives you access to the emoji keyboard options, from which you may select the emoji reaction you prefer.
In Google Docs on Android, select text, then tap the three-dot More menu, followed by a tap on the Add Emoji Reaction option, then select your emoji.
Figure F
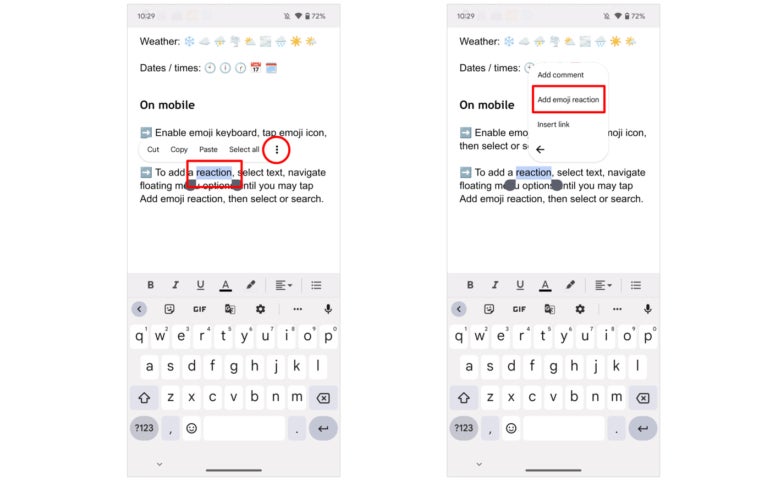
In Google Docs on iPhone or iPadOS, select text, then tap the right arrow to advance menu options until Add Emoji Reaction displays. Once it does, tap it, then select your emoji.
Figure G
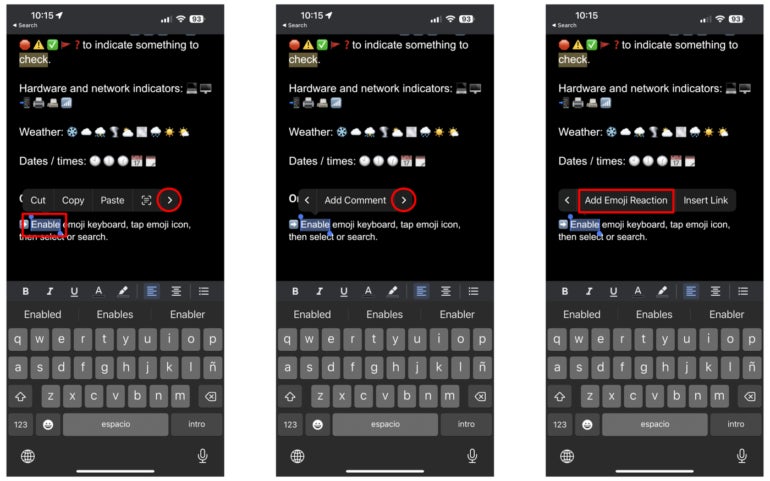
What’s your experience?
How do you use emoji in Google Docs? Do you most often add emoji within the main text of a document, to convey emotion or indicate specific details, such as a place, time or media? Or do you rely on emoji reactions as a way to convey how you feel about a selected section of text? Mention or message me on Mastodon (@awolber) to let me know how you use emoji in Google Docs.
For all the latest Technology News Click Here
For the latest news and updates, follow us on Google News.
