How to add mouse cursor highlighter apps to Windows 10
Highlighting your mouse cursor can help keep your audience engaged and focused on what is important. Here are three application suggestions to spice up your next meeting.
Image: Andrey_Popov/Shutterstock
In a previous article, How to add a highlighter to your mouse pointer in Windows 10, we showed you how to use a feature built into Windows 10 to enhance your next meeting or presentation. However, for many, that basic highlighting feature is just not enough. We need something a little more exciting and much more substantial.
SEE: Tech jobs for HR pros, writers, analysts and artists (TechRepublic Premium)
Unfortunately, Microsoft has decided to abandon the creation of new and exciting mouse cursors and highlighters for Windows 10 to third-party developers. Some of these applications are simple add-ons, while others are full-blown mouse cursor replacements. Whichever way you choose to proceed, at least your next presentation or team meeting should be more a little more alluring.
For our purposes, we will concentrate on a simple, single-file, free application called Mouse pointer highlight, which is available in the Microsoft Store.
How to add mouse cursor highlighters to Windows 10
Once you navigate to the Mouse pointer highlight page on the Microsoft Store, all you have to do to download and install the app is click the Install button. A new application will be added to the list in your Start Menu. Clicking or tapping that item in the list will take you to the application screen shown in Figure A.
Figure A
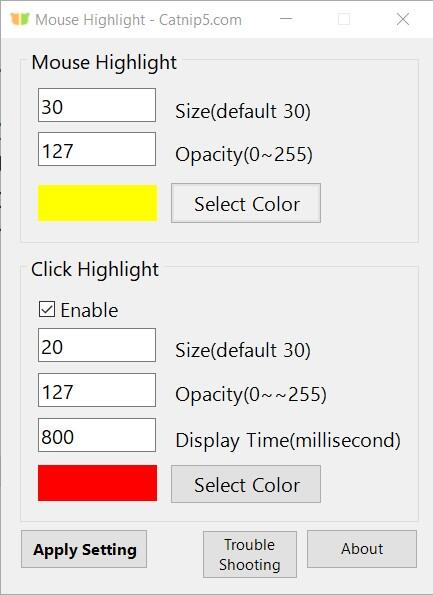
While the Mouse pointer highlight application is running, your mouse cursor will be highlighted based on the parameters specified on this screen. The default size and color are standard for most mouse cursor highlighters, but you can make the highlight size larger or smaller and change the color to best serve your needs.
The second section shown in Figure A allows you to specify what effect you would like to see when you click your mouse (if any). The default is to flash the mouse cursor red briefly after a click. This setting, too, can be modified to display a different size or color if that works better for you.
SEE: 83 Excel tips every user should master (TechRepublic)
To turn off the highlighting effect produced by the Mouse pointer highlight app, just close it and your mouse cursor and pointer will return to the normal Windows 10 settings.
The Mouse pointer highlight application from the Microsoft Store is probably the simplest and most elegant solution for adding a mouse cursor highlighter in Windows 10, but it is not the only solution. There are several other third-party applications in this space.
Pointer Focus, for example, not only adds a mouse cursor highlighter, but also includes features like mouse spotlight, keystroke visualization, screen magnifier and on-screen annotation. As Pointer Focus is a more complete solution, the developers expect to be paid for their work. You may use the application without payment, but the software will ask you to register and pay every five minutes. The current price for the application is $12.50.
ZoomIt v4.52, is a free screen zoom and annotation tool originally designed for technical presentations that include application demonstrations. ZoomIt is an “unofficial” Microsoft tool developed and released as part of the Sysinternal program. While this app is not a true mouse cursor highlighter, it does allow you to zoom into areas of the screen and annotate important points during your meeting or presentation. ZoomIt runs in the background (Figure B) and is activated by shortcut keyboard combinations.
Figure B

There are other third-party options available for adding a bit of flare to your next meeting or presentation, but these three stand out for sheer simplicity. Highlighting your mouse cursor can help keep your audience engaged and focused on what is important. It is a simple, but effective, dissemination tactic that should not be underestimated.
Also see
For all the latest Technology News Click Here
For the latest news and updates, follow us on Google News.

