How to add quick access icons to the Start Menu in Windows 11
An often overlooked tweak of the Windows 11 Start Menu is something users have been doing since the beginning, but there are still simple tweaks that get overlooked. Learn about one such feature for the Start Menu.
Personalizing Windows to increase performance, efficiency and productivity is practically a mandatory process — for many, the default settings just don’t cut it.
However, because there are so many tips and tweaks available in Windows 11, users often overlook a simple feature that could change the way they interact with their PCs substantially.
With a simple personalization tweak, users can modify default behavior and add quick access icons to the Start Menu. These quick access icons extend along the bottom of the Start Menu next to the existing Power button.
Add quick access icons to the Start Menu in Windows 11
The available quick access icons for this feature represent several default folders and apps common on most Windows 11 installations, including Documents, Downloads, Pictures, Settings and File Explorer. Users can add and subtract quick access icons by adjusting Windows 11 Settings.
SEE: TechRepublic Premium editorial calendar: IT policies, checklists, toolkits and research for download (TechRepublic Premium)
Open the Windows 11 Settings app and then click the Personalization item in the left hand navigation window (Figure A).
Figure A

Scroll down the right hand side of the screen to find the item labeled Start. Click it to reveal the Settings screen shown in Figure B.
Figure B

Near the bottom of this screen, click the item labeled Folders to finally reveal the settings we have been looking for (Figure C).
Figure C
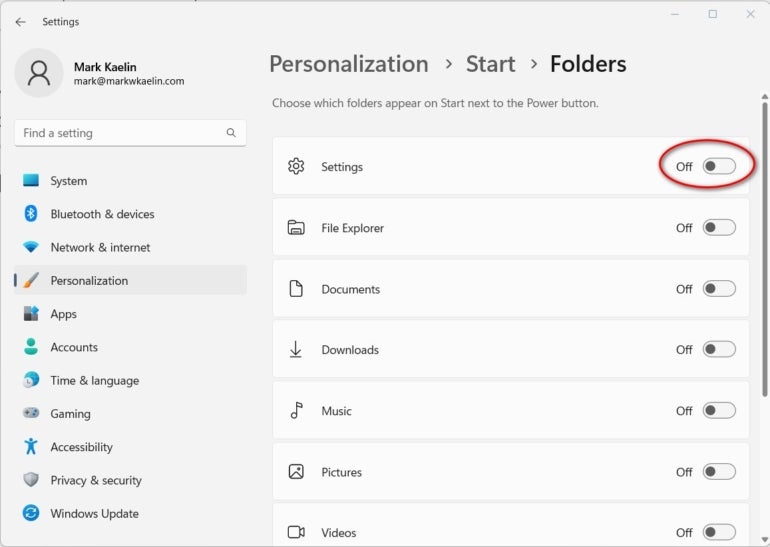
Simply flip the toggle switch to add or subtract each item from the Start Menu. The folders and/or apps you add to the Start Menu is entirely up to you, but if you often find yourself making tweaks and otherwise personalizing Windows 11, it is probably a good idea to add the Settings app for quick access.
When you are finished with your selections, close the Settings application and then open the Start Menu.
As you can see in Figure D, the quick access folders and apps you chose are now displayed on the Windows 11 Start Menu next to the Power button.
Figure D
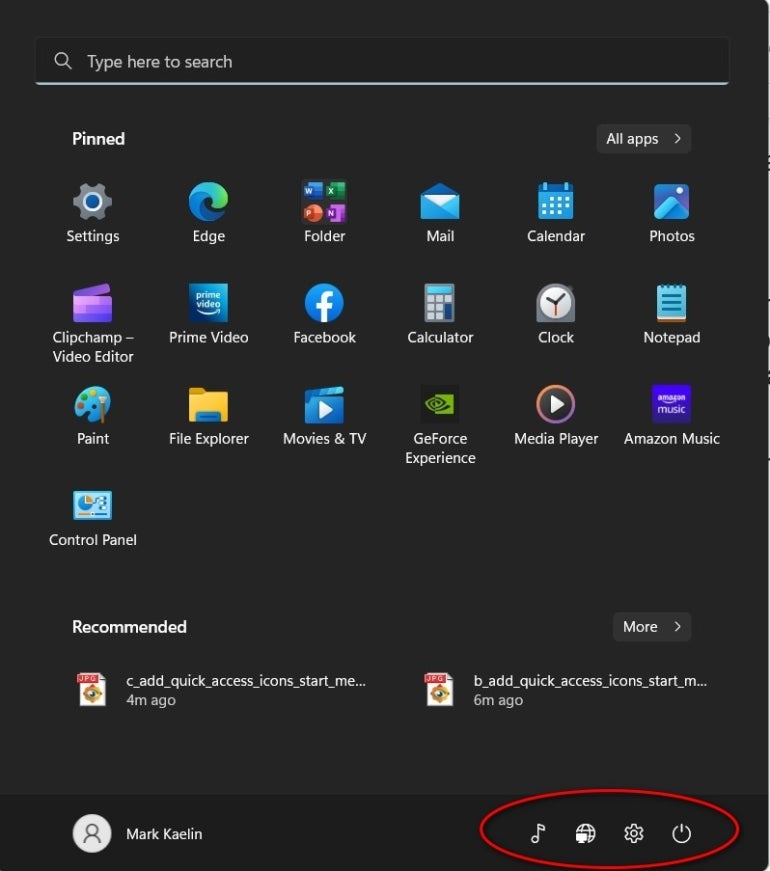
By placing quick access icons in this area, users can get to specific folders and apps that are personal to them and the way they interact with their computers. For example, if the first place you go every day is to the Documents folder, you can now access it directly from the Start Menu without the need to open File Explorer first or take up valuable space on the Taskbar.
This simple little tweak to the default behavior of the Windows 11 Start Menu can increase your efficiency — and by extension, your productivity — without the need for a Windows Registry File hack or other suspect behavior that your IT Department likely frowns upon.
For all the latest Technology News Click Here
For the latest news and updates, follow us on Google News.
