How to add your Google Calendar to Apple’s iCalendar (and vice versa) | ZDNet
I primarily work within Google Calendar from a Linux desktop. However, there are also times when I’m working from a MacBook Pro and prefer to use the default applications. What that means is I need to integrate Google Calendar into the default iCalendar app on macOS. At the same time, I like to see my iCalendar events in Google Calendar.
Oh, what a tangled web I weave.
How do I pull this off? It’s actually not terribly challenging. Let me show you.
To make this work, you’ll need a Google account, a macOS device with iCalendar, and your login credentials for iCloud. With all of that together, let’s make some calendar magic.
Also: How to compose an email from Google Docs
Adding Google Calendar to iCalendar
Of the two processes, this is the easiest, because the functionality is built right into macOS (I’m demonstrating with Monterey).
1. Click the Apple menu in the upper right corner of your display.
2. Then select System Preferences.
3. In the resulting window (Figure 1), click Internet Accounts.
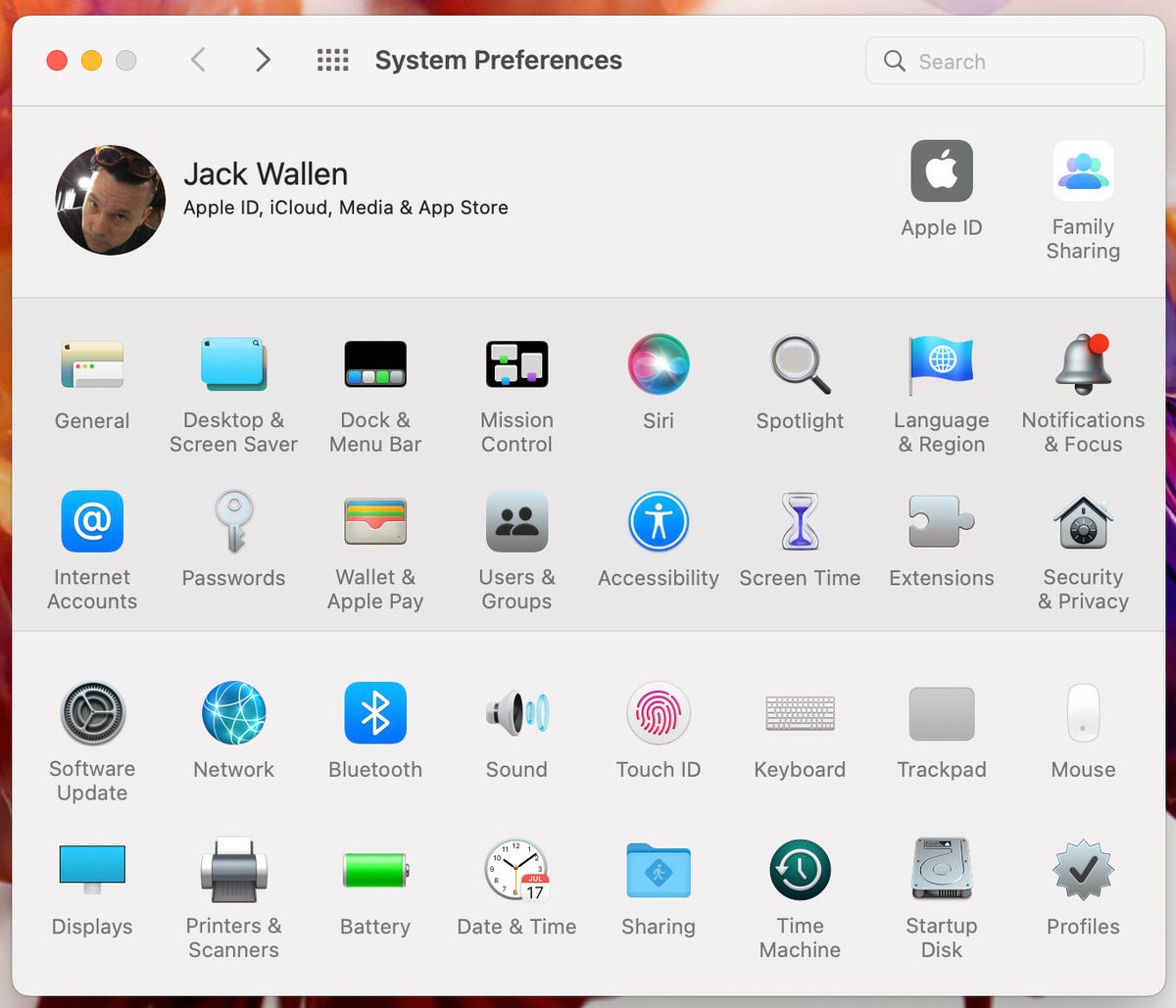
The System Preferences window in macOS Monterey.
4. From the right pane (Figure 2), click Google.
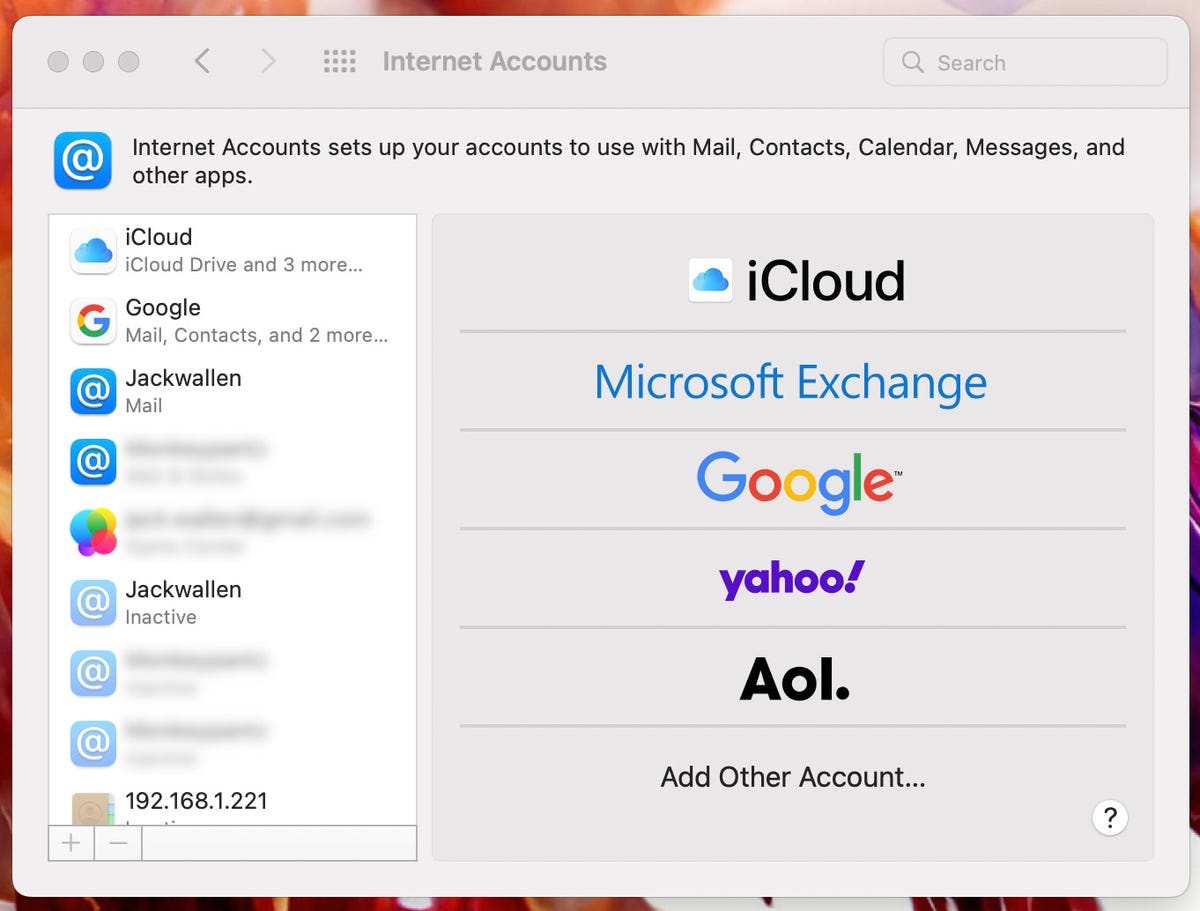
The Internet Accounts window makes it easy to add several different account types.
5. You will then be prompted to okay the opening of your default web browser.
6. Click Open Browser, and Safari (if it’s your default) will open to the Google account authentication wizard (Figure 3).
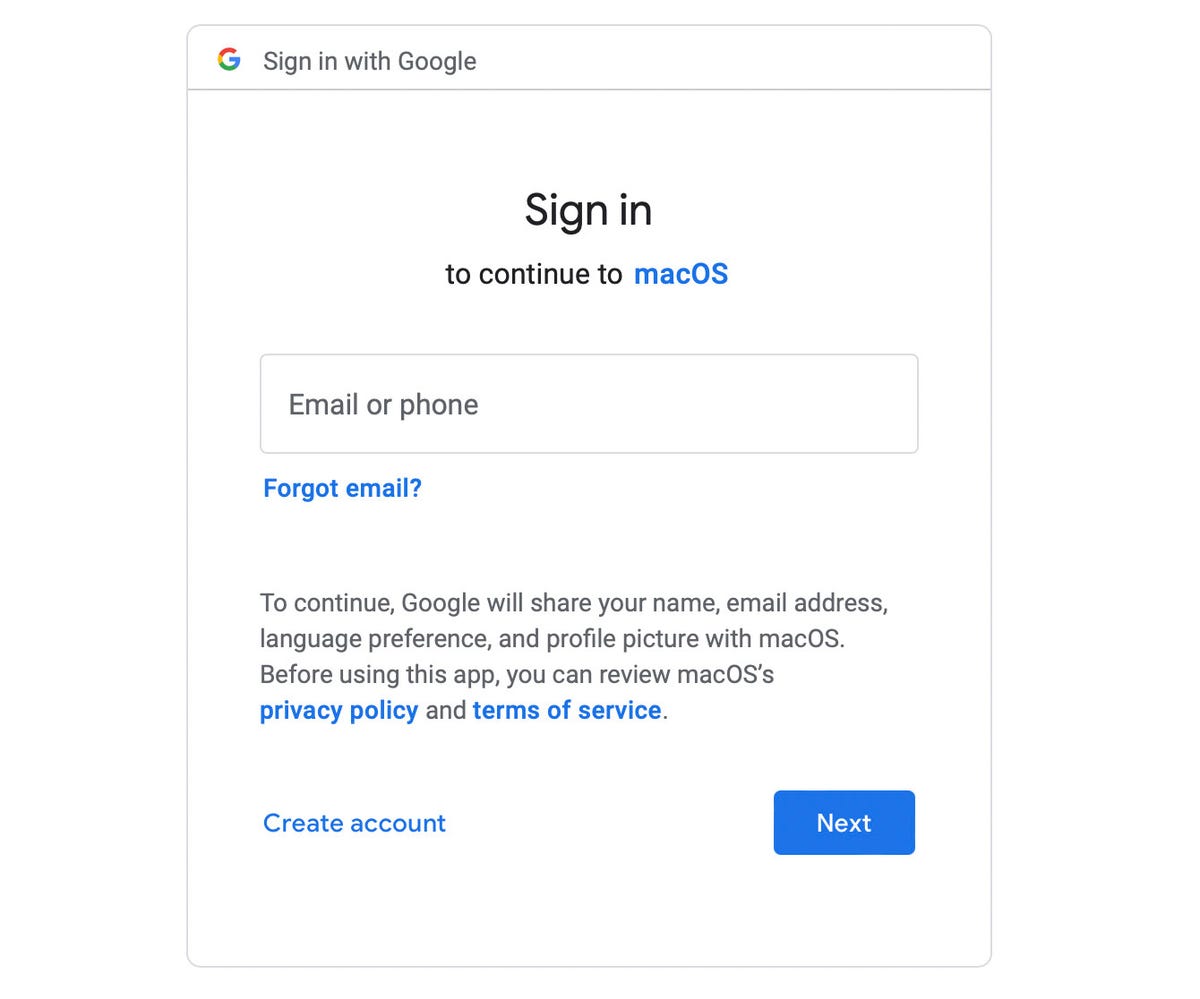
You must sign in with your Google account before you can continue.
7. Once you’ve added the account, you can then configure which elements are added (from Mail, Calendar, Contacts, and Notes – Figure 4).
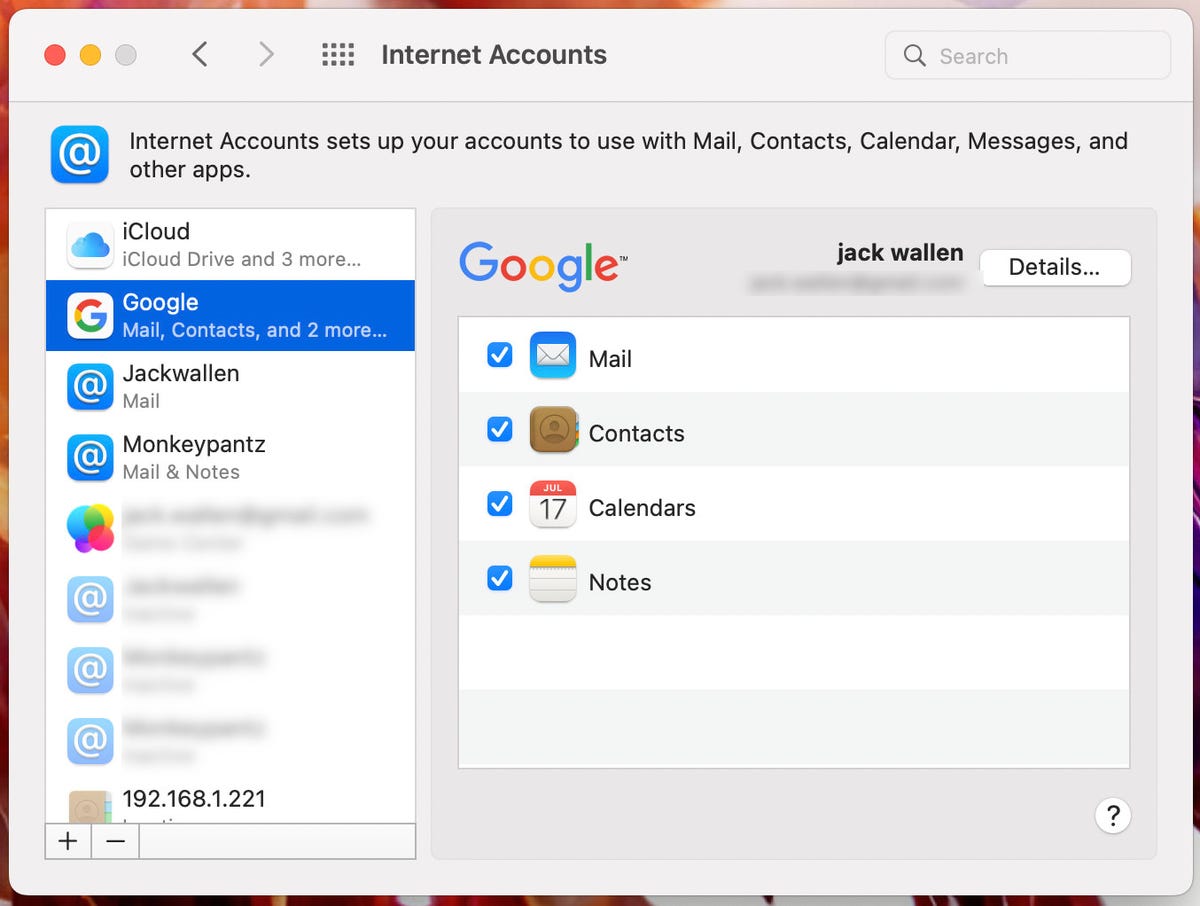
My Google account has been successfully added.
Make sure Calendar is enabled and the next time you open iCalendar your events from Google Calendar will populate. This configuration gives you read/write access to Google Calendar from iCalendar.
Adding iCalendar to Google Calendar
There are two caveats to adding a calendar from Apple’s iCalendar to Google Calendar. The first is the iCalendar to be added must be made public. Second, it’s read-only access (so you can’t add events to iCalendar from Google Calendar).
- The easiest way of doing this is to log into iCloud and then go to the Calendar section. You should see all of your calendars listed in the left sidebar (Figure 5).
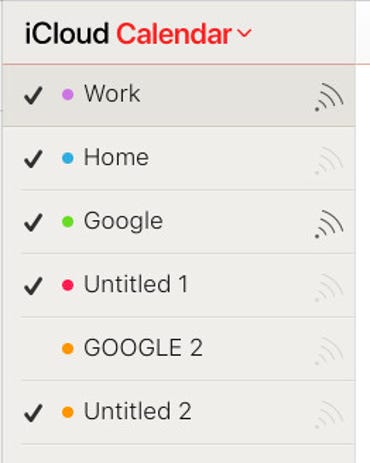
All of my various calendars are found in the Calendar section of iCloud.
2. Click the icon at the right edge of the calendar you want to add to Google Calendar.
3. Then, from the popup (Figure 6), click the checkbox for Public Calendar.
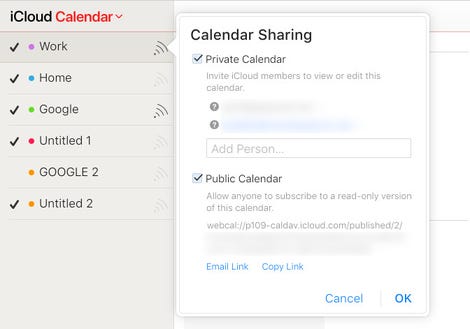
Setting the calendar as public so it can be shared.
4. A webcal address will appear. Click Copy Link and click OK.
5. Go to your Google Calendar and locate Other Calendars.
6. Click the + button associated with that.
7. Then, from the drop-down, click From URL (Figure 7).
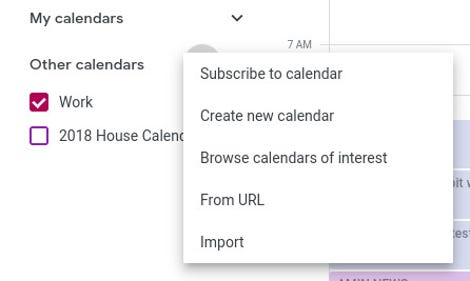
Adding a new calendar to Google Calendar from a URL.
8. In the resulting window (Figure 8), paste the webcal address in the URL of the calendar field and click Add calendar.
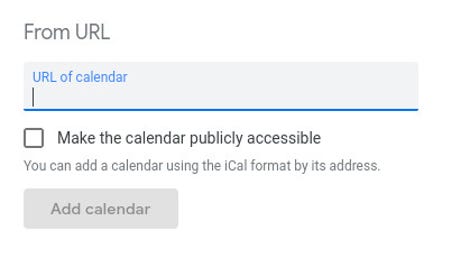
Adding the webcal address in Google Calendar.
You now have to play a waiting game, as it might take up to 12 hours for the population of events to complete. Eventually, however, you’ll see all of the events from that shared calendar within Google.
By adding these calendars to one another, I can be certain I always have access to my events, no matter if they’re on Google Calendar or Apple’s iCalendar.
For all the latest Technology News Click Here
For the latest news and updates, follow us on Google News.
