How to check Android battery health
You’ll want to know how to check Android battery health if you’ve used the same phone for a long time. As you charge and discharge a battery, it slowly becomes less effective at holding power, which means more trips to the power outlet and the possibility you’ll be left stranded if you’re out and about and your phone suddenly powers off.
Happily, there are ways of giving the battery inside your smartphone a check-up. The basic method only tells you about what your power is currently being used for, so you can then force-close apps accordingly. You can access more in-depth information too, depending on the brand of phone you’re using, or by installing specialist apps.
Below we have several methods for you to learn more about your Android phone’s battery health. We hope that by using one or more of these methods, you’ll find out if your long-serving phone has much life left in it.
How to check Android battery health: From the Settings menu
Although the wording of some of these options may differ, this method should let you check battery activity on any recent Android device. The level of detail will differ depending on who made your phone though.
1. In the Settings app on your phone, select “Battery.”. This option should be easy to find from the top tier menu, but you can also search for it by scrolling up the page to find the search bar.
2. Once you’re in the Battery section, and if the information you’re after isn’t immediately obvious, look for an option such as “Battery usage.”
3. Here you can see your Battery status over the last 24 hours, and which apps have been using the most power.
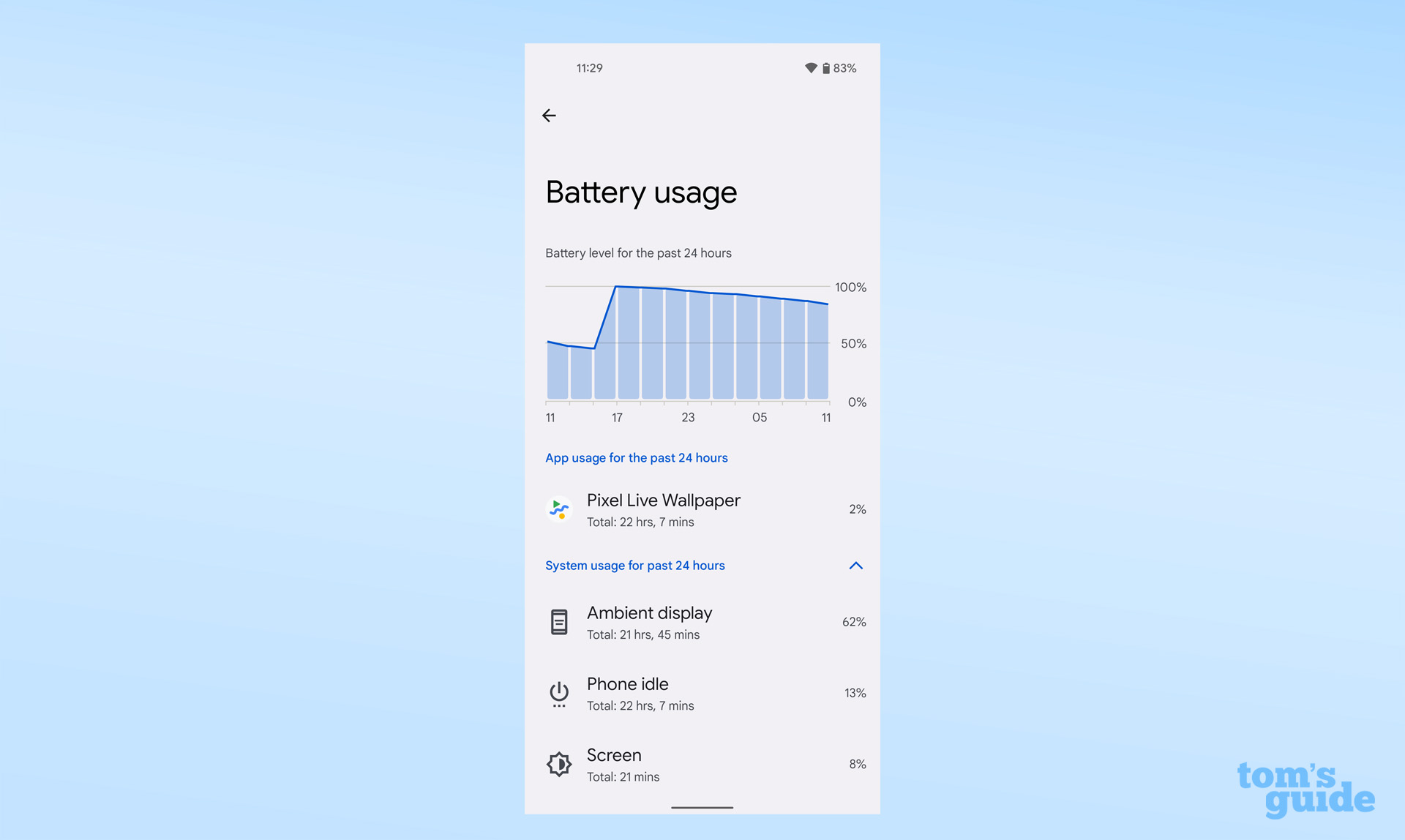
4. If you want to force an app to close, or to disable it outright, tap one of the apps in this menu. You’ll then see the option to disable, force stop, or pick an optimization setting.
Some brands of phones will show you more details than the Pixel 4a 5G we’ve used for demonstration. For example, phones running MIUI, such as devices made by Xiaomi, Redmi and POCO, will show you your battery’s current temperature.
While this isn’t something you need to check regularly, any temperature below 50 degrees Celsius (about 122 Fahrenheit) is completely normal.
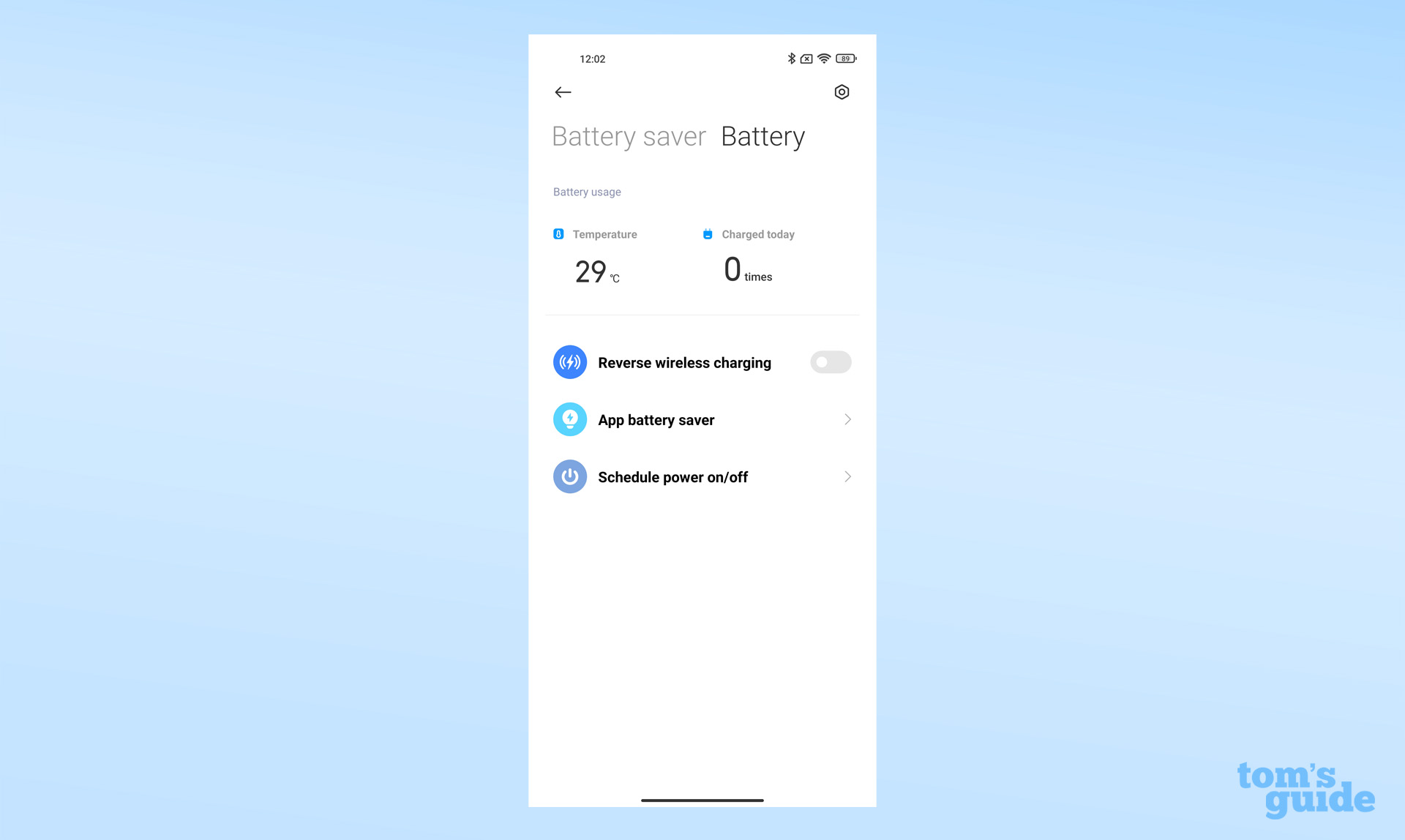
How to check Android battery health using a dial code
Android phones have hidden diagnostic menus that you can access by inputting sequences of numbers, hashes and asterisks into the dial pad in their Phone app.
There are several of these that take you to different menus, but we’ll focus on the battery-related one. Just don’t be upset if your phone doesn’t display battery information.
1. Open your phone’s dial-pad in its Phone app. Input the code *#*#4636#*#*.
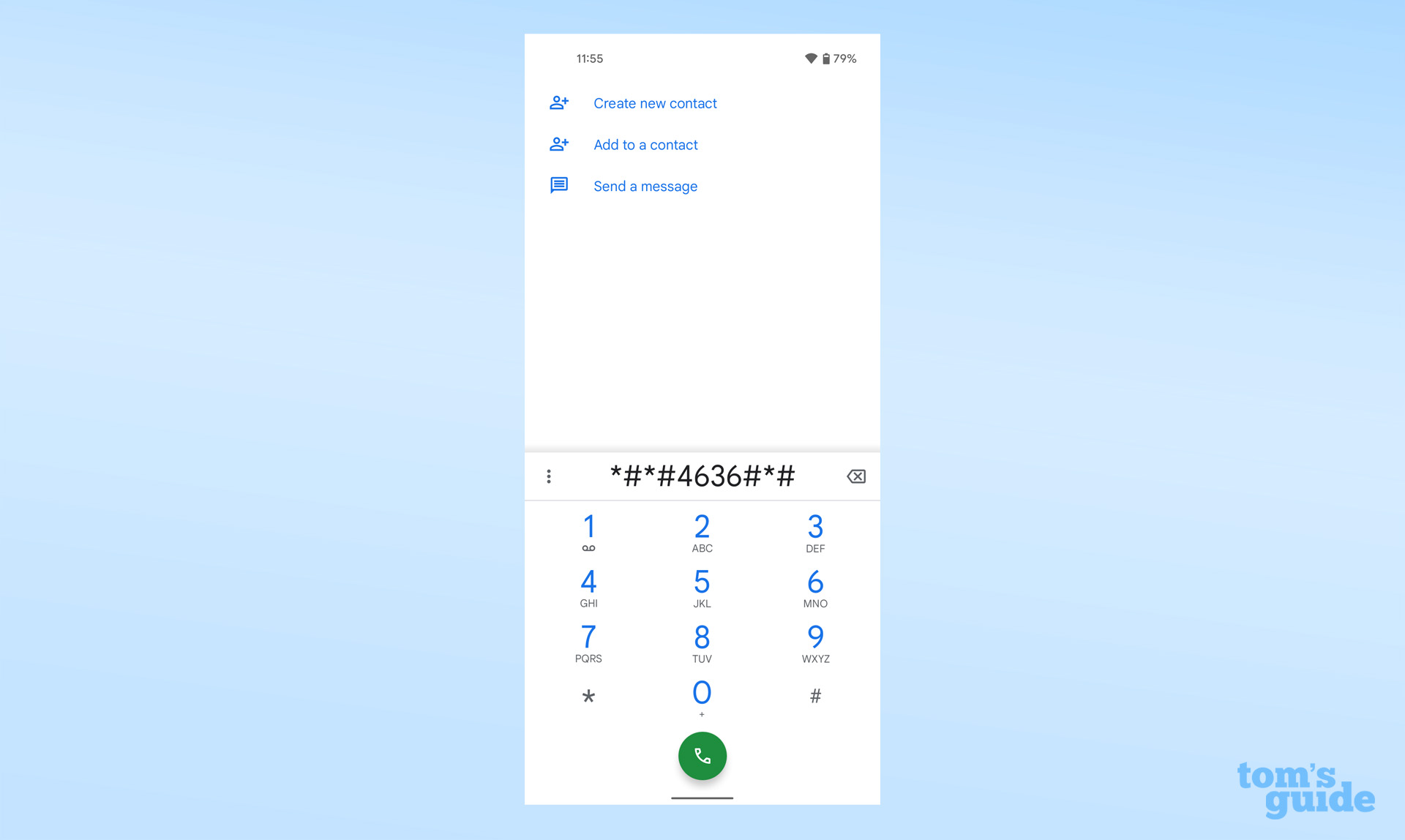
Upon entering the final “*“, your phone should take you to the following menu.
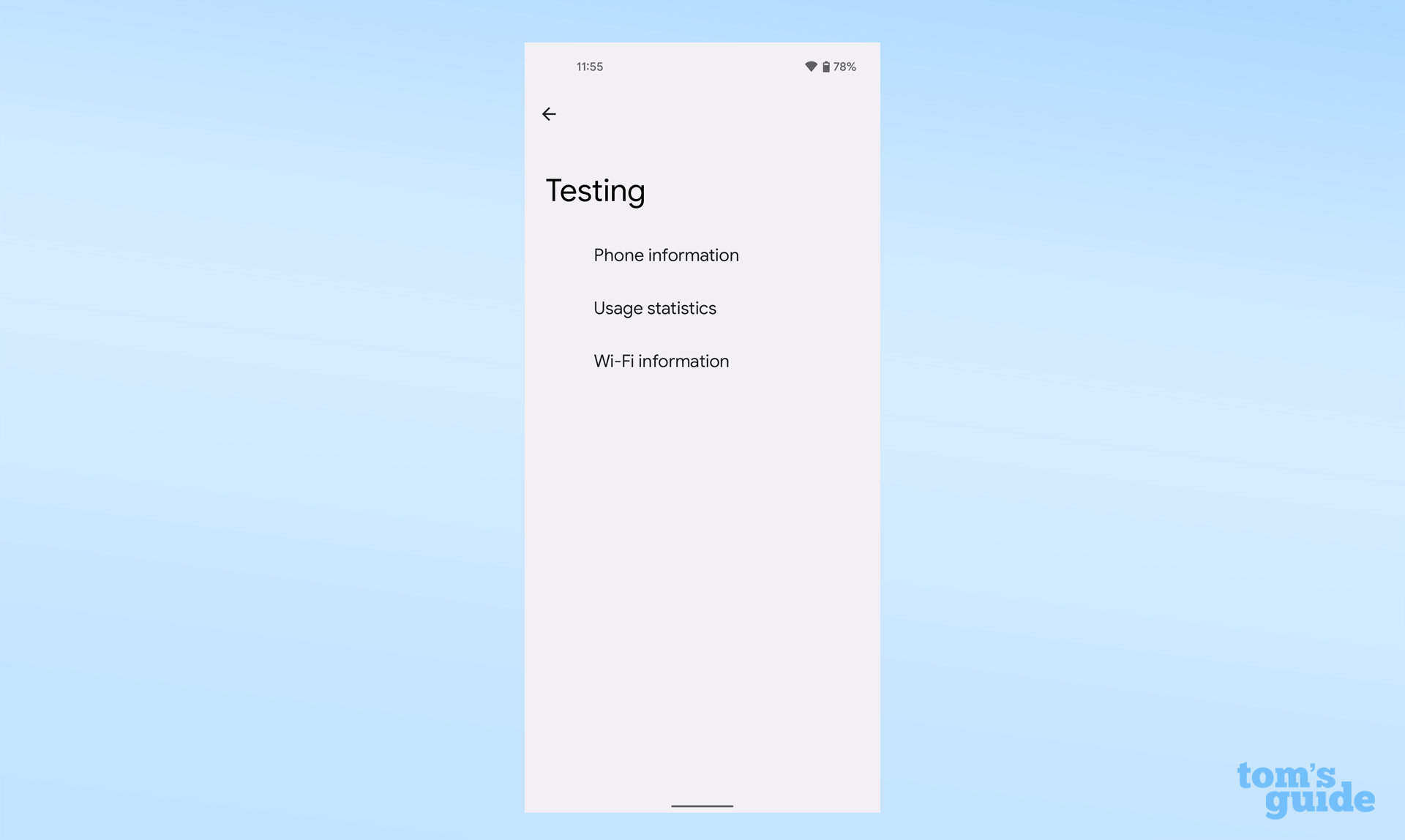
2. Now look for the heading “Battery information. ” If it doesn’t appear, then you are unfortunately locked out from this method. If it does, then selecting it will show you information like charge level, health and temperature.
The dial code method worked on Xiaomi, Google and OnePlus devices that we tested, but none offered the battery information we needed. This menu did not appear on a Samsung Galaxy A52 5G when the code was used. See below for a solution.
How to check Android battery health on a Samsung phone
While the dial code didn’t work, Samsung offers its own battery health check via its Samsung Members app, which is installed by default on its phones.
1. Open Samsung Members and select the “Get Help” tab at the bottom of the screen.
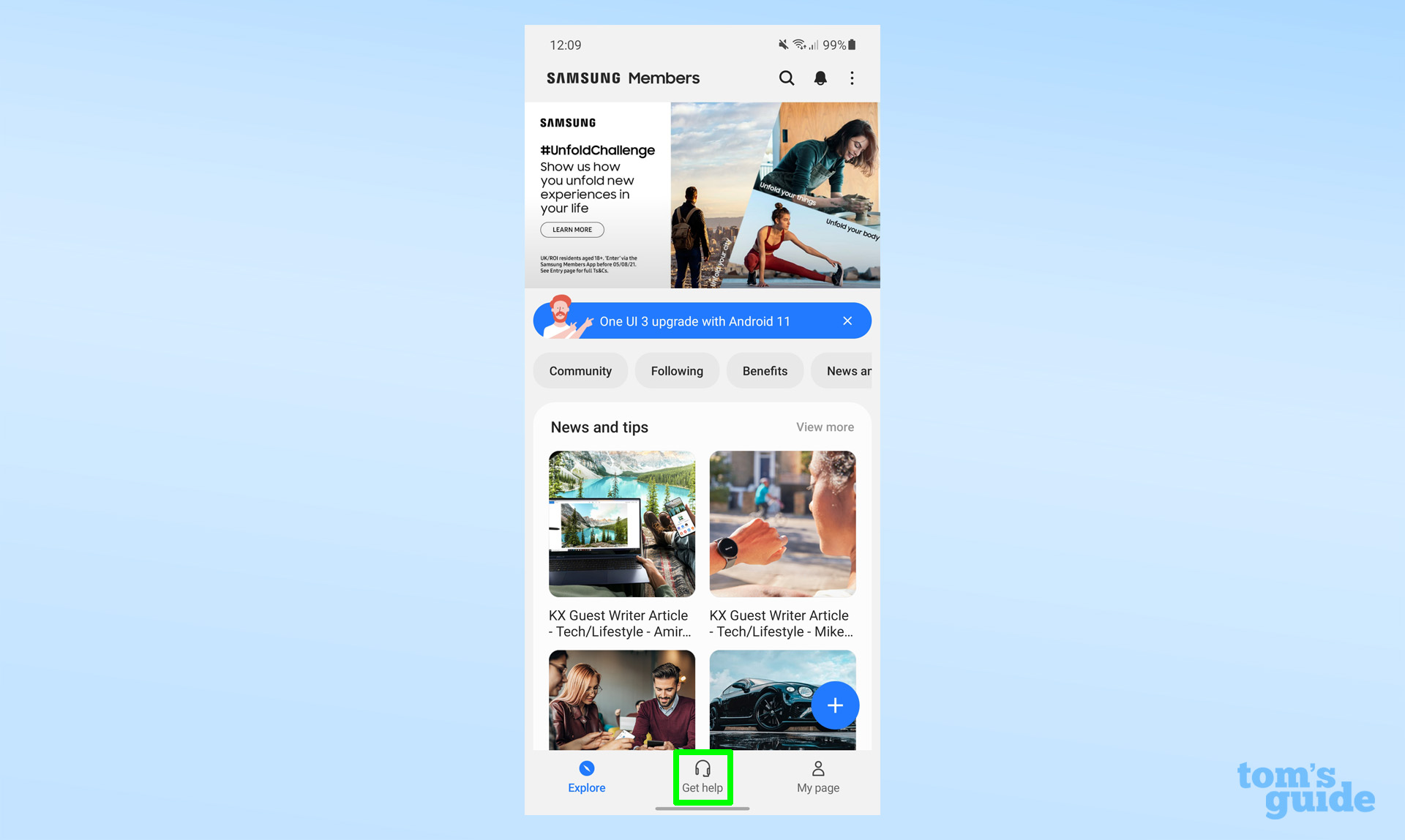
2. Towards the top of this new menu, select the “Interactive checks” option.
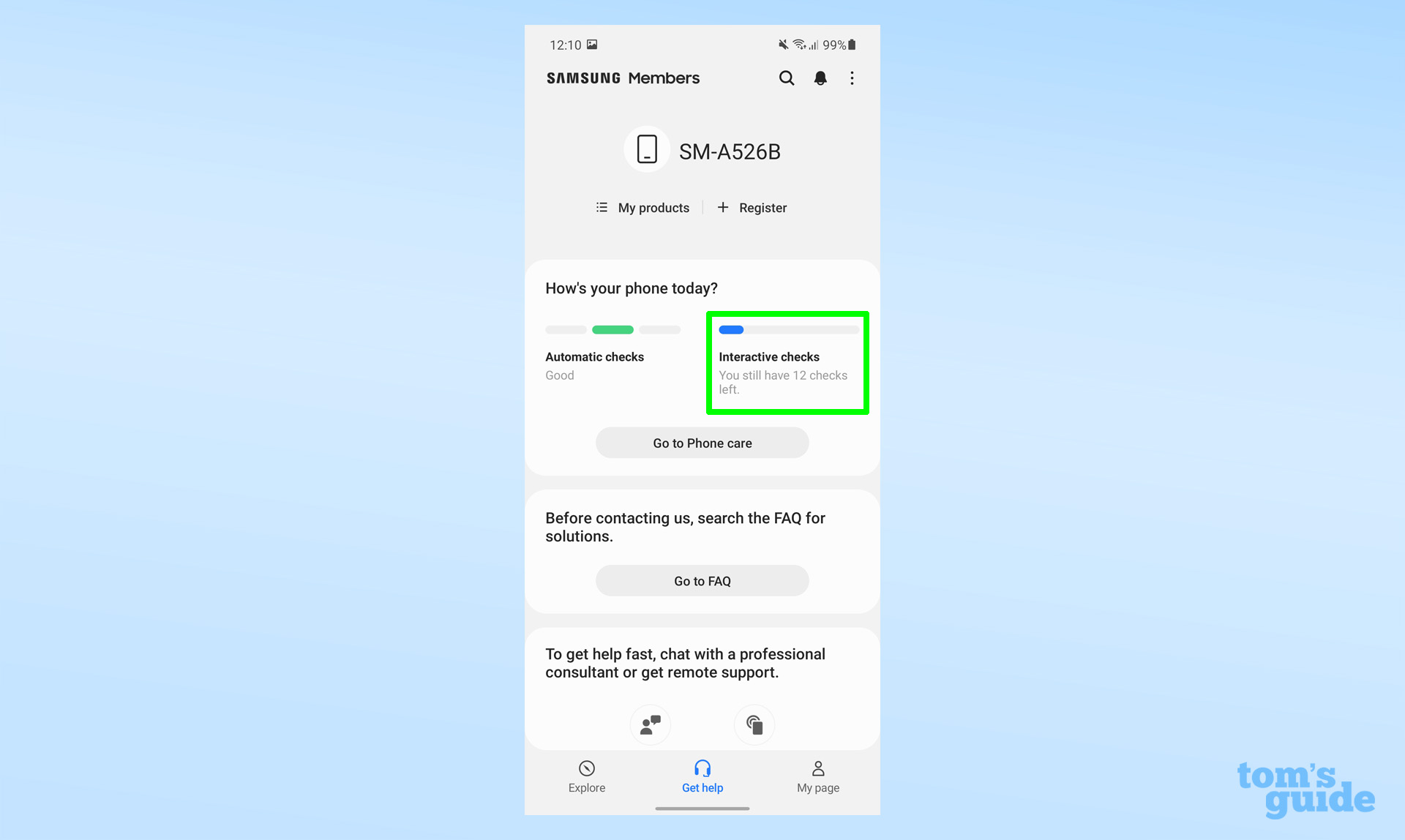
3. From this list of features, select “Battery.” This option is already checked on our phone because we confirmed the step before taking the screen capture, so yours may not look the same.
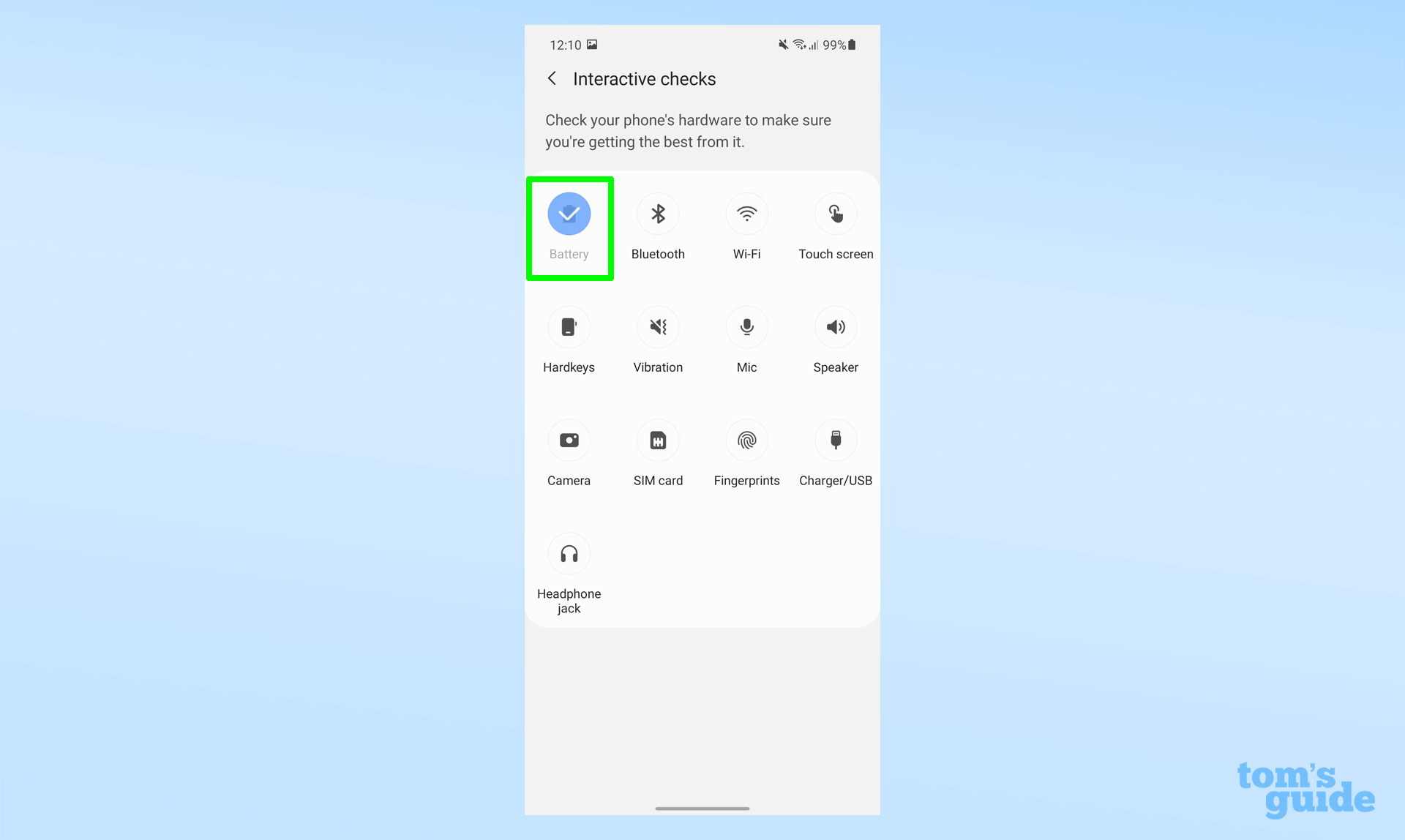
4. Now you can see how the Samsung Members app rates your phone’s battery life.
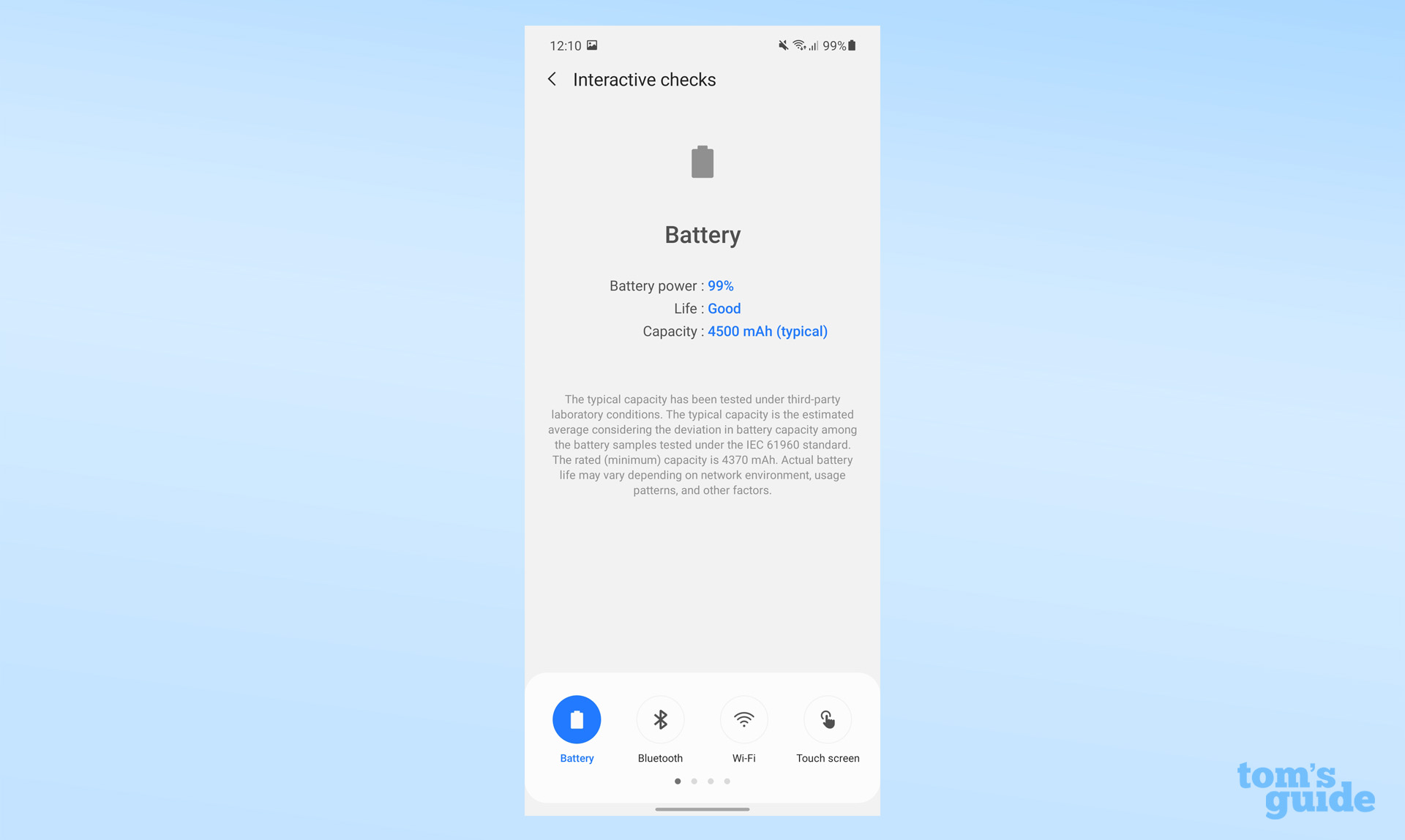
How to check Android battery health with an app
If the methods we’ve outlined above don’t provide the information you need, then you have a backup in the form of third-party apps. Good ones for this task include AccuBattery by Digibites (pictured below), CPU-Z by CPUID, and Battery by MacroPinch. These will show you details including typical battery capacity, temperature, and usage information.
These apps all are free to download, but offer Pro versions for a small sum if you want to get rid of the in-app adverts or unlock extra features.
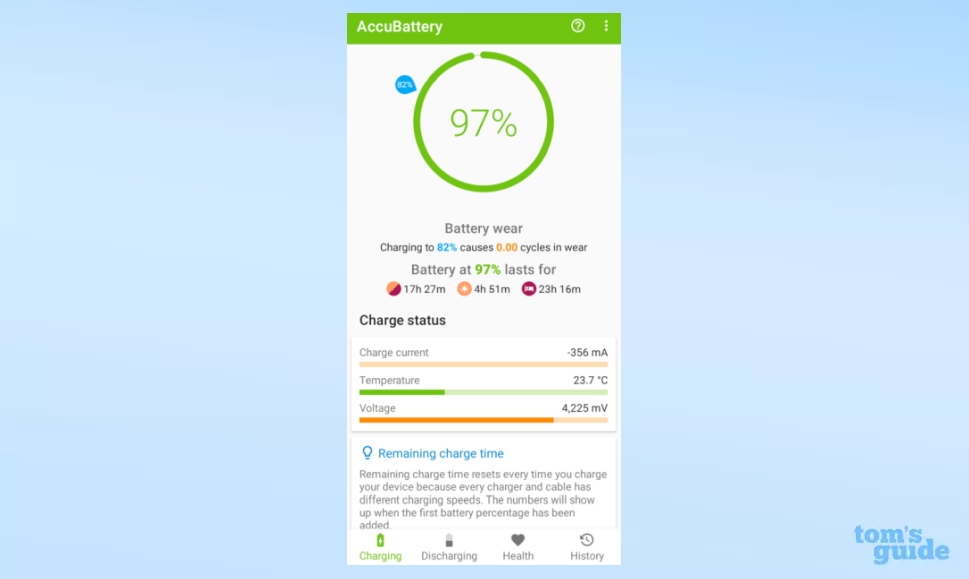
More Android tips
Want to deepen your Android knowledge further? We’ve also got guides on how to how to move Android apps to an SD card to free up space, how to hide apps on Android to keep things out of sight on your phone, or how to clear Android cache to speed up your device’s performance.
For all the latest Technology News Click Here
For the latest news and updates, follow us on Google News.
