How to check for Windows 11 updates
Is your computer more sluggish than usual? If so, you may want to update Windows 11, as it’s a great way to keep your computer running optimally and will help prevent any unnecessary slowdowns in the future.. Below, you’ll find a step-by-step guide on how to check your computer for updates. Read on to learn more.
Updating Windows 11 to the latest version
To start, open your settings by clicking on the Windows icon on your task bar. When the app menu appears, select the gear icon labeled Settings.
IDG / Alex Huebner
This will open the system settings, where you will see an update section in the top right corner.
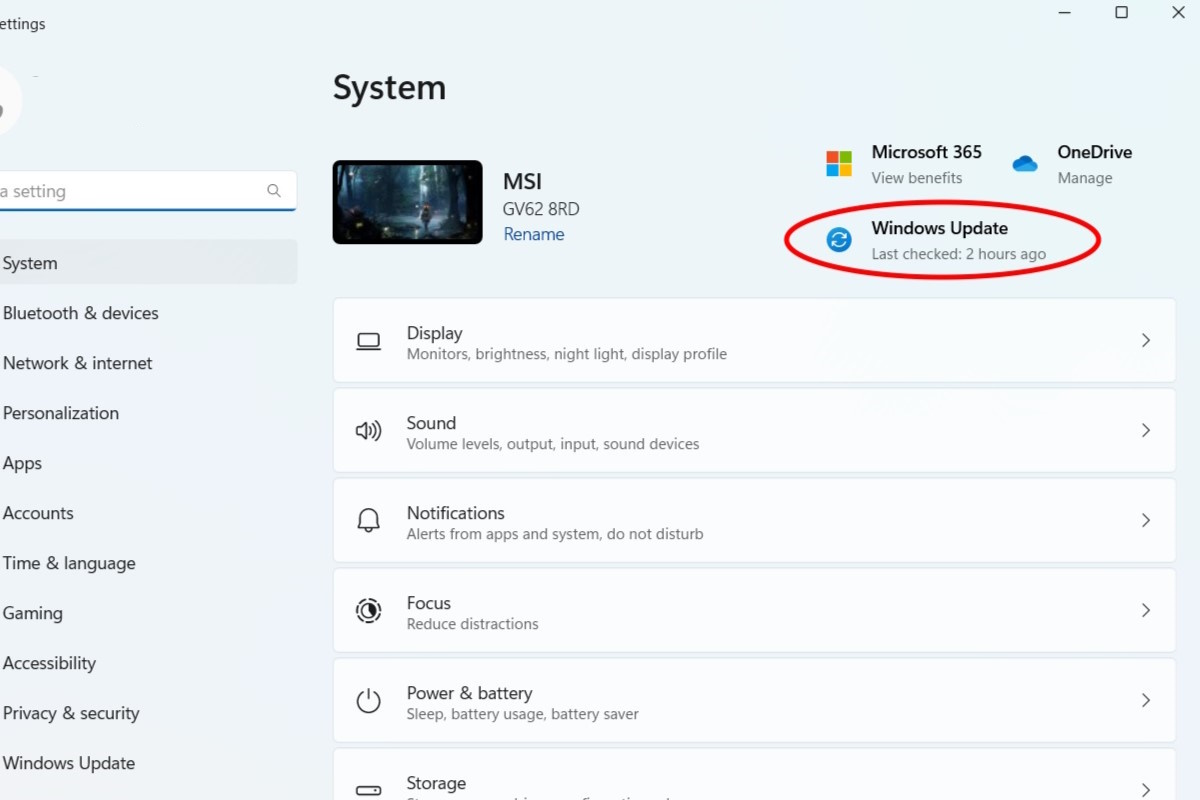
IDG / Alex Huebner
Clicking this icon will take you to the update menu. You can also use the search bar next to the Windows icon on your task bar.
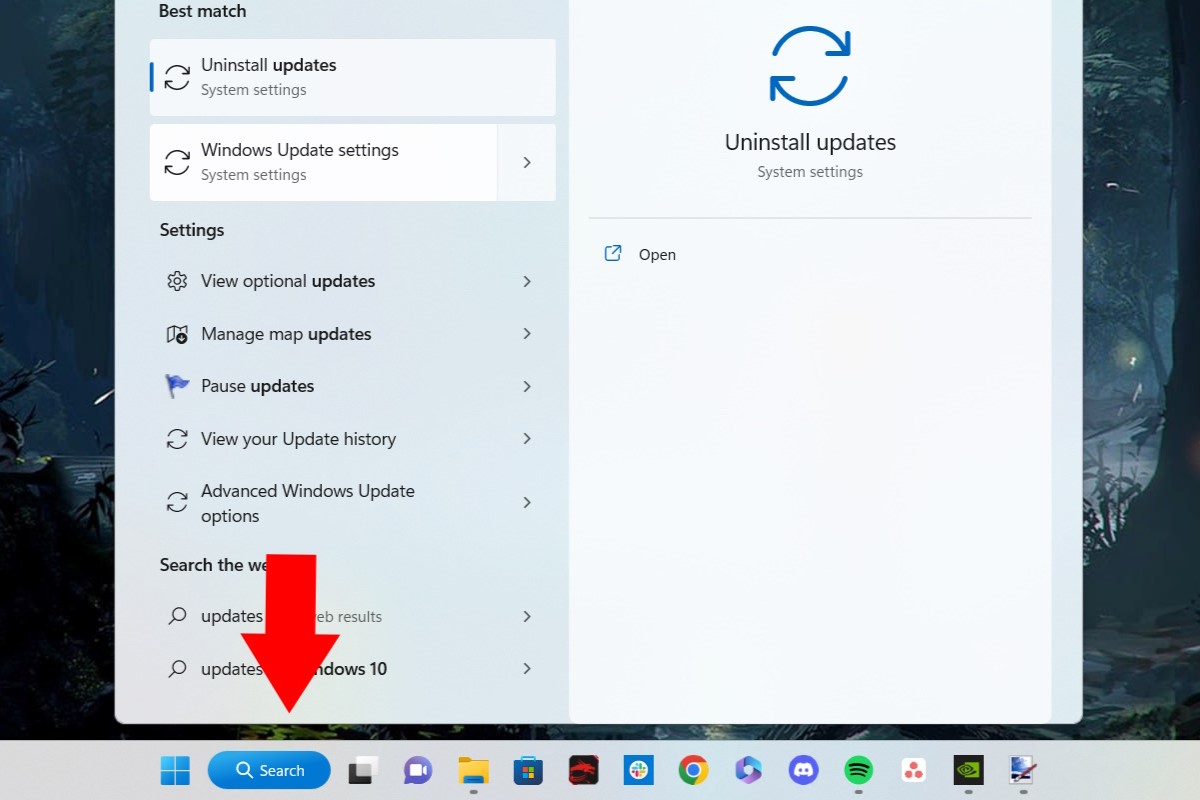
IDG / Alex Huebner
Type in the word update (or updates) and select Windows Update Settings.
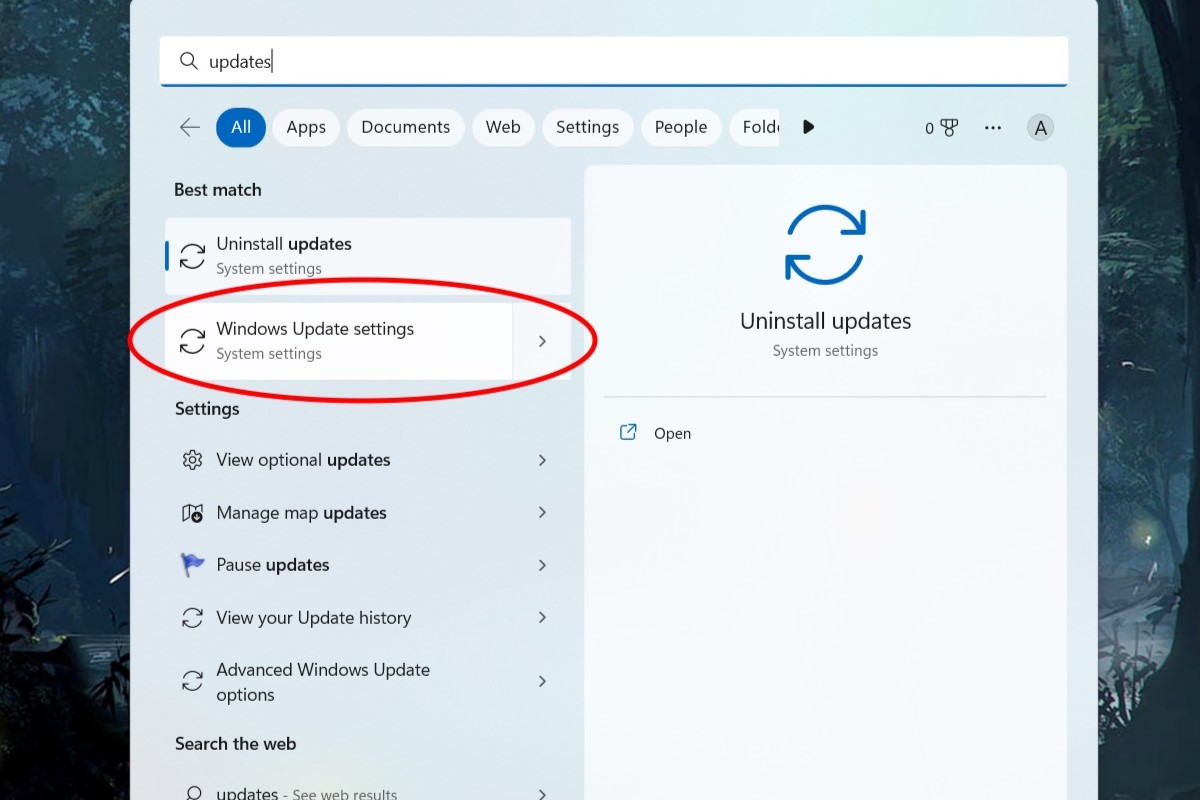
IDG / Alex Huebner
Once you’re in the Windows update settings menu, select the blue Check for Updates button. This will ensure that the latest updates have been searched for.
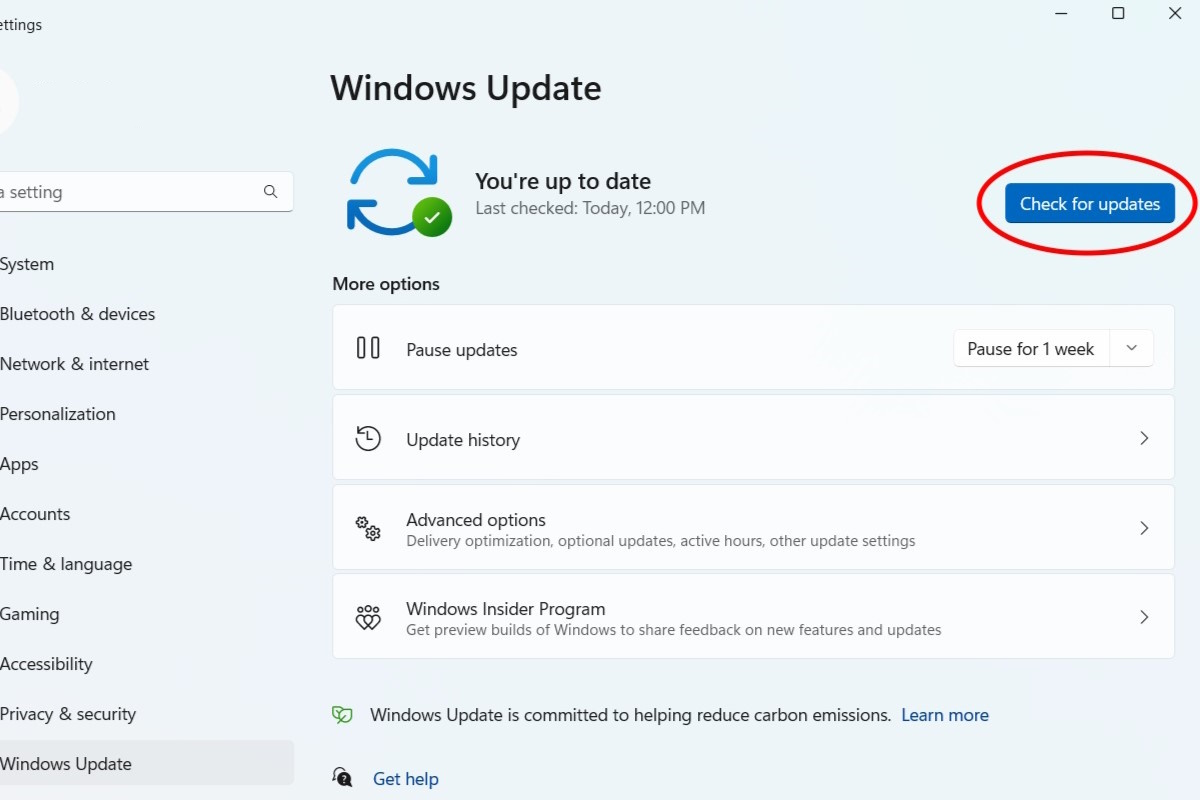
IDG / Alex Huebner
Updates will appear at the top of the menu. Click install and wait a few minutes for them to download. You may want to restart once your download is complete. Another thing you may want to check every so often is your optional updates in the Advanced Options section. After you click Advanced Options, you’ll see Optional Updates. Click through and select the updates you’d like to perform.
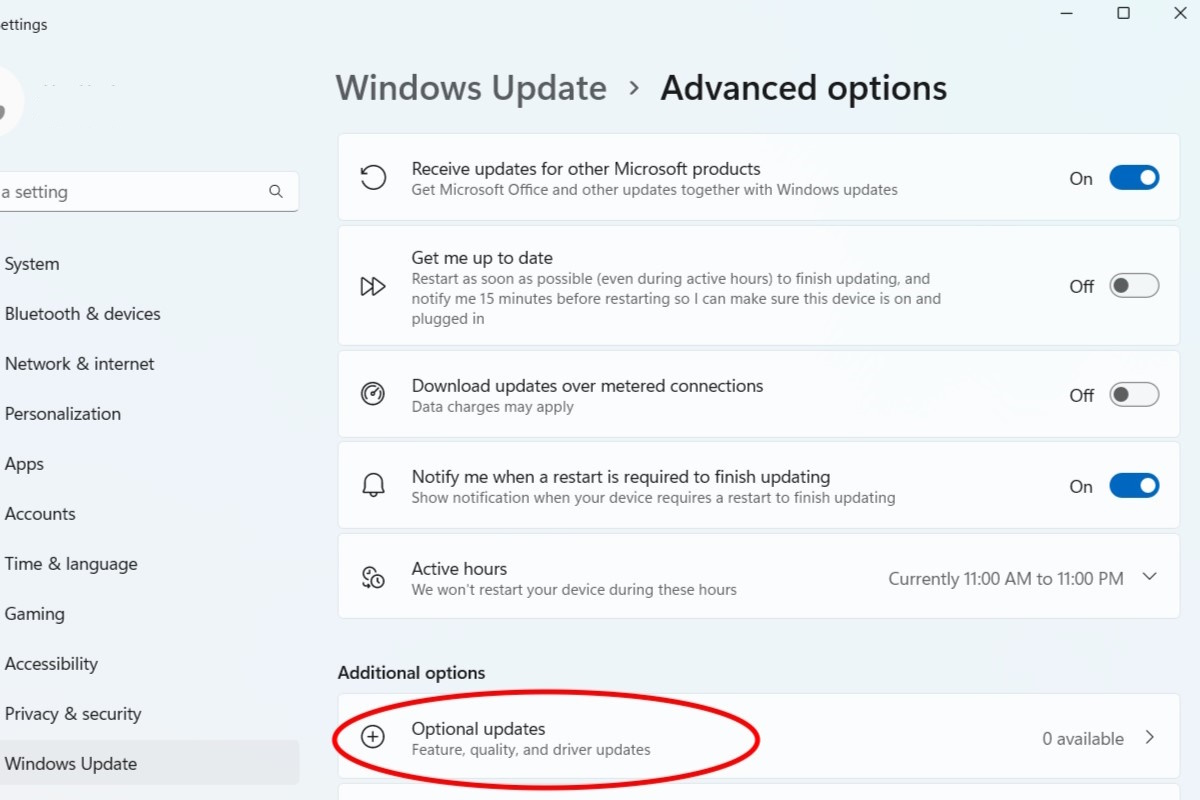
IDG / Alex Huebner
For all the latest Technology News Click Here
For the latest news and updates, follow us on Google News.
