How to clean up your Gmail inbox with this mass delete trick
Is your Gmail inbox filled to overflowing with emails you’ve already read? Want to mass delete them? Jack Wallen shows you how.
Image: AP_FOOTAGE/Shutterstock
I tend to collect email like some might collect Star Wars action figures. OK, that’s not a perfect analogy because mostly I collect email because I think I might need it later, but never do. That generally equates to me having way too many emails sitting in my inbox, most of which I’ve read and don’t need anymore.
SEE: Electronic communication policy (TechRepublic Premium)
And that can cause problems, especially in the Gmail mobile application. When you have thousands (or tens of thousands) of emails, the Gmail app search function can get bogged down. Because of that, I tend to go eliminate the problem every few months (or every year, when I get too busy and forget the whole “every few months” thing).
The problem with the Gmail app is there’s no easy way to do a mass delete. Even when you try with the web-based version, you’ll find you can only select 100 emails at a time. When your inbox is overflowing, that’s not a good enough option.
So, what do you do? I’m going to show you a handy trick for mass deletion. Unfortunately, this only works on web-based Gmail. The good news is that your mobile Gmail app will thank you for taking care of this.
What you’ll need
The only thing you need is a Google account. Of course, you’ll also need an inbox filled with previously read emails that you don’t need to keep. That’s important here: If you have certain emails that you need to keep, either mark them as unread or move them to another folder, otherwise they will be deleted.
You’ve been warned.
How to mass delete in Gmail
Open Gmail and type is:read in the search bar. At this point, you should only see those emails you have already read (or at least the first 100). With your read email on display, check the box (Figure A) to select all of the messages.
Figure A
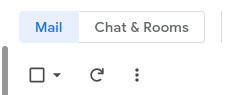
Make sure to select all unread messages.
If you have a ton of unread messages, you will have only selected the first 100 (because… Google). To select all of those unread messages, you must click the Select All Conversations That Match This Search link (Figure B). Note: This link will only appear if you have more than 100 unread messages.
Figure B

Make sure to select all of your read emails (not just the first 100).
One word of warning: If you see an email listed (after selecting all unread emails) that you don’t want to be deleted, if you uncheck it you will revert the Select all conversations that match this search option. In other words, you need to make sure you’ve collected those read emails you want to save into a different folder (or marked them as unread) before going through this. Now, we need to delete all of those read emails by clicking the Trash icon (Figure C).
Figure C
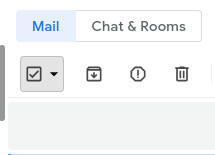
The Trash icon is the farthest on the right.
After clicking the Trash icon, you’ll be prompted to OK the bulk delete of the read email. Click OK and every one of those read emails will be sent to the trash. Depending on how many read emails you are deleting, this can take some time. In the end, you’ll have a much cleaner Gmail inbox.
And that’s how you mass delete email in Gmail. Enjoy that reclaimed space and more efficient Gmail app search.
Subscribe to TechRepublic’s How To Make Tech Work on YouTube for all the latest tech advice for business pros from Jack Wallen.
Also see
For all the latest Technology News Click Here
For the latest news and updates, follow us on Google News.

