How to clear the cache in any browser on any platform
Clearing your cache is one of the most straightforward all-purpose fixes, along with rebooting your device. It can fix lags, random freezes, or crashes, particularly in Windows, and it will free up storage space. Many people never do it, so we’ll show you how to clear all your caches.
Most devices have more than one cache. Your browser, for example, has a separate cache from other apps and the operating system. We’ll show you how to manage the most important caches on all platforms. Clearing the various caches should be a routine housekeeping task if you like to keep your digital tools sharp.
Read more: How to free up storage on Android
QUICK ANSWER
To clear the Chrome browser cache on your Android phone, go to Settings > Storage > Other apps, tap the Chrome app to get to its storage overview page, then tap the Clear Cache button. This same method also works for any other Android app.
JUMP TO KEY SECTIONS
How to clear the cache on Windows
In Windows 10, launch the Disk Cleanup app. You can get there by pressing Windows + S and searching for disk cleanup.
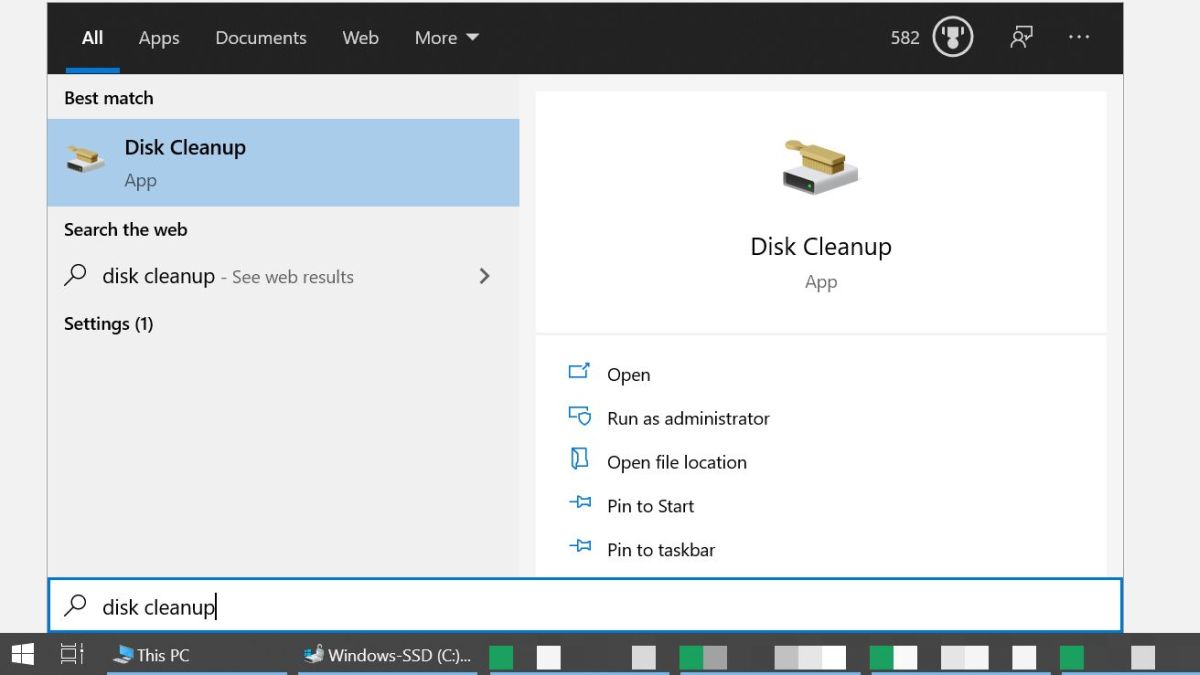
Alternatively, open File Explorer, navigate to This PC, right-click on the system drive, select Properties, and click on Disk Cleanup.
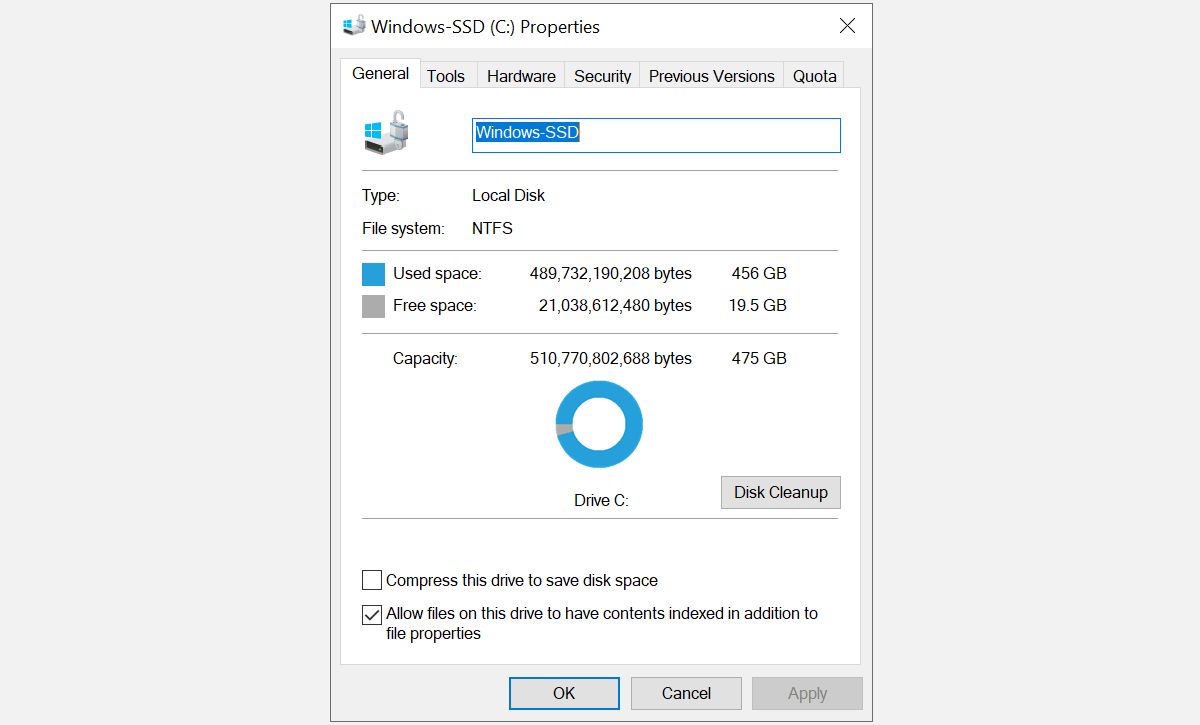
As it launches, it’ll calculate how much space you will be able to free, which might take a moment. When Disk Cleanup is ready, be sure to check Temporary files to clear the Windows cache. In the same go, you can also empty the Recycle Bin, Temporary Internet Files (i.e. the Edge browser cache), and more. While you’re at it, also click the Clean up system files button to expand the list further to include Windows Update and upgrade files.

When you’re done making your selection, click OK. Disk Cleanup will ask you whether you’re sure you want to delete these files permanently. Click Delete Files to confirm and wait for the cleanup to complete. If you accessed Disk Cleanup via disk properties, you can close that window anytime.
How to clear the cache on macOS
To clean your Mac’s system cache, open Finder, expand the Go menu, and select Go to Folder. In the box that pops up, enter ~/Library/Caches/ and click Go. In the same way, you can access user-specific application caches by entering /Users/[YourUserName]/Library/Caches instead.
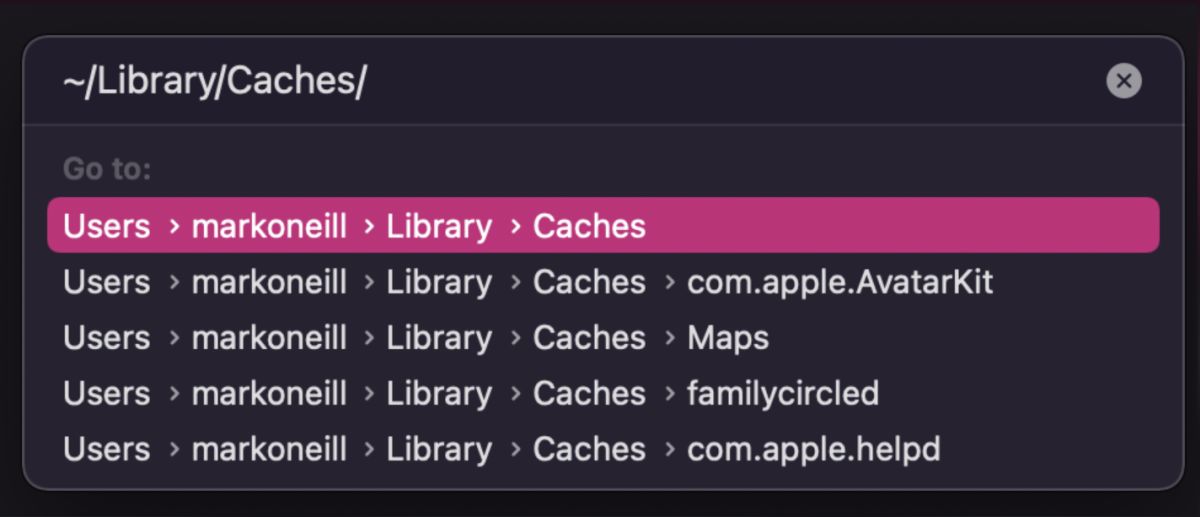
You can press Command + A to select all folders. To delete a folder or file, drag it to the Trash or press Command + Delete and confirm the action with your Mac password, then click OK.
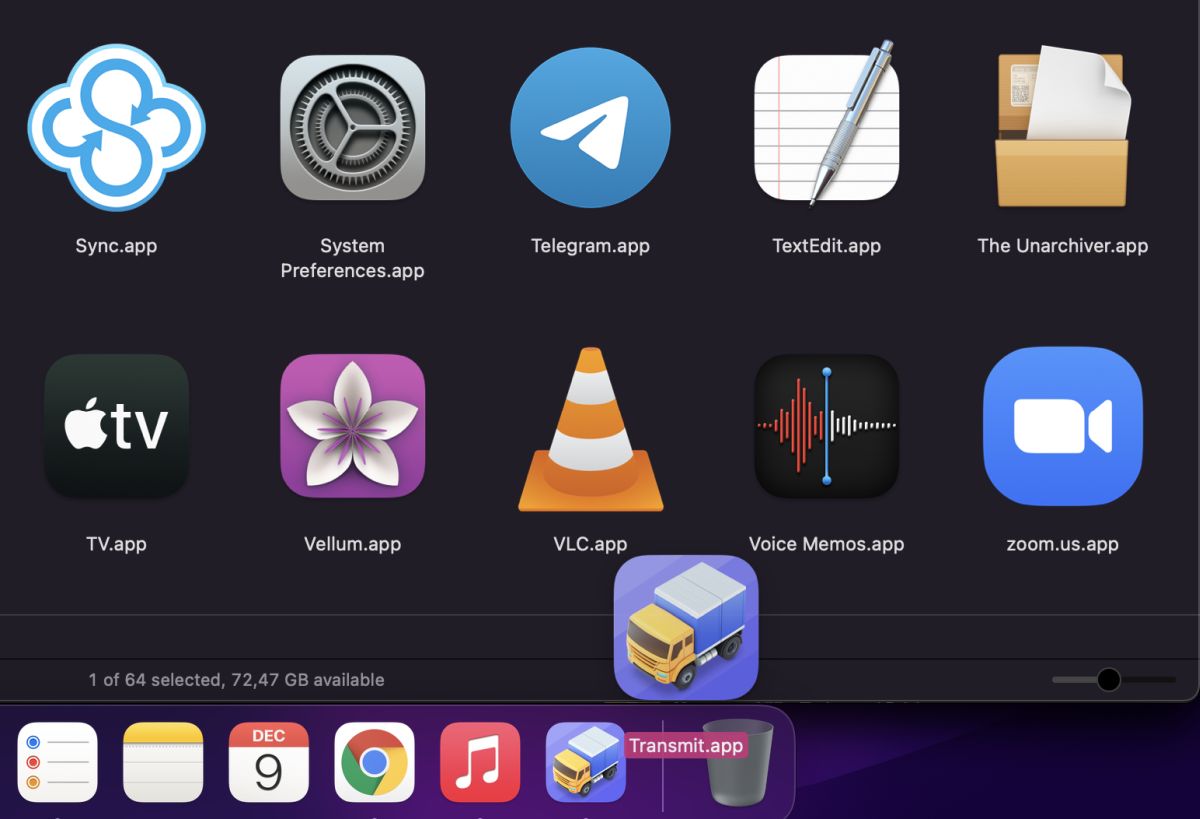
Be sure you’re not deleting anything you still need, so inspect folders before you delete them and always keep a backup of your important data.
How to clear the cache on Chrome OS
Clearing the cache on Chrome OS works just like clearing it on any Chrome browser.
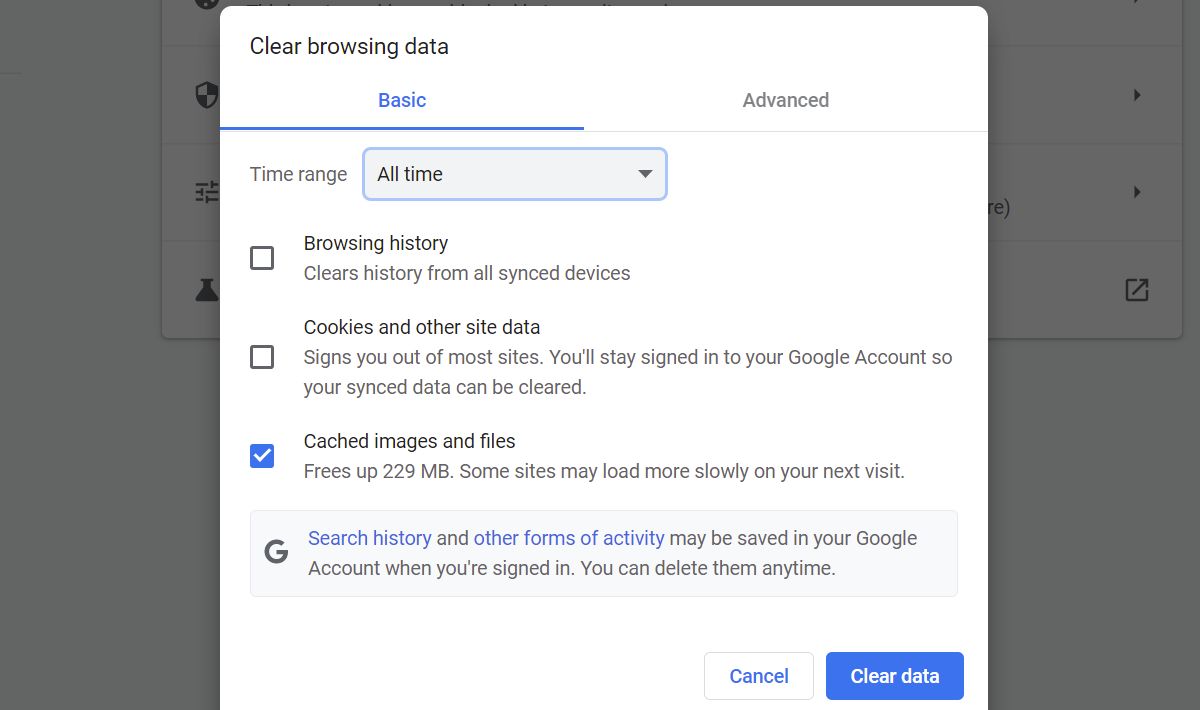
Open the Chrome browser, press Control + Shift + Delete, or navigate to Settings > More tools > Clear browsing data, select the Time range you want to clear, select what you want to clear, then click Clear data. In the Advanced tab, you can select additional data to remove.
How to clear the cache on Linux
The two main caches that take up disk space in Linux are the thumbnail cache and the apt-cache.
How to clear the thumbnail cache in Linux
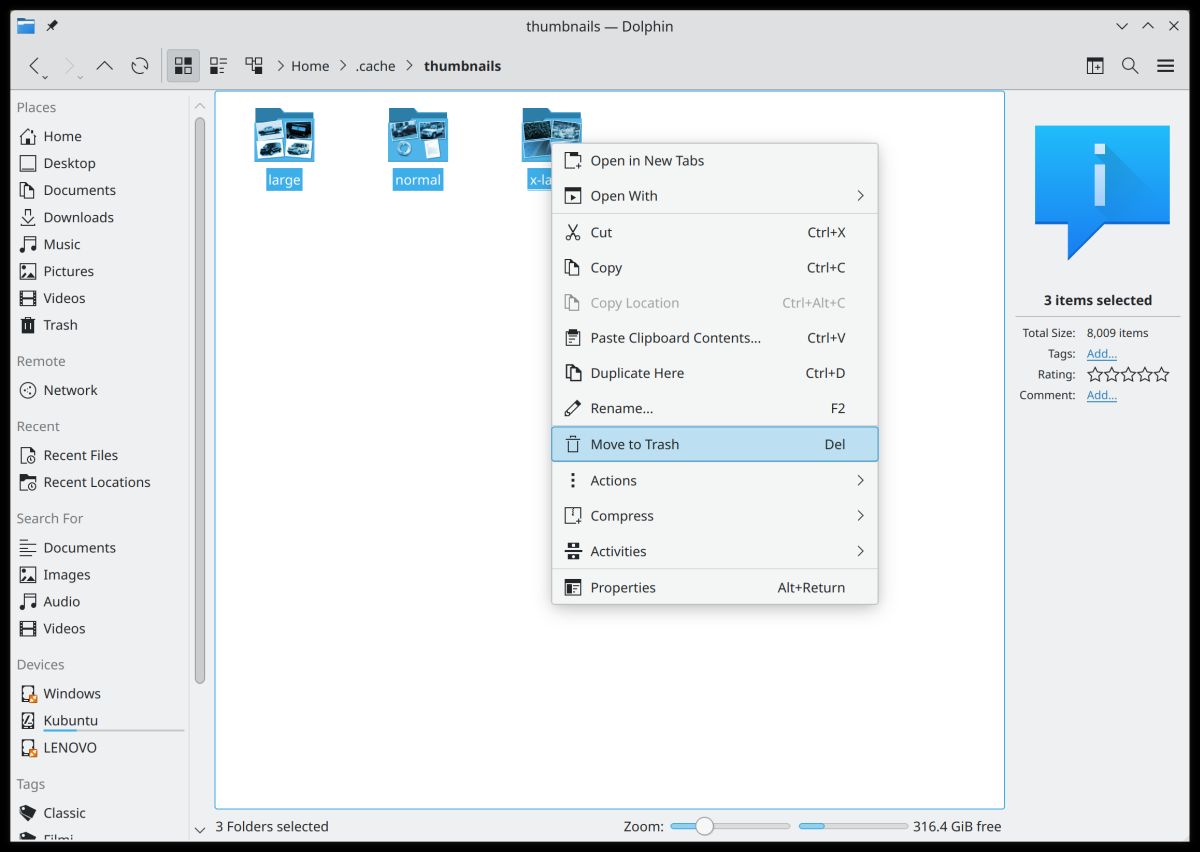
The thumbnail cache holds a miniature copy of every image you ever looked at. This is useful for previewing images in the file manager, but it might add up over time. By default, Linux only clears thumbnails older than six months. To delete the entire thumbnails folder, open the terminal, enter the command below, and press Enter.
Code
rm -rfv ~/.cache/thumbnailsLinux will recreate the thumbnails folder the next time you look at an image. If you’d like to restore the thumbnails on your desktop, just log out and back in again.
How to clear the apt-cache in Linux
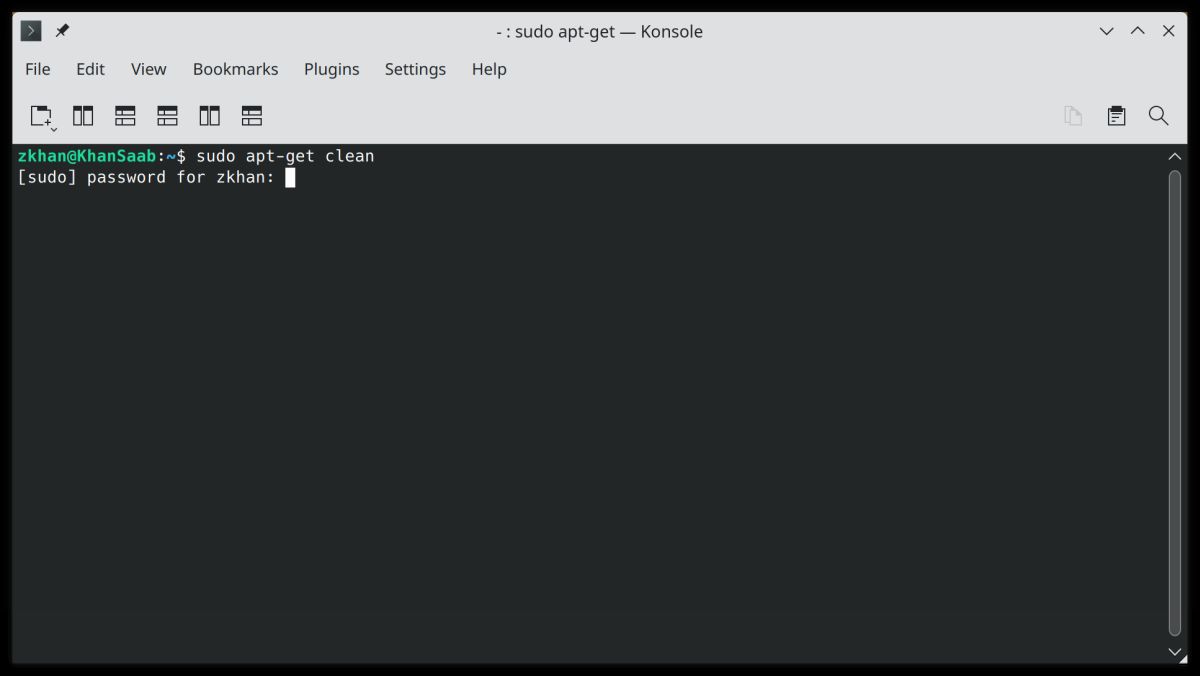
The apt-cache holds copies of all the installed packages using the apt-get or apt command. While this speeds up the installation of the package the next time you need it, these files can hog significant disk space.
To clear the apt-cache, open the terminal and run the following command:
Code
sudo apt-get cleanHow to clear the cache on Android
Android no longer has a single cache for all apps. Instead, you have to clear the cache for each app individually. Head to Settings > Storage > Other apps. If the apps aren’t sorted by size already, click the three-dot menu at the top right and select Sort by size. Select the app whose cache you want to clear, and on its storage overview page, tap the Clear Cache button.
To completely reset an app to factory settings, tap Clear Storage.
Related: How to clear app cache on the Samsung Galaxy S10
How to clear the cache on iPhone and iPad
You won’t find a central destination to clear the cache in iOS. You’ll have to find the clear cache option for each app separately. Generally, you’ll find it under Settings > [App whose cache you want to clear] > [App] Settings. You should see a toggle next to a Clear Cache option.
If you need help prioritizing which apps to clear, open Settings > General > iPhone Storage, which will show how much space each third-party app takes up.
How to clear the browser cache on desktop and mobile
Browsers have their own cache and they store cookies, too. Note that removing cookies will log you out of any accounts you frequently access, meaning you’ll have to log in again.
How to clear the Google Chrome cache
To clear your cache on the desktop and mobile versions of Chrome, click the three-dot menu at the top right and head to Settings > Privacy and security > Clear browsing data. On the desktop, you can also find the option under More tools, or use one of the following keyboard shortcuts:
- Windows and Linux: Control + Shift + Delete
- macOS: Command + Shift + Backspace
- ChromeOS: Control + Shift + Backspace
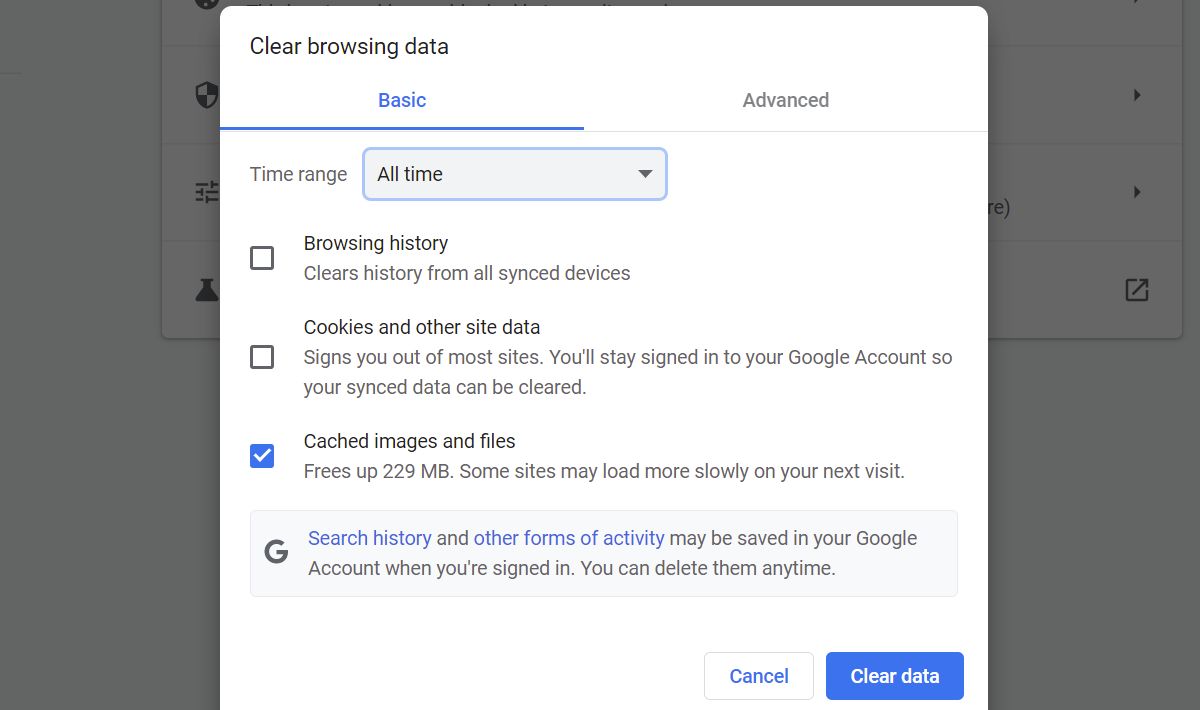
By default, Chrome preselects the Cached images and files option and a time range of All time. You can also clear your browsing history, cookies, and other site data. Under the Advanced tab, you’ll find even more options, including your download history, autofill form data, passwords, and more. If you only want to wipe out a certain time frame, adjust the time range at the top. Click Clear data to execute.
How to clear the Firefox cache
On the desktop, click the hamburger menu in the top right, head to Settings > Privacy & Security, and under History, click the Clear History button. These are the keyboard shortcuts you can use instead:
- Windows and Linux: Control + Shift + Delete
- macOS: Command + Shift + Delete
Firefox preselects all options, including cache. The default time range to clear is the last hour, but you can set this to a different time frame or Everything. Click OK to finish the job.
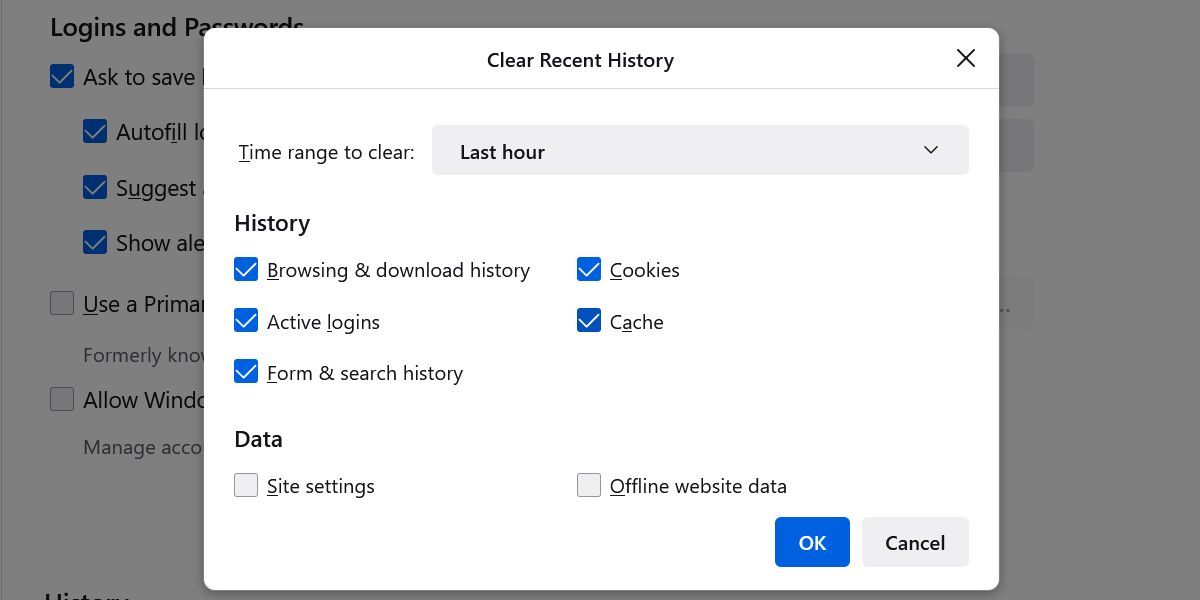
Tina Sieber / Android Authority
On the Firefox mobile app, tap the three-dot menu in the bottom right, select Settings, scroll down to Privacy and security, and tap Delete browsing data. Here you can select what you want to delete, including Cached images and files, tap the Delete browsing data at the bottom, and confirm one last time by tapping Delete.
How to clear the Microsoft Edge cache
Edge now runs on the Chromium engine, meaning it’s similar to Chrome in many ways.
On the desktop version, click the three-dot menu and select Settings. From the menu, open Privacy, search, and services, and under Clear browsing data > Clear browsing data now, click Choose what to clear. You can also use the following keyboard shortcuts:
- Windows and Linux: Control + Shift + Delete
- Mac: Command + Shift + Delete
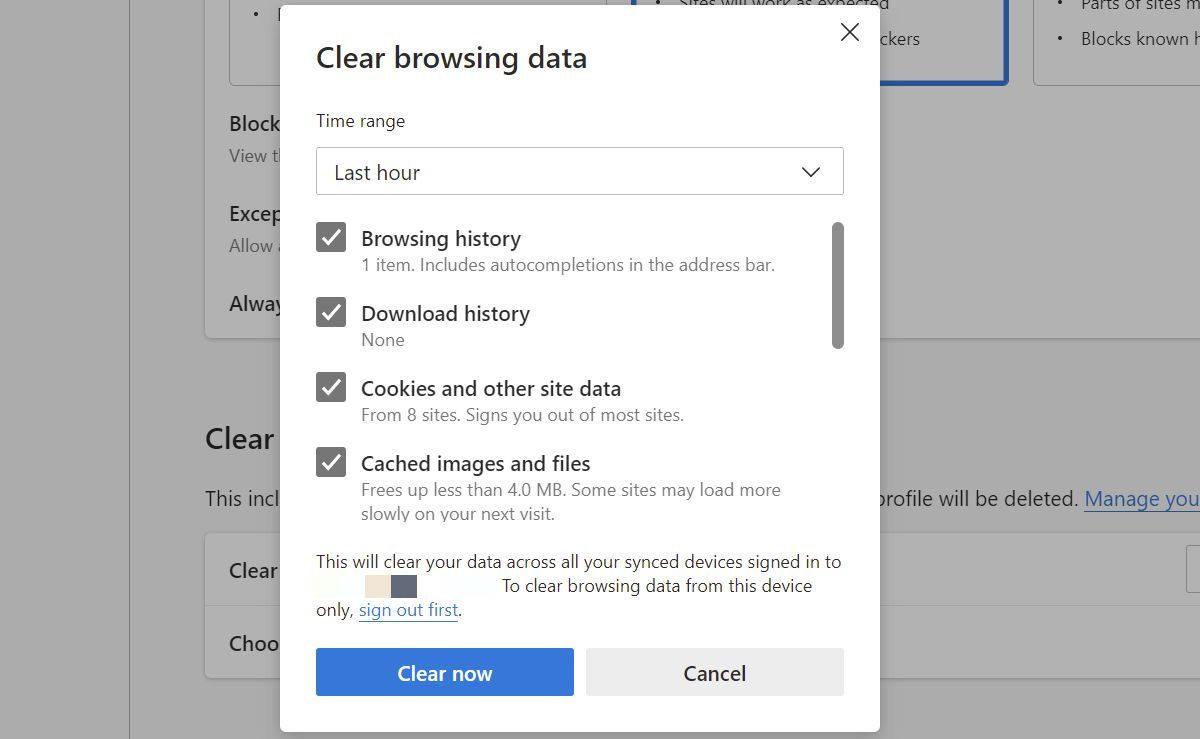
Unlike Chrome, Edge chooses everything by default, but for the last hour only. Make your preferred selection, then click Clear now to wipe your browsing data.

Want to clear some browsing data every time you end a browsing session? Edge lets you do that, too. Click the Choose what to clear every time you close the browser and click the toggle to enable routine clearing of individual items.
How to clear the Safari cache
To clear the Safari browser cache on your Mac, you first have to enable the Develop menu. Go to Safari > Preferences, switch to the Advanced tab, and check the Show Develop menu in menu bar option.

Now head to Develop > Empty Caches. Next time you want to clear the cache, you can also use the keyboard shortcut Command + Option + E.
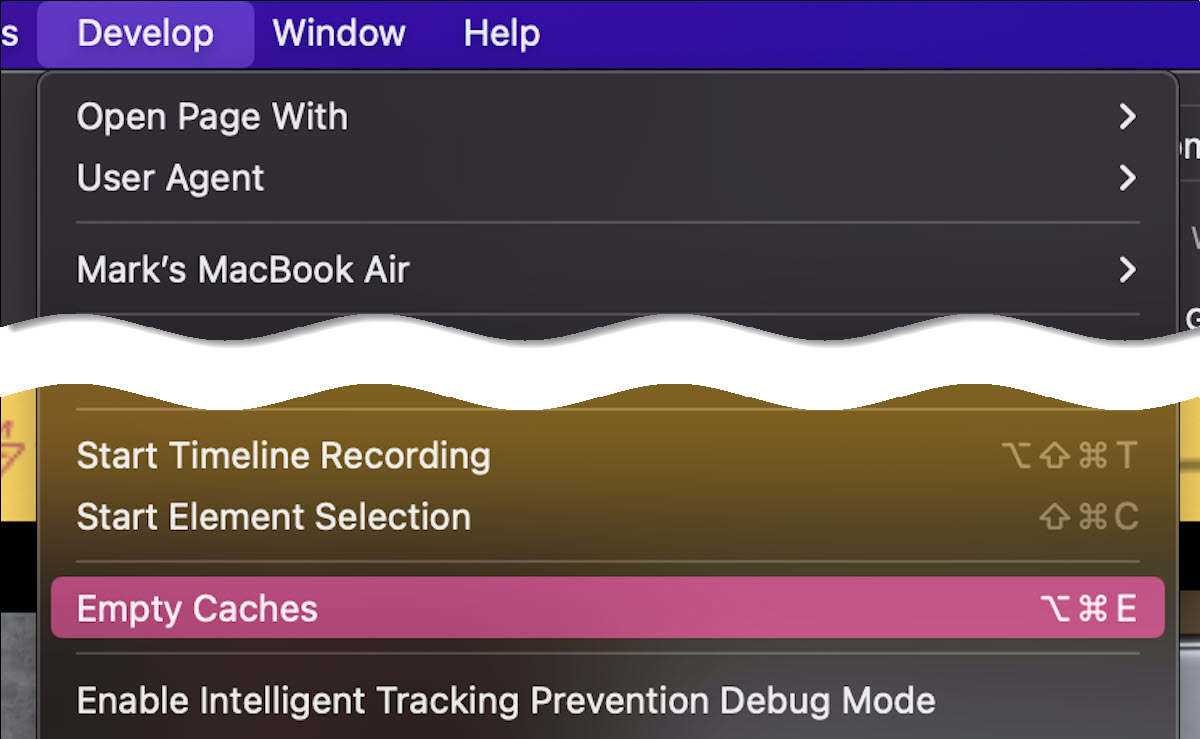
On your iPhone or iPad, open the Settings app, then tap Safari > Clear History and Website data. You’ll see a warning pop up that the history will be cleared from all devices signed into your iCloud account. Tap Clear History and Data to wipe your browsing data, including the cache.
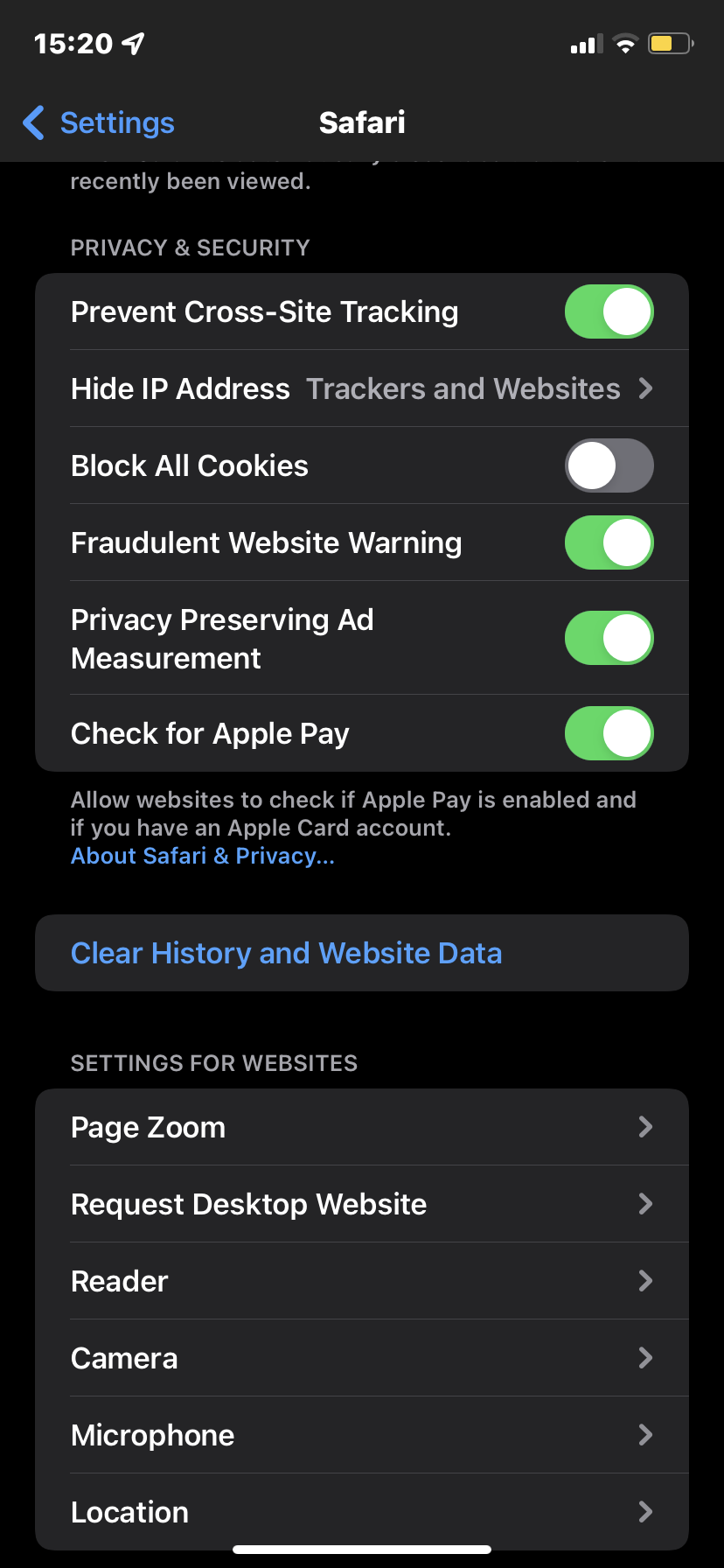
A digital cache is a form of passive memory. Your computer or phone stores data of running applications, like this article, in active memory, known as RAM (random access memory). When you close this page, it’ll get flushed out of the RAM, but some elements will remain in your browser’s cache. The next time you visit Android Authority, the elements stored in your browser cache will quickly help the site load.
The downside of a cache is that the stored information can be outdated, which might cause issues. For example, if the design of a website changes and the server doesn’t trigger your browser to download the new files, the site might look broken. Moreover, as files accumulate over time, the cache takes up increasing amounts of space. Low disk space can cause lags.
Fortunately, clearing the cache is super easy, but you might have to look around a bit to find all the different caches hidden on your device.
For all the latest Technology News Click Here
For the latest news and updates, follow us on Google News.
