How to combine Spotify playlists
Edgar Cervantes / Android Authority
If you’re an avid Spotify user who listens to a lot of music, there’s a very good chance you use playlists to organize your favorite songs. As such, you may be wondering about how to combine playlists on Spotify.
QUICK ANSWER
In the iOS or Android Spotify app, you must move songs one-by-one from one playlist to another. On the desktop app, you can select all songs in one playlist—“Ctrl+A” on Windows and “Command+A” on Mac—then right-click. One of the options will be “Add to playlist,” from which you will select the playlist you want to add these songs to.
In Spotify, there is no button to simply select one playlist and combine it with another. However, you can select all the songs from two separate playlists and create an entirely new one.
This is difficult to do on the Spotify mobile app for iOS and Android or through the Spotify web app, so we are going to recommend you start by opening up Spotify on your desktop.
How to combine Spotify playlists on the desktop app (recommended method)
1. Open the Spotify desktop application
The first thing you are going to want to do when combining Spotify playlists is to download the Spotify app for desktop. The easiest way to do this is to head over to the Spotify download page in your browser.
After the download has finished, open the Spotify desktop app.
2. Locate both playlists you want to combine
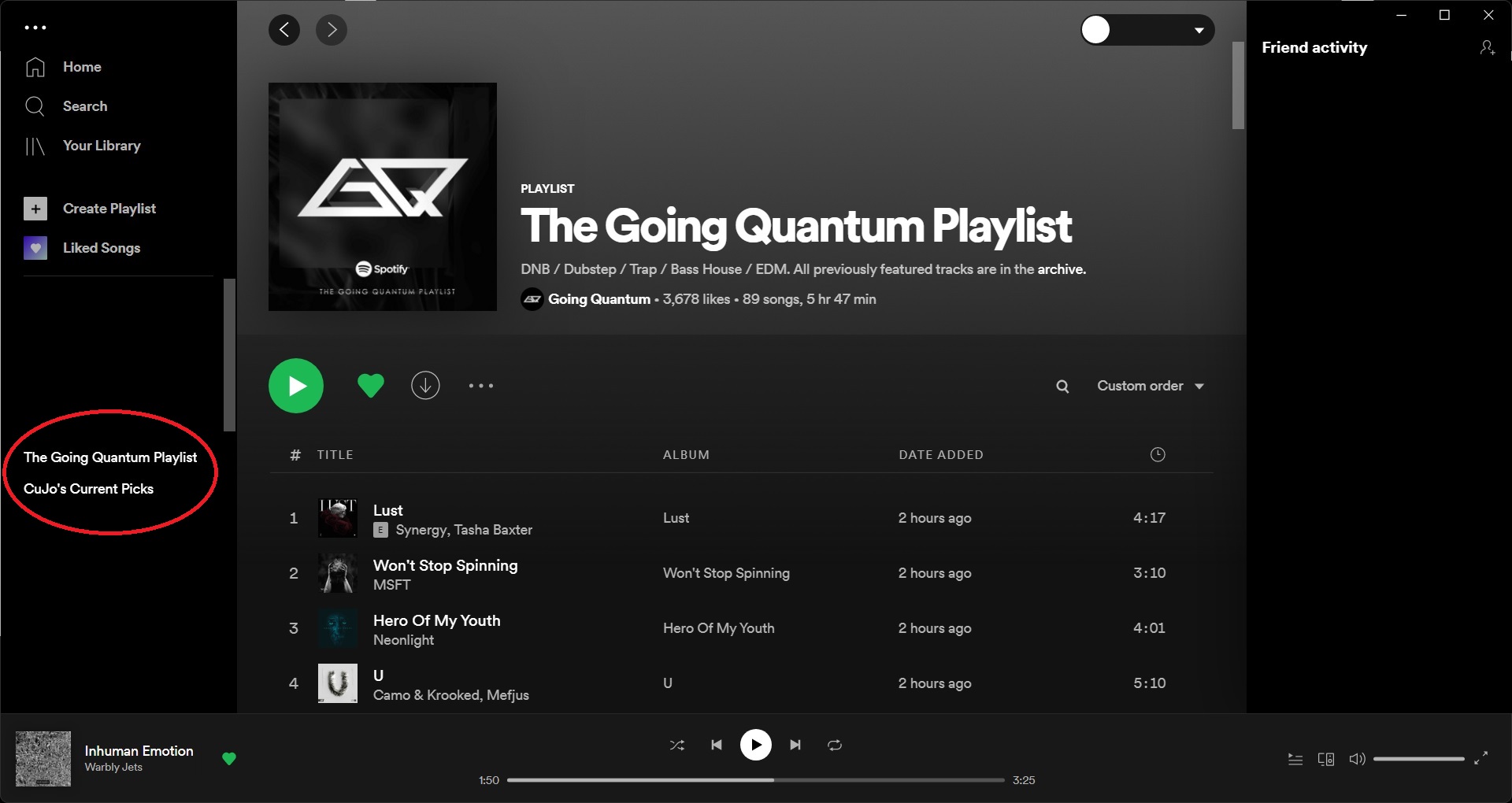
Curtis Joe / Android Authority
In the desktop app, find the two playlists that you would like to combine. For the sake of this exercise, I will be combining “The Going Quantum Playlist” and “CuJo’s Current Picks.”
The songs from both of these playlists will be going into a new combined playlist called “New Playlist (AA).”
Playlists are located on the leftmost side of the desktop app, underneath Home, Search, and Your Library.
3. Select all songs from one playlist
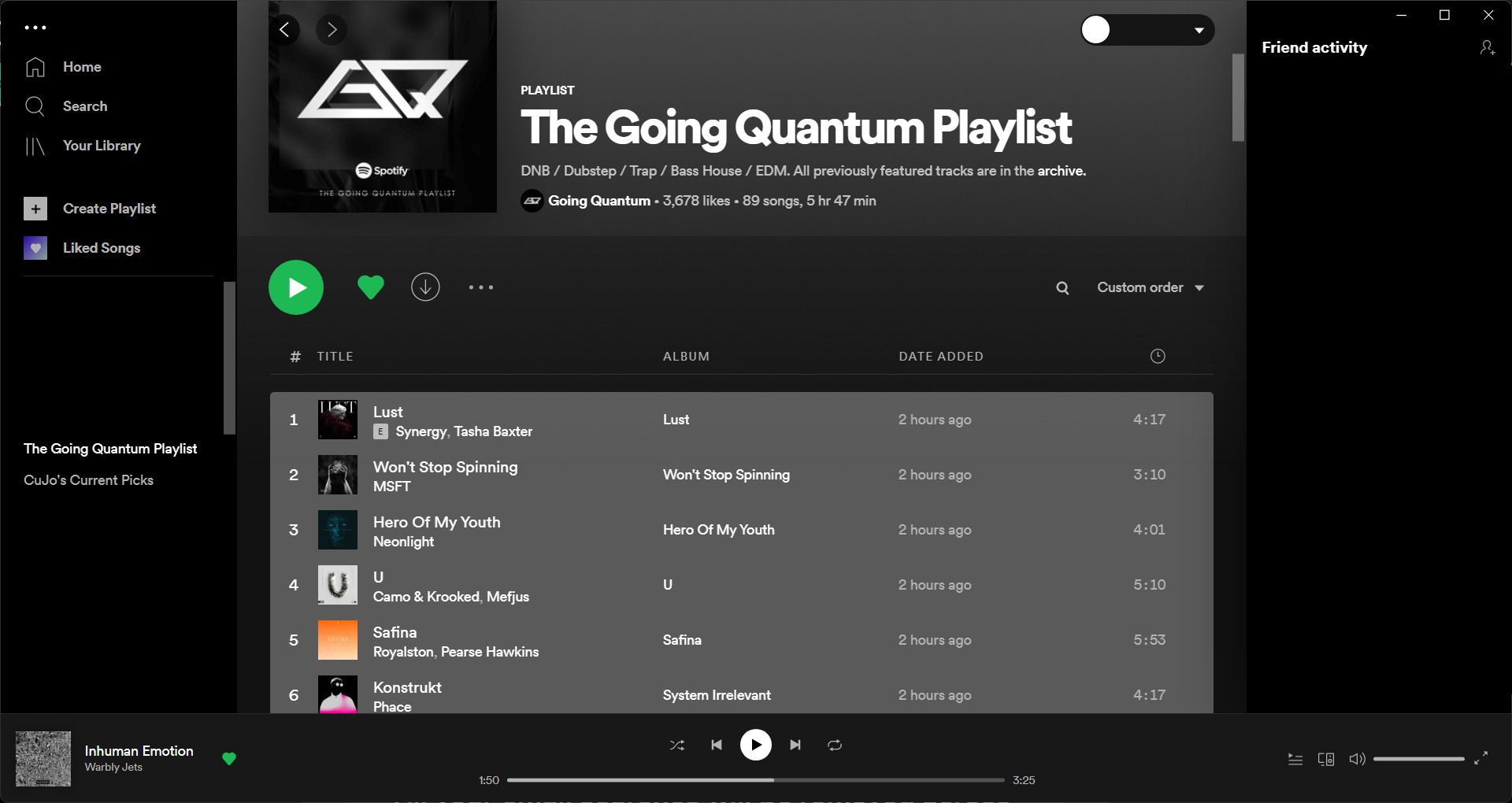
Curtis Joe / Android Authority
Using the keyboard shortcut “Ctrl+A” on Windows or “Command+A” on Mac, select all songs from the first playlist.
From here on out, you will have two options:
- Combine both playlists into an entirely new playlist
- Combine both playlists by adding the first playlist’s tracks directly into the second playlist
For the sake of this how-to guide, we will be demonstrating option 1.
4. Add those selected songs to a new playlist
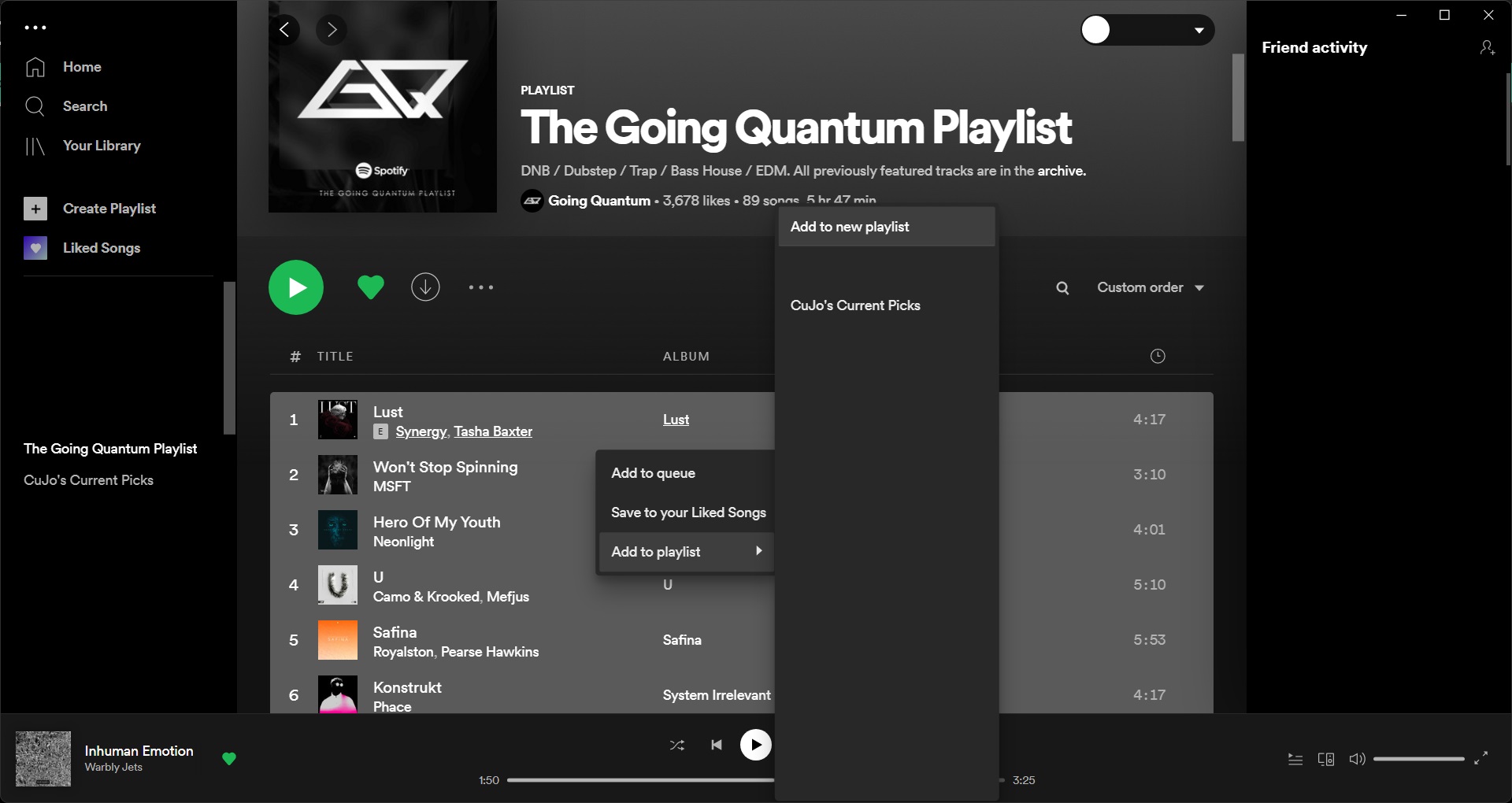
Curtis Joe / Android Authority
After you have selected all the songs from the first playlist—in this case, “The Going Quantum Playlist”—right-click on the highlighted songs.
There will be an option at the top that says Add to new playlist. Select this, as it will create a new playlist where you can store all of the songs from both playlists.
For the sake of today’s exercise, our new playlist will be called “New Playlist (AA).”
5. Add the songs from the second playlist to the new playlist
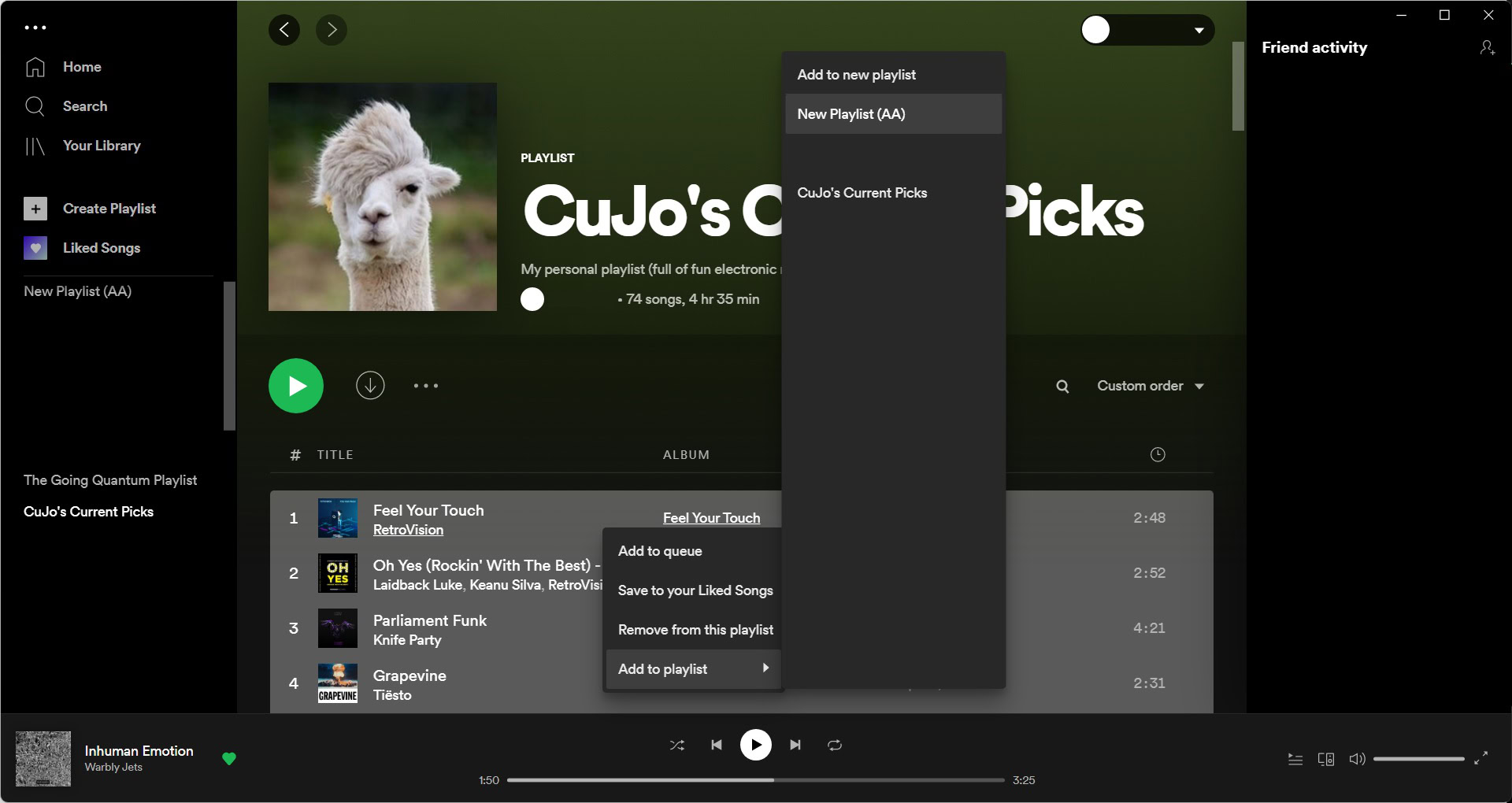
Curtis Joe / Android Authority
The final step is to go to your second playlist, select all of the songs from it (using “Ctrl+A” or “Command+A”), and then add them to your new playlist.
The final product will be an entirely new playlist that features all of the songs from both playlists. In this case, “New playlist (AA)” is a brand new playlist that combines both “The Going Quantum Playlist” and “CuJo’s Current Picks.”
Alternatively, as mentioned before, you could simply add all of the songs from one playlist to the other. For example, at Step 4, we could have simply added all of the songs from “The Going Quantum Playlist” directly into “CuJo’s Current Picks.”
Read more: How to connect Spotify to Discord
FAQs
Can you combine Spotify playlists on the phone or on the web app?
Neither the Android or iOS mobile apps or the Spotify web app offer a quick way to select all songs in a playlist. That means that if you want to combine two Spotify playlists into one, you’ll need to individually add each song from one playlist to another. This can get time consuming, so we recommend getting the Spotify desktop app and applying the method we outlined in this article.
For all the latest Technology News Click Here
For the latest news and updates, follow us on Google News.
