How to compose an email from Google Docs | ZDNet
Every so often Google unveils a new feature that’s so cool and helpful that I can’t help but get excited. Such was the case when it became possible to compose an email directly from within a Google Docs document.
Let me set the stage:
You’ve been tasked to compose emails that are to be sent out to clients, customers, or various stakeholders. Normally, you might craft that email and then copy/paste it such that other team members might read it and give you suggestions on any possible changes. Once you receive the feedback, you work it in and then copy/paste the finished email into the Gmail compose window and send it off.
Also: Google adds project management features to Docs and they’re pretty cool
Now, there’s a much better way because the Google team has made it possible to create drafts for Gmail directly in Google Docs. You could then share that document with your team, get feedback, and then send the email from within Docs.
You could even create a document and compose multiple emails that are to be sent to various recipients, share the document with your team, and have others help you compose the missives.
Yeah, it’s pretty cool.
Let me show you how it’s done.
The only thing you’ll need for this is a Google account and access to Google Drive.
Creating an email draft in Google Docs
1. Open a new Google Docs document.
Place your cursor anywhere in the document.
2. Click Insert > Building Blocks > Email draft (Figure 1).
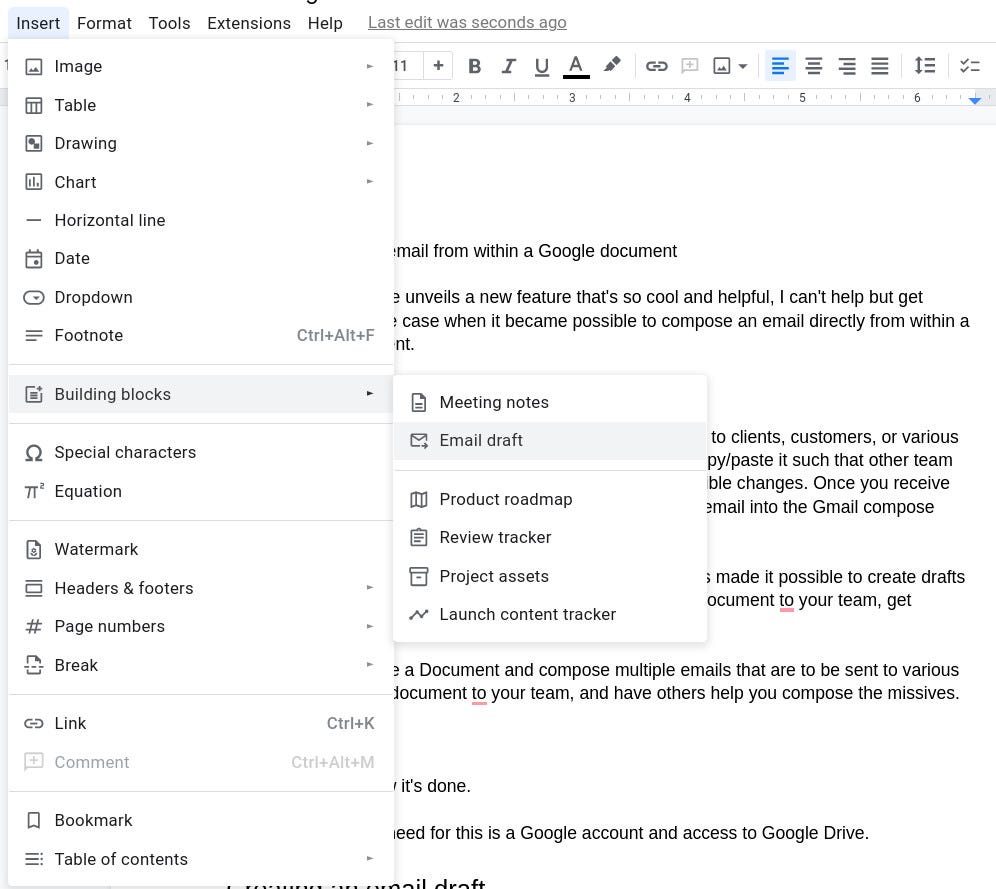
Adding an email draft into a Google Docs document.
3. Create your email.
Once you’ve added the block (Figure 2), you can create the email as though you were working within Gmail. You can add a recipient, CC, BCC, a Subject, and the body of the email.
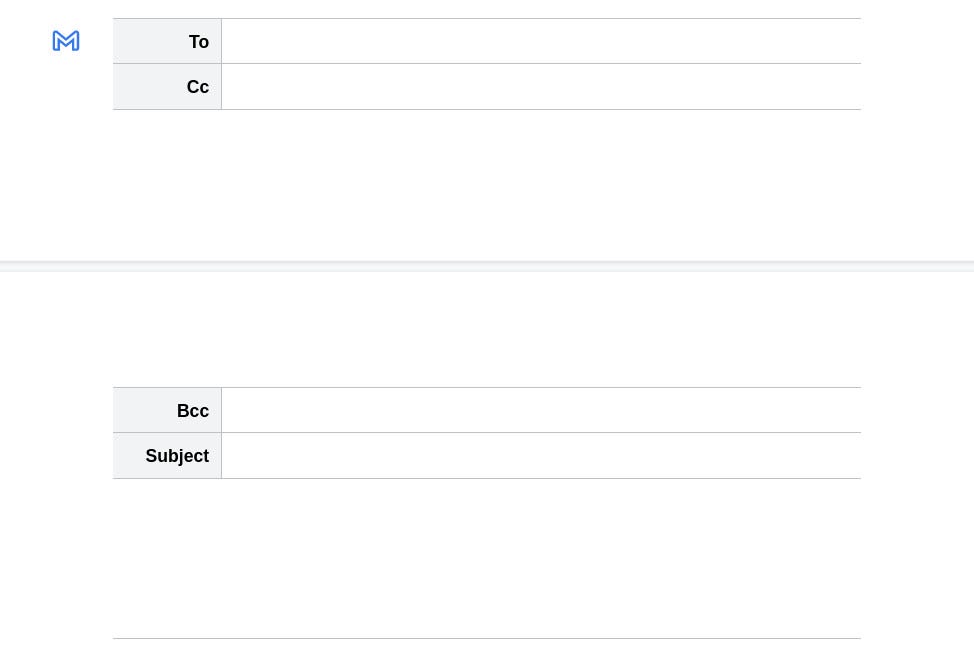
The email block has been added to a Google Docs document.
4. Add attachments.
After you’ve composed the missive click the blue Gmail icon to the left of the block, which will open a separate pop-up window (similar to the Gmail composer), where you can add attachments, format the body, and more (Figure 3).
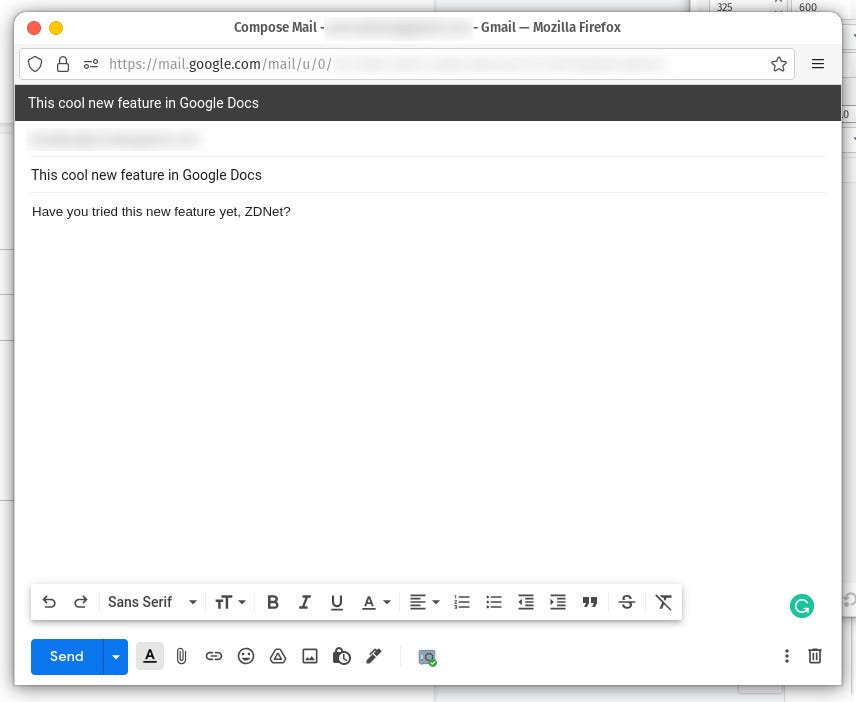
The Gmail popup window appears when sending from the email block in a Google Docs document.
5. Send!
When you’re finished, click the Send button and the missive is off to the recipient. After the message sends, you do have to manually close the pop-up window.
If you don’t want to send from within the document, you can always go to Gmail and then select the Drafts label (Figure 4), where you’ll find the email waiting to be sent.
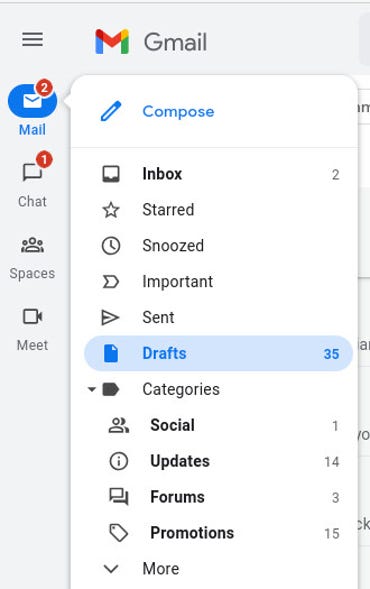
Any email block in a Google Docs document will appear under the Drafts label.
And that’s all there is to taking advantage of this cool new Google Docs feature. If you ever find yourself needing to collaborate on emails or just want to quickly compose a message while working in Google Docs, now you can.
For all the latest Technology News Click Here
For the latest news and updates, follow us on Google News.
