How to Convert Protected DVD to MP4 on Mac Quickly – Get MacX DVD Ripper Pro Lifetime License
DVDs, no matter how carefully they’re stored, are deteriorating. Very quickly. Even the optical drive needed to watch DVDs is now obsolete on Macs. But once the DVDs are converted into digital files like MP4, you can futureproof your movie collection and build your own digital library that can be accessed anywhere, at any time, using an iPhone, iPad, Apple TV, Plex or other device.
However, finding the best DVD to MP4 converter for Mac isn’t always easy: everyone wants to convert you to their app of choice. Free options, such as Handbrake or VLC, tend to come with compromises, whether it’s a bit of a learning curve, slow encoding speed, or something else. These also aren’t the best options for ripping protected DVDs. They make the extra step possible when used in conjunction with libdvdcss, but this is limited to CSS DVDs. In practice, you are very likely to get into trouble when ripping 99-title DVDs, newly released movies, or DVDs with other sophisticated protection systems.
But it’s no longer difficult to migrate a protected DVD to your Mac’s hard drive as a digital MP4. In fact, the advent of MacX DVD Ripper Pro overcomes the problem once and for all. If you need to convert DVDs to MP4 on your Mac – for your own use and not for selling on – here’s how.
Get the Best DVD to MP4 Converter for Mac
MacX DVD Ripper Pro is well equipped to rip DVDs to MP4 on Mac. It provides lightning speed, zero-loss video quality, and most importantly, can handle all the DVDs you may have, ranging from homemade DVDs, regional discs, Hollywood blockbusters, TV dramas, newly released titles, and even the old and unplayable discs.
It can convert DVDs to MP4, H.264, HEVC, MPEG-4, M4V, MOV, MKV and more, and even make one-to-one backups of a DVD’s entire contents to ISO image, single MPEG2, or DVD folder without any loss in quality. Don’t worry if you don’t know about the ins and outs of the format stuff. There are profiles for the latest iPhones, iPads, Apple TVs, Androids, NAS drives, TVs, computers, laptops, and other devices.
Converting a full DVD to MP4 in 5 minutes is possible!
MacX DVD Ripper Pro ensures that the ripping takes as little time as possible. With support for Hyper-Threading, Multi-Core CPU, and hardware acceleration tech powered by M1/M2, Intel, AMD, and NVIDIA GPUs, it now speeds up the DVD to MP4 H.264/H.265 ripping on Mac about five times faster than other tools, making it possible to convert a 2-hour DVD to MP4 in 5 minutes.
Get MacX DVD Ripper Pro at a special holiday discount
You can download MacX DVD Ripper Pro for free by simply visiting the website. This will get you a trial version for evaluation, but note that if you want to unlock all functionalities and receive future updates, today we’re giving you an awesome discount on:
- MacX DVD Ripper Pro lifetime license (for 1 Mac) for $39.90 instead of $59.90 (go to the offer)
How to Convert DVDs to MP4 on Mac?
Before you get started converting DVDs to MP4, have a DVD drive at hand. As the optical drive is removed from modern Macs, you may need to get a SuperDrive or other external DVD drive.
Step 1: Download the DVD to MP4 ripper on Mac and insert your DVD into the DVD drive. Launch the software and click the Disc button. From the popup window, choose DVD Disc and you should see your DVD drive here. Choose it and click OK.
Chengdu
Note: If you don’t want to babysit the ripping process for minutes on end, you can get a second DVD drive for your Mac. MacX DVD Ripper Pro is able to work in batch mode so when it finishes ripping a DVD into MP4, it can start the next automatically. This will help if you have a large collection of DVDs to rip.
Step 2: After a few seconds of analyzing and picking up the correct title, you’ll see a long list of output profiles. To create a multipurpose file, you can go to General Profiles and choose to rip the DVD to MP4 H.264. However, if you want the maximum video quality and don’t mind the extra DVD to MP4 converting time, choose the HEVC option. If you are going to mostly view on your iPad or iPhone, the ready-made iDevice-specific profile is available for you to create a compact video that won’t take up too much storage space. Or you can go to the Apple TV profile that is optimized for bigger screens.
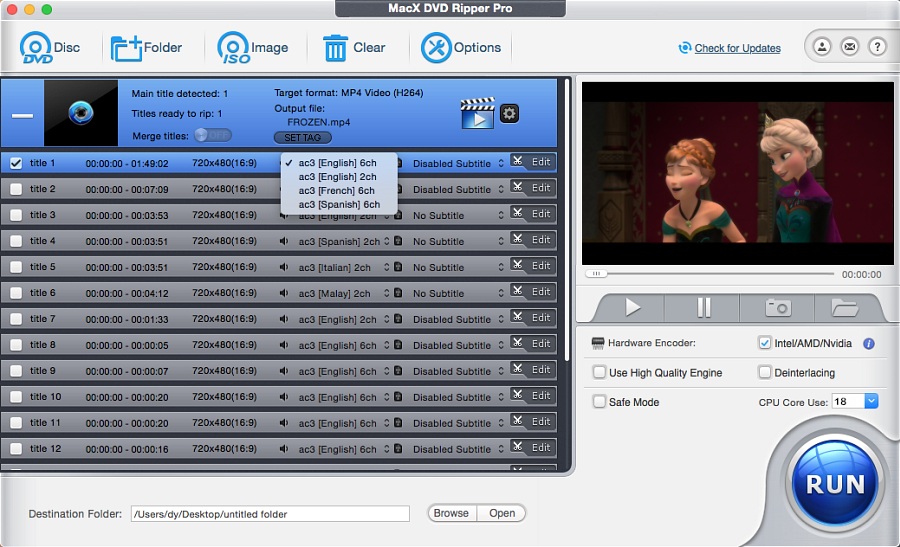
Chengdu
Step 3: Audio and subtitle tracks on the main interface are available for you to choose in order to keep in the output MP4 video. If needed, click on the Edit button to extract a specific length, adjust the picture dimension, add extra subtitles, and so forth.

Chengdu
Step 4: Next, click Destination Folder at the bottom to set an output folder on your Mac to save the converted MP4 movie. When you are ready, click Run to start ripping.
Tips:
- To cut down the DVD to MP4 converting time, make sure you’ve enabled the Hardware Encoder on the main interface. It will take advantage of your Mac’s GPU hardware to speed up the conversion if possible.
- When you try to rip a DVD with tricky encryption, enable Safe Mode on the main interface.

Chengdu
For all the latest Technology News Click Here
For the latest news and updates, follow us on Google News.
