How to create a mailing list in Gmail
Emails are not always a one-on-one affair. Sometimes it’s necessary to bring other people into the discussion, and Gmail makes this very easy. However, these days, with the rise of Slack, Asana, and other collaboration apps, group emailing is beginning to go out of vogue. Nevertheless, if you’re holding on for dear life to the old ways, here’s how to create a mailing list in Gmail, as well as group emails.
Also: 10 best email apps for Android to manage your inbox
QUICK ANSWER
To manually add email addresses to a new email, it’s good practise to add them as BCC contacts. To do this, start typing in the BCC field all of the required emails, separated by a space. Alternatively, click the BCC field to the left, which will open up your Google Contacts. Tick the ones you want, and they will be auto-populated in the email. You can also set up a mailing list in Google Contacts and simply type the name of the mailing list into the email.
JUMP TO KEY SECTIONS
Adding email addresses manually to a new email window
If it’s just a few email addresses you need to add to an email, it’s faster to just manually type them in. You can do this by first opening up the BCC field in the email. Entering the email addresses as BCC means that they won’t be revealed to the other email recipients. Type in each address, separated by a space.
Alternatively, if you don’t know all of the email addresses from memory, click Bcc on the top left hand side, and it opens up your Google Contacts. Tick the people you want to add to the email.

Create a mailing list in Gmail and Google Contacts
If there’s a group of people you email on a regular basis, you can make a kind of mailing list inside Google Contacts. Then when you want to email that group of people, just type the name of the list into the email window. It’s a huge timesaver, and you can add or remove people from the list as and when necessary.
Gmail calls this mailing list feature contact labels. This is because all you’re essentially doing is setting up a label in Contacts and attaching peoples email addresses to that label. The label is then the “mailing list” and you just type the name of the label into your email window.
In Contacts, on the left-hand side, select Create label.

You’ll then be prompted to name your label. I decided on Work Colleagues. Click Save and you’ll now see your new label appear next to Create label in the sidebar.
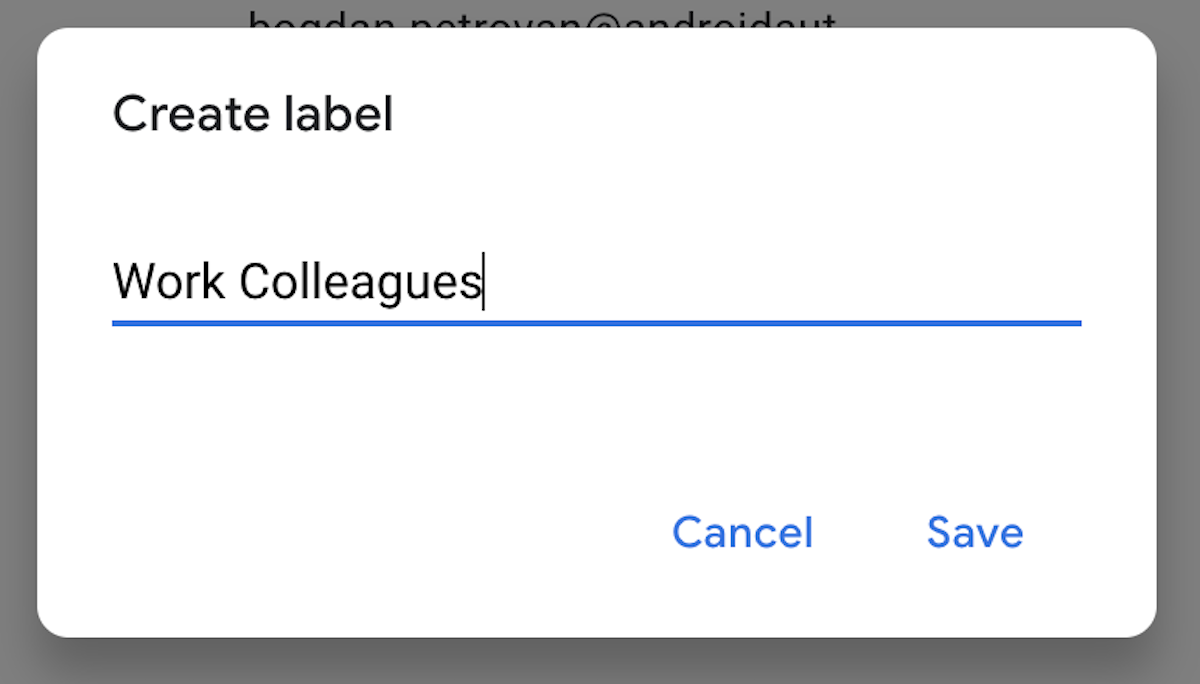
Now select the contacts you want to add to that label by ticking the boxes next to them.

At the top of the screen, to the left of the envelope icon is the icon to add the contacts to a label. Click that and select the label you want to add the contacts to. Click Apply to save your changes, and then click on the label in the sidebar to make sure the contacts are all there.

Now when you send an email to that group, just type the name of the label into the Gmail window, and it will auto-populate with all the email addresses.

According to Google, you cannot email anymore than 500 people in one email.
What happens if you exceed the maximum number of email recipients in a Gmail mailing list?
Google will temporarily block your Gmail address for an unspecified period. If you persistently offend, they will shut down the Gmail address.
Can Gmail replace paid mailing list services such as Mailchimp or Mailerlite?
No. There’s a reason you’re paying for professional mailing list services such as Mailchimp. They have specialized features for mass emailing, including easy unsubscribing and advanced spam protection. Gmail doesn’t offer such features.
For all the latest Technology News Click Here
For the latest news and updates, follow us on Google News.
