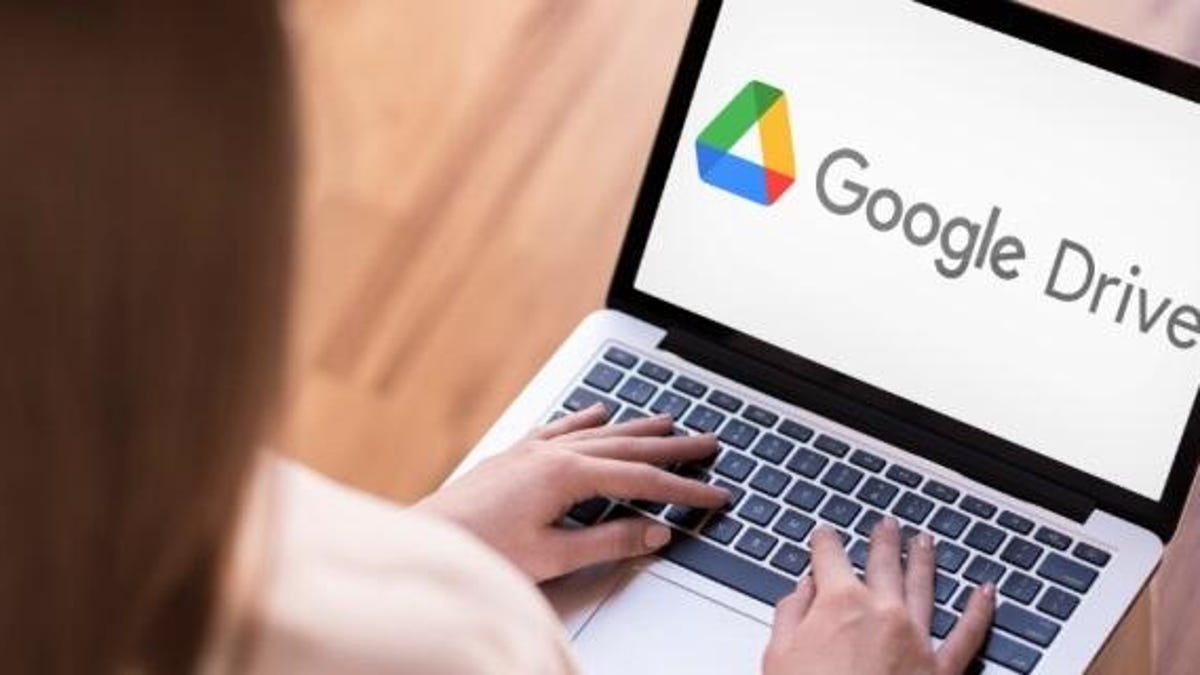How to create a plain text file in Google Drive (and why you might want to)
Google Drive is my go-to for document creation and I use it constantly throughout the day. With that service, I write all of my technical missives, and even full-length novels (of which I’ve written over 50). But sometimes I don’t need a full-blown, formatted document. I just need a text file.
Jack Wallen: Here’s how to…
But… but… but… why would you even need such a thing? Does anyone actually use .txt files anymore?
Actually, they do. Consider these cases:
- Configuration files
- Container manifests
- Source code
- Simple lists
- README files
You’d be surprised at how handy a text file can be. Any use case where you need a document that doesn’t contain the formatting (and other bits) associated with traditional documents is where text files shine. And within the Google Drive ecosystem, there are two ways to generate a plain text file. Let me show you how each method works.
Also: How to organize your Google Drive with these 5 tips
Requirements
The only thing you’ll need to create a text file from within Google drive is — you guessed it — a Google account. With that at the ready, let’s get to work.
How to create a new .txt file
The first thing you must do is open a web browser and point it to drive.google.com. Make sure to log in with the account you want to use (if you have more than one Google account).
From within Google Drive, click New > More > Text Editor, which will open a new tab in your browser to the https://texteditor.co site.
Creating a new text file from within the Google Drive New menu. Jack Wallen/ZDNET
On the resulting page, click Create New Text File to open the editor.
The Google text editor makes it possible to upload or create a new text file. Jack Wallen/ZDNET
With the text editor open, make sure to rename the file (where you see I’ve changed the name to zdnet_test) and then start typing the content of the file (where I’ve typed Hello, ZDNET!). Continue composing your file until you’re satisfied.
The Google text editor is very simple to use. Jack Wallen/ZDNET
Once you’ve finished creating the file, click either Save to Drive or Download in the upper right corner of the window. If you opt to save the file to Google Drive, know that it will save it to whatever folder you were working in. In other words, if you want to save the text file to a specific directory in Google Drive, first navigate to that folder and then create the new text file.
You can either save the file to Google Drive or download it to local storage. Jack Wallen/ZDNET
How to convert a Google Document to a text file
Create a new document in Google Drive as you normally would.
After you’ve created the new file, click File > Download > Plain Text (.txt), which will convert the document to a plain text file. Do note that when you go this route, it will strip the file of all formatting. If you need to retain the formatting of the document, make sure you download it as either a .docx or .odt file.
Downloading a document from Google Drive as a text file. Jack Wallen/ZDNET
Also: How to set up offline access in Google Drive
And that, my friends, is how easy it is to create a basic text file within Google Drive. By creating such a file and saving it within Google Drive, you can also share those files with others for collaborative purposes. You might not need to create text files very often, but when you do, Google Drive is there to help.
For all the latest Technology News Click Here
For the latest news and updates, follow us on Google News.