How to create folders and labels in Gmail
Edgar Cervantes / Android Authority
When you are looking for an email in your Gmail account, the most common method is to search for it in the Gmail search box. But if you’re a bit of an obsessive organization fanatic, you may be a fan of labelling too, which is Gmail’s version of folders. Here’s how to create labels and folders in Gmail.
Read more: How to sort emails by sender, size, date, & unread in Gmail
QUICK ANSWER
To create Gmail labels, go to your left-hand sidebar and choose Create new label at the bottom (you may need to click the More link to see it). You can also access the label creating function in Gmail Settings in the Labels section.
JUMP TO KEY SECTIONS
How to create folders and labels in Gmail (Android and iOS)
The label making process for Android and iOS is identical.
First, tap on the three horizontal lines in the top-left hand corner of the screen. This will open up your menu.
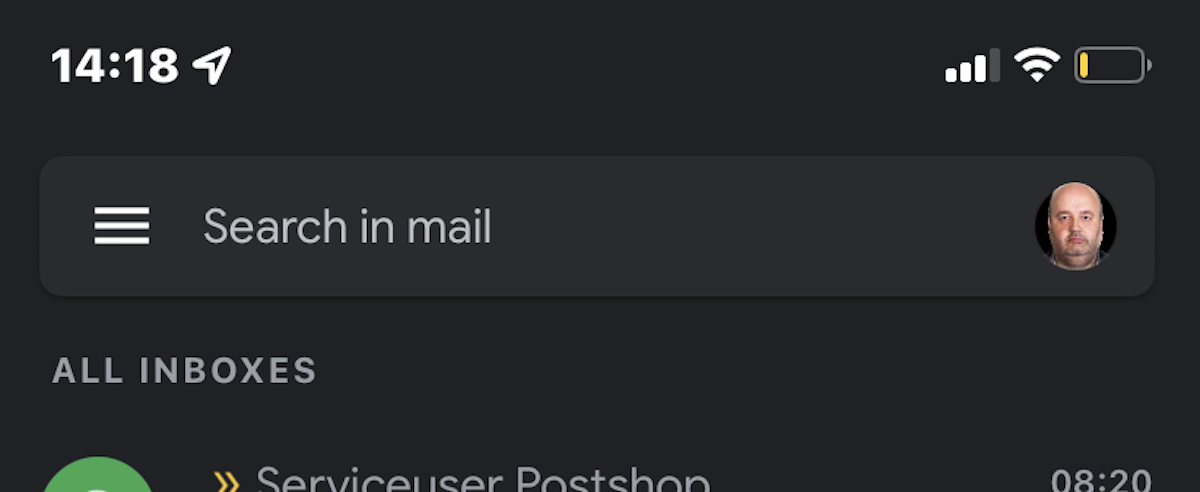
Scroll down to the bottom of your label list, and you will see an option called + Create new. Choose that.
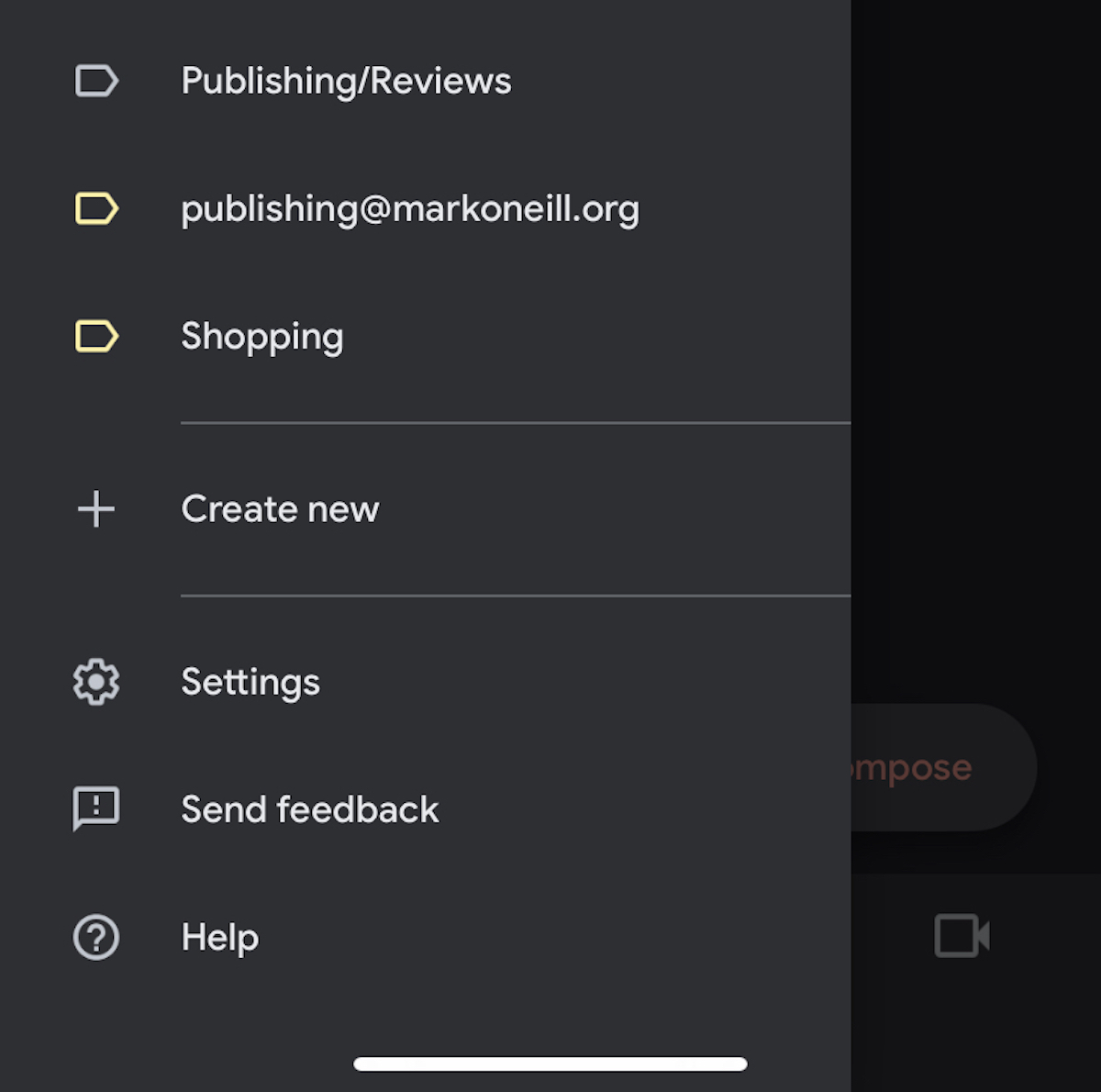
You’ll now be invited to name your new label.

The Gmail mobile app doesn’t allow you to customize the label with a color. You can’t edit the label in the app either or delete it. For these things, you’ll need to access Gmail on the desktop.
How to create folders and labels in Gmail (desktop)
The title is a bit of a misnomer because in Gmail, a folder and a label are exactly the same thing. When you apply a label to a Gmail email, it’s no different than if you stuck that email into a folder. It’s still being categorized and organized so you can find it again easily later. So to avoid any confusion, we’re going to drop the word “folder” and focus solely on the term “label” instead.
Making labels in Gmail is very easy, and there are two ways you can go about it. The fastest way is to go to the left-hand sidebar of your Gmail interface and click on Create new label. Depending on how many labels you already have there, you may have to click the More button to see Create new label.

When you click on Create new label, it will bring up a small box where you can type the name of your new label. If you want to make it a sub-label (under another one), tick Nest label under and choose the label you want to put the new one under. This can be changed later if necessary.
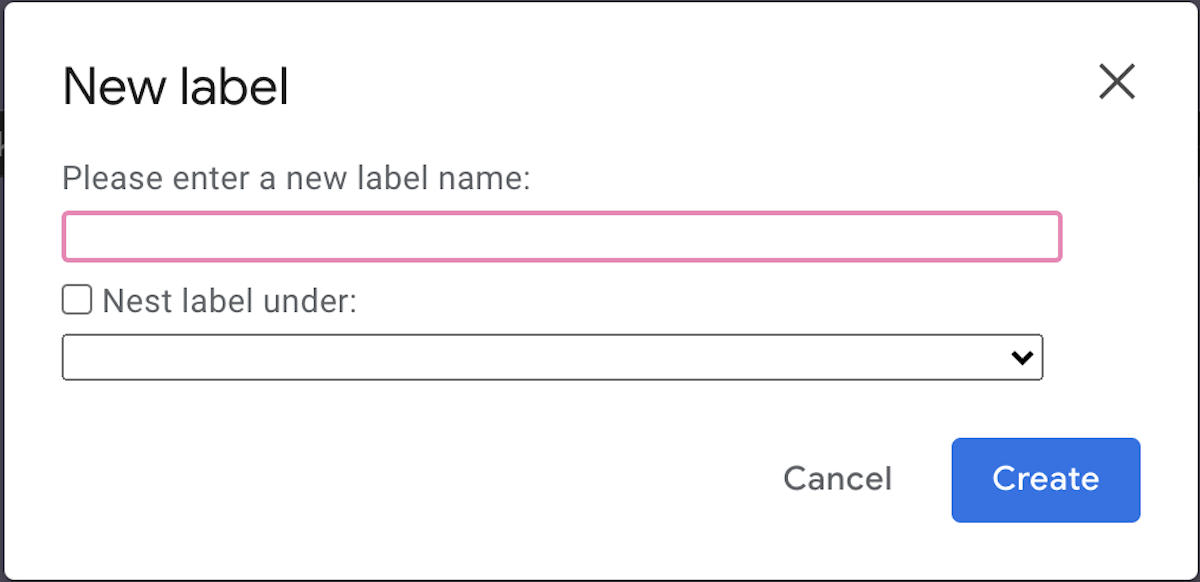
Once the label has been made, you’ll see it in the left-hand sidebar, along with all your other labels. You can now customize your new label with an unique color, when to show the label, edit it, and delete it.

The second method of making a Gmail label is to go to the Labels page in Settings. But it leads you to the same label creation box. So doing it the first way is indeed a lot faster, with a lot less clicks.

For all the latest Technology News Click Here
For the latest news and updates, follow us on Google News.
