How to customize the Windows 11 Start menu
The virgin Windows 11 Start menu is oversimplified and cluttered at the same time. When you upgrade from Windows 10, you lose all Start menu customization and gain a bunch of pre-installed apps. While you can customize the Windows 11 Start menu, your options are limited.
QUICKLY CUSTOMIZE THE WINDOWS 11 START MENU
To customize the Windows 11 Start menu, open the Settings app (press Windows key + I), head to Personalization > Start, and dig into the few options available here. When you open the Start menu itself, all you can do is add, rearrange, or remove pinned apps. The easiest way to get a more functional Start menu is to replace it entirely or restore the classic Start menu.
JUMP TO KEY SECTIONS
To change the Start menu alignment, right-click the Taskbar and select Taskbar settings. Scroll down and expand Taskbar behaviors. Here, you can switch the Taskbar alignment to Center or Left.
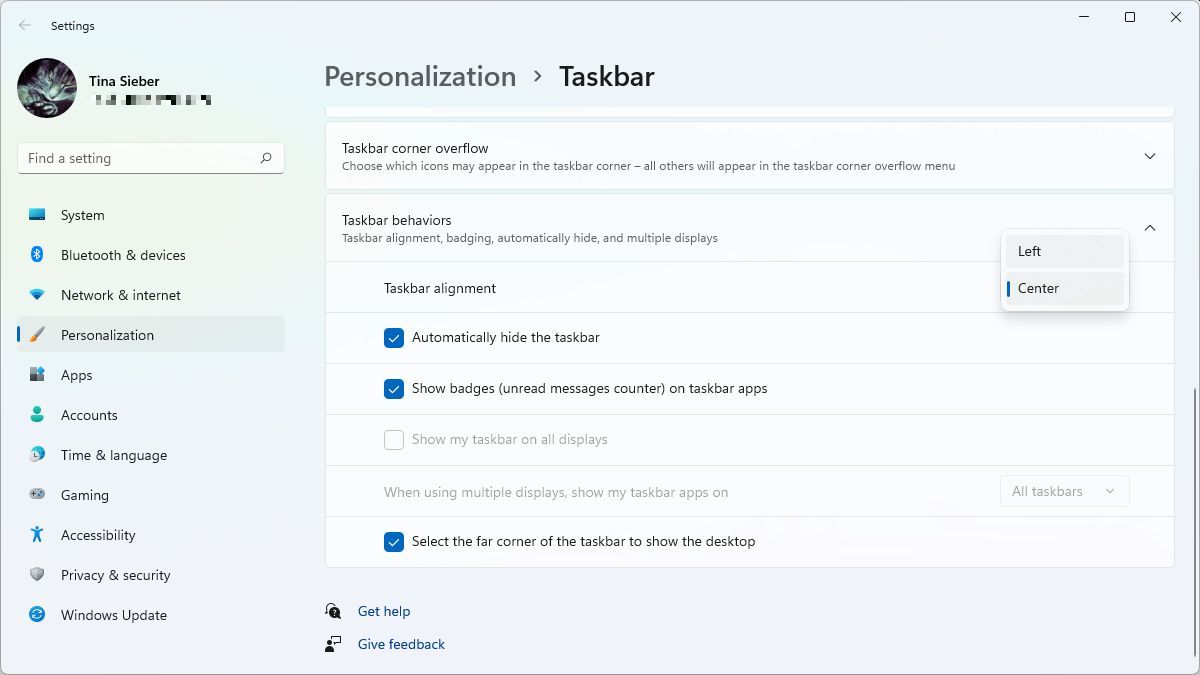
While technically a Taskbar tweak, changing the default center alignment makes it easier to find the Start menu when you keep your Taskbar hidden. If you like the macOS-like look, you could just press the Windows key on your keyboard to bring up the Start menu.
How to manage pinned apps
The Windows 11 Start menu comes pre-filled with pinned apps. Many are pre-installed third-party apps, such as TikTok or Instagram. Others are Microsoft’s own offerings, including Groove Music, Solitaire, or Windows system tools. You don’t have to keep these apps around, and you definitely shouldn’t let them clutter up your Start menu.
To unpin an app from the Windows 11 Start menu, right-click the app and select Unpin from Start. If it’s an app you no longer need, you can also select Uninstall.
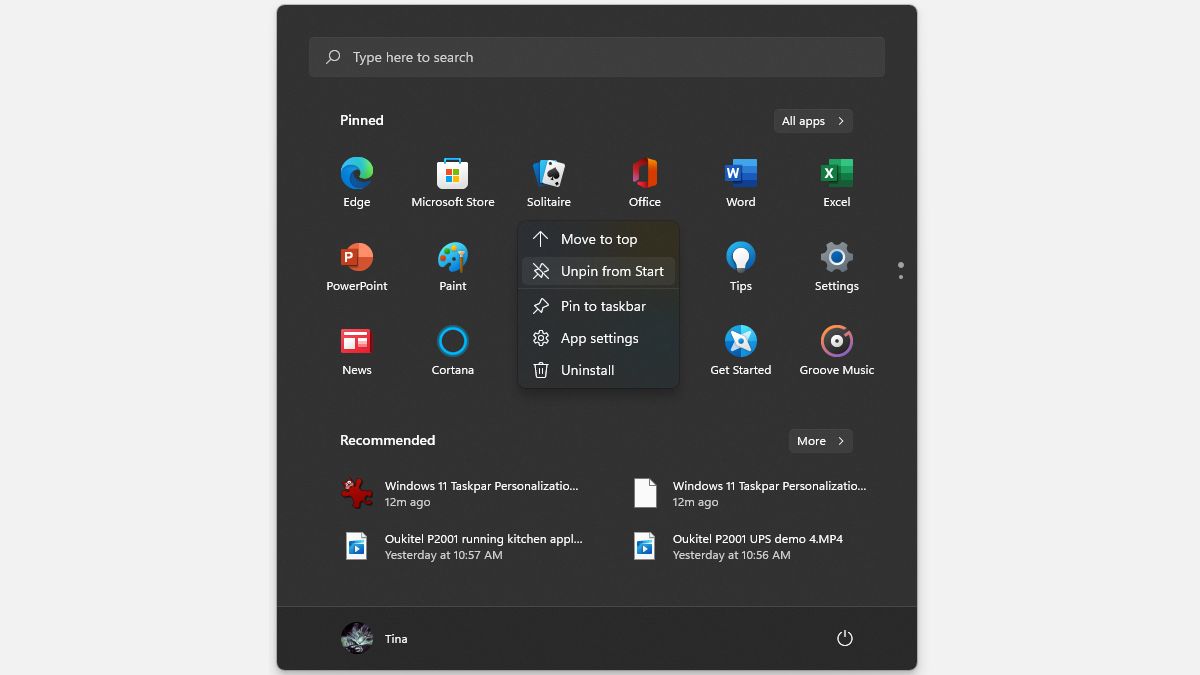
Tina Sieber / Android Authority
To pin new items to the Start menu, open All apps by clicking the respective button in the top right of the Start menu. Right-click the app you’d like to pin and select Pin to Start.
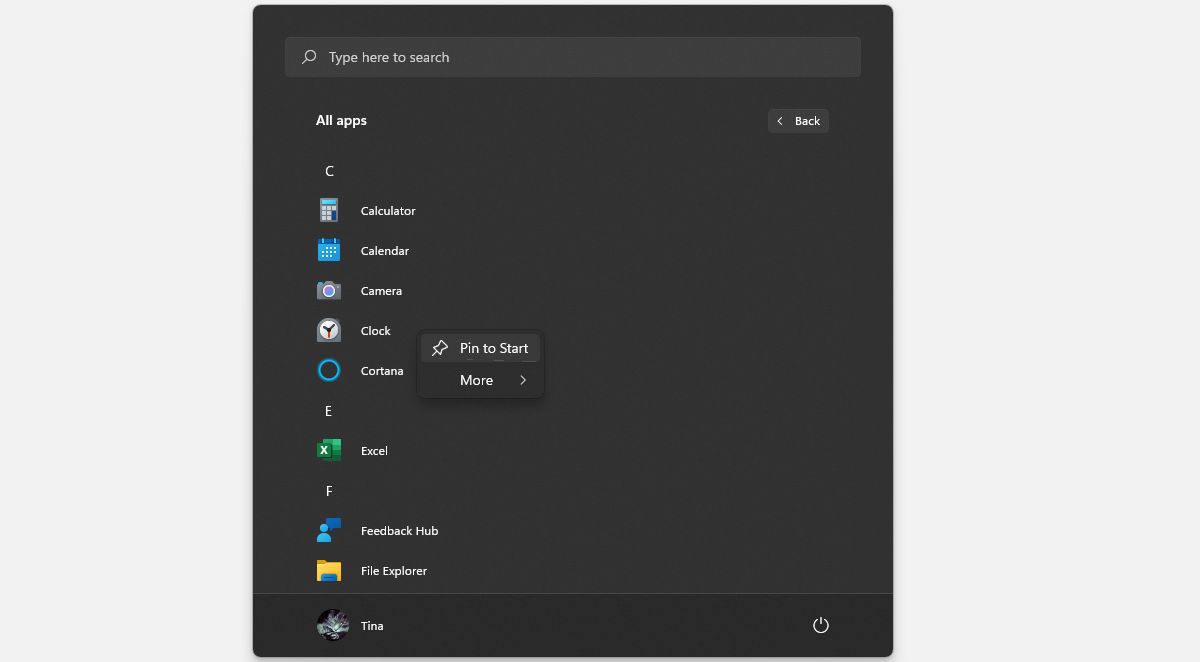
Tina Sieber / Android Authority
How to pin files or folders to the Start menu
Unfortunately, you can’t pin files. However, you can access recently used files through the Start menu’s Recommended section. Click the More button to see the files you’ve used over the past few months.
You also can’t pin folders, though you can display default system folders next to the Power button. On your keyboard, press Windows key + I to open the Settings app; you can also open the app from the Start menu. Go to Personalization > Start > Folders and choose which folders you’d like to see in the Start menu.
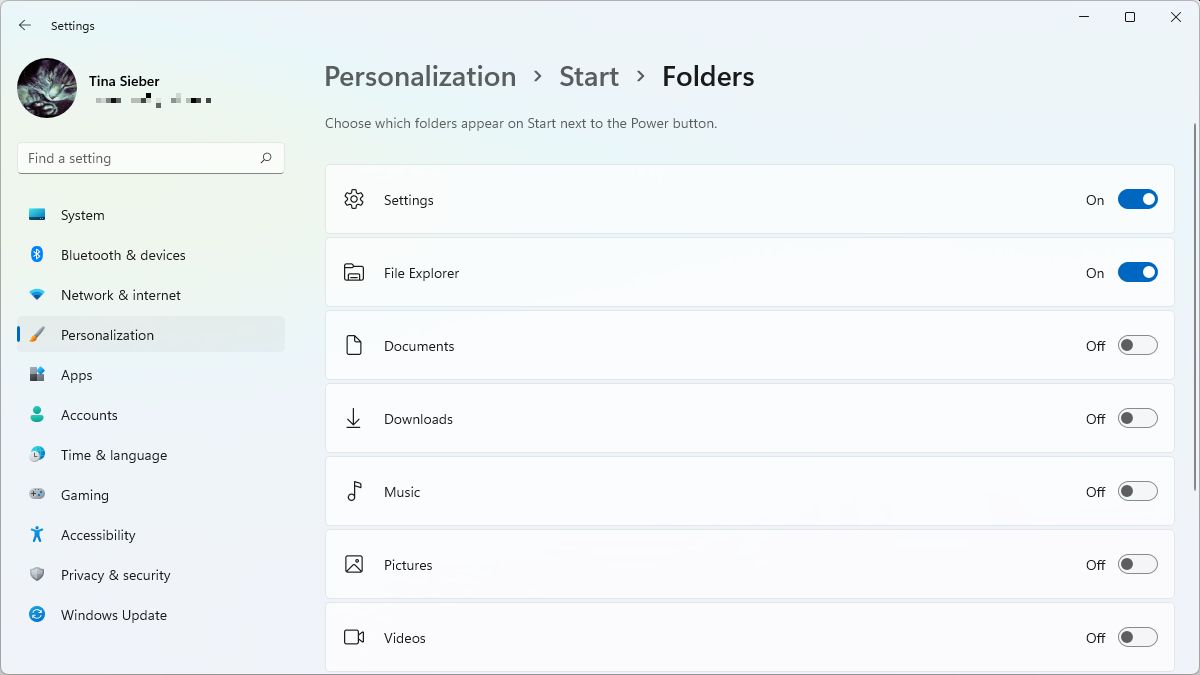
Tina Sieber / Android Authority
The selected system folders show up next to the Power button.
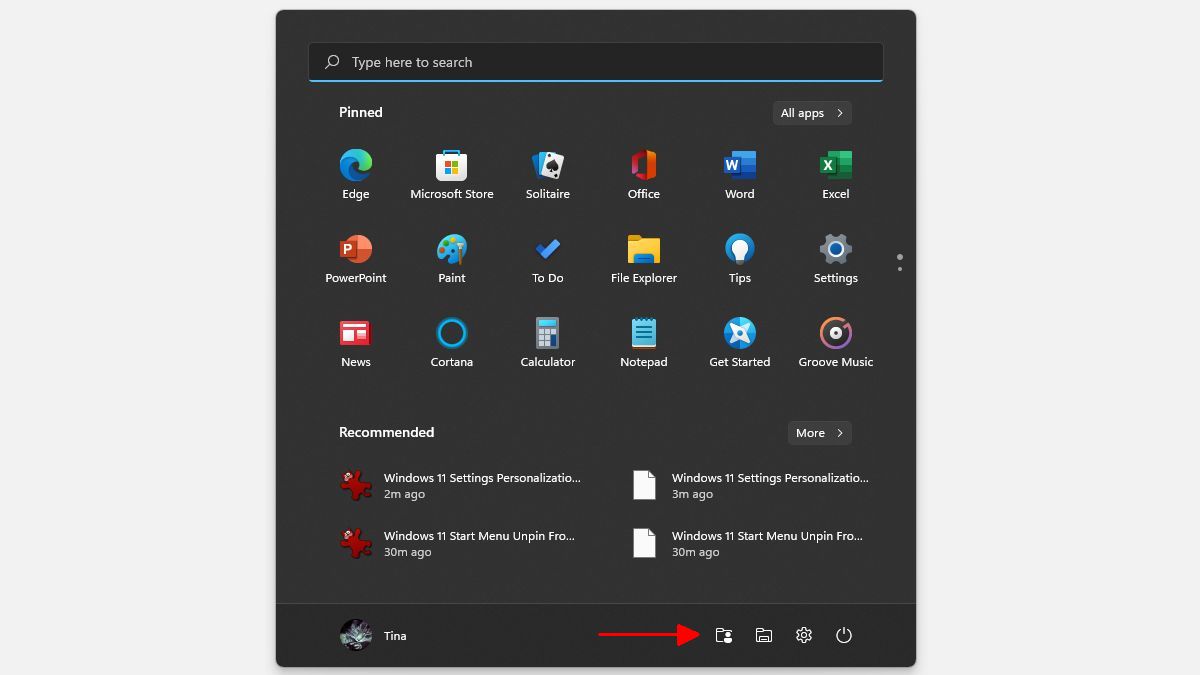
Tina Sieber / Android Authority
How to hide recommended items
The Recommended section in the Windows 11 Start menu displays files and apps you’ve recently used. This can come in handy when you frequently access the same documents. After all, you can’t pin them to the Start menu. However, if you prefer a less cluttered look, you can clear this part of the Start menu.
To completely remove items from the Recommended section in the Windows 11 Start menu, press Windows key + I and head to Personalization > Start. Select Off next to the Show recently opened items in Start, Jump Lists, and File Explorer option.
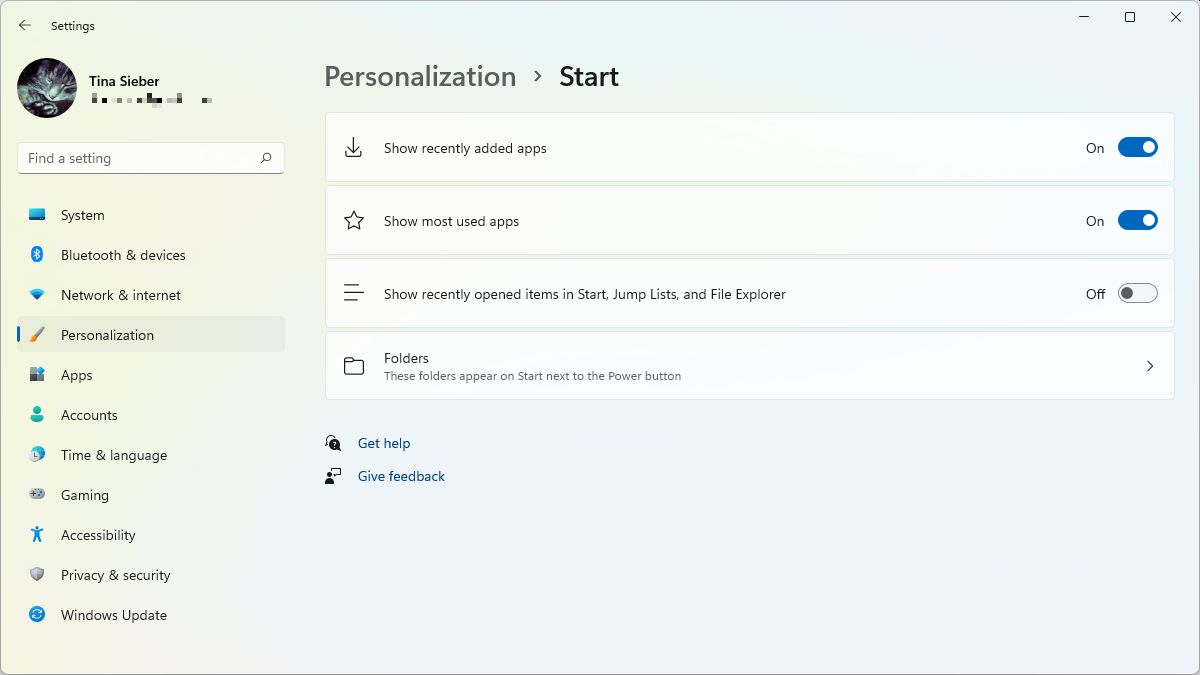
Tina Sieber / Android Authority
Unfortunately, you can’t selectively show recently opened items in Jump Lists or File Explorer. Even if you disable them entirely, the Recommended section remains visible in the Start menu; it’s just empty.
To remove individual items from the Start menu’s Recommended section, right-click the respective item and select Remove from list.
How to see recently installed and most used programs
If you’re unsure which apps to pin to the Start menu or want an easier way to access freshly installed programs, you should enable one or both options. They show up at the top of the all apps list in the Windows 11 Start menu.
Open the Settings app (Windows key + I) and navigate to Personalization > Start. Now switch on Show recently added apps and/or Show most used apps. Next time you head back into the Start menu and click the All apps button, the list will be topped by one or both of these categories.
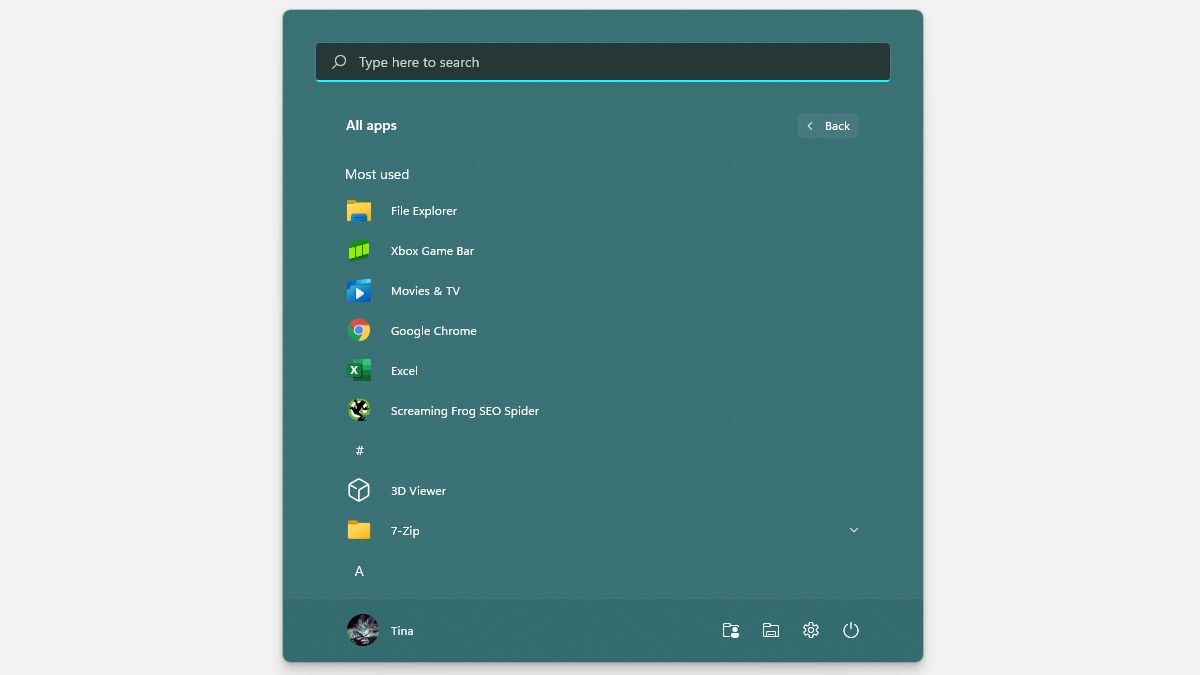
Tina Sieber / Android Authority
How to change the Start menu’s background color
To change the background color of the Start menu, you have to change your Windows 11 color palette as a whole. Open the Settings app (Windows key + I) and head to Personalization > Colors. You have to use dark mode for Windows, otherwise you won’t be able to customize the Windows 11 Start menu background. When you set Choose your mode to Dark, it applies across Windows and your apps. When you set Choose your mode to Custom, you can keep your apps Light.
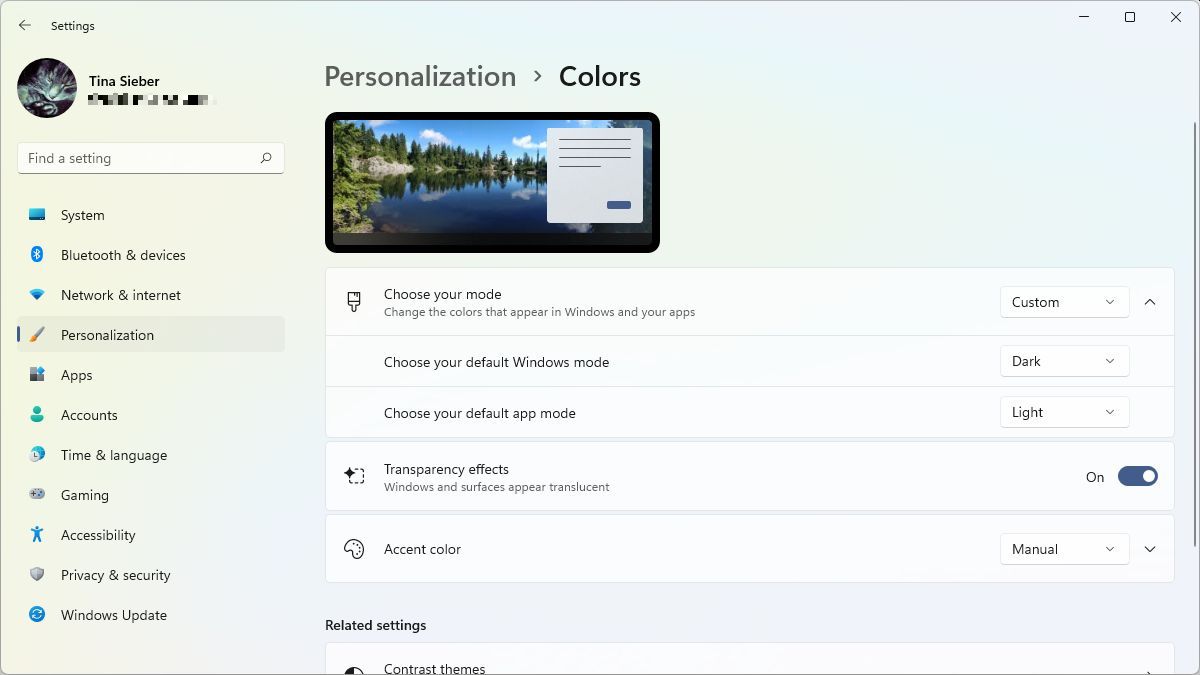
Now choose your Accent color, then switch On the Show accept color on Start and taskbar option.
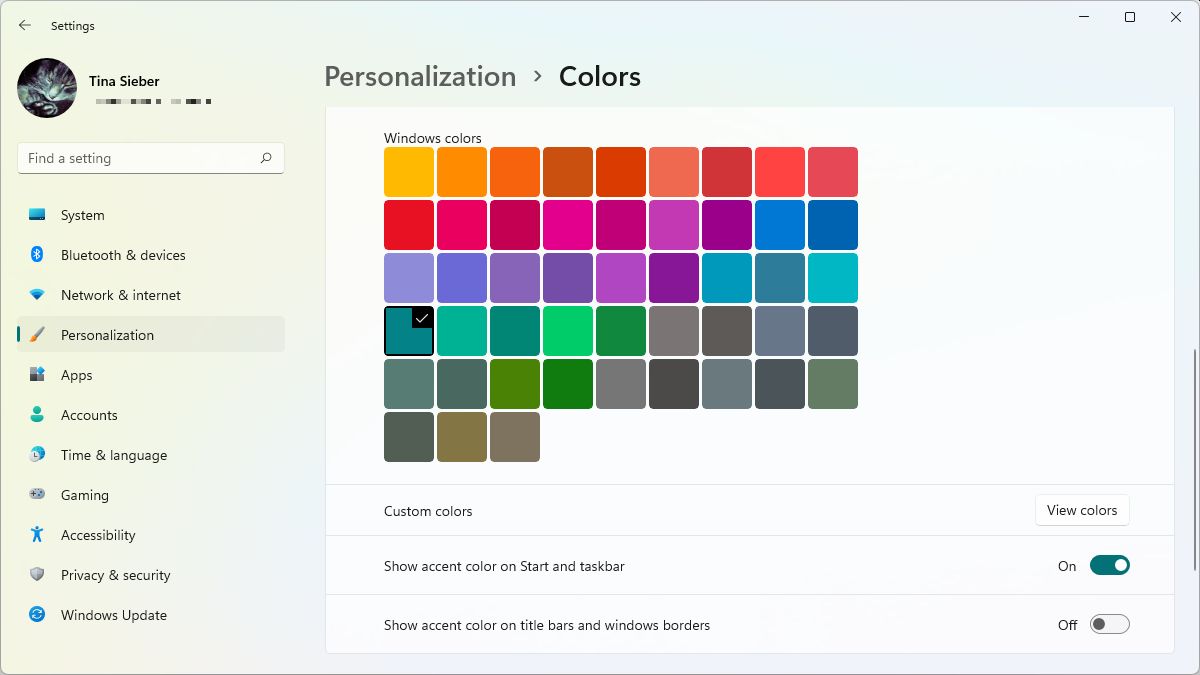
No matter how many settings you change to customize the Windows 11 Start menu, it won’t ever look like previous Start menus. If you can’t get used to it, try a Start menu alternative instead. My favorite is Start Menu X because it offers a free version and many ways to customize it.
With Start Menu X, you can switch between different Start menu styles, including a Windows 7-like classic style and a Windows 10-like style. You can also resize the Start menu and freely change its default screen position. Its most useful option, however, is virtually grouping programs.
Read more: How to run Android apps on Windows 11
FAQs
Can I group apps in the Windows 11 Start menu?
No, that’s no longer possible. Live tiles are gone for good, meaning you can’t create separate sections within the Start menu. While you can still move apps around, you’re limited to six apps per row and three visible rows, though you can add more apps and scroll through additional rows. That said, grouping app icons is one of the most-requested features in Microsoft’s Windows Insider program, so we might see it re-added sometime in the future.
Can I resize the Windows 11 Start Menu?
No, Windows 11 won’t let you resize the Start menu. You could resize the Start menu in Windows 10 and even make it full screen. Unfortunately, Microsoft removed this functionality in Windows 11.
Is it still possible to enable the Windows 10 Start menu in Windows 11?
Unfortunately not. Previously, you could add a registry value to restore the Windows 10 Start menu. In recent Windows 11 versions, this registry hack no longer works.
Can I use Classic Shell on Windows 11?
Technically yes. Classic Shell, a Start menu alternative, is now called Open-Shell-Menu. While not officially supported for Windows 11, it does work. Open-Shell-Menu still looks a lot like the Windows 7 Start menu.
For all the latest Technology News Click Here
For the latest news and updates, follow us on Google News.
