How to delete Google Photos permanently
It’s helpful to know how to delete Google Photos permanently, whether you’re switching to a new photo-sharing service, trading in your phone or you simply want to free up some space on your device. This is particularly true now that Google has stopped offering unlimited storage to Photos users.
Additionally, from a security point of view, you want to make sure that your photos really are gone for good. So whatever your reason for deleting your photos, here’s the best way to delete your Google Photos permanently.
How to delete Google photos: Archiving vs Deleting
The first thing to remember about Google Photos is that there are two ways to remove your photos from your main timeline: Archive and Delete. However only one of them will actually delete the photos.
Archive is a way to declutter your main photo feed without actually deleting the photos themselves. It will remove a photo from the main thumbnail grid, but you will still be able to access that image in search results and directly from the album they live in. Archiving an image also won’t free up any storage space.
Meanwhile, actually deleting photos is what you want to be doing. That frees up space, and entirely removes images from your Google Photos account. But that’s a multi-step process.
How to delete Google Photos permanently: Delete individual photos
The method for deleting images on Google Photos is the same on your desktop as it is in the mobile app for Android and iOS. Here’s how to get started.
1. Select the photo you want to delete from your main Google Photos feed, or search for the image.
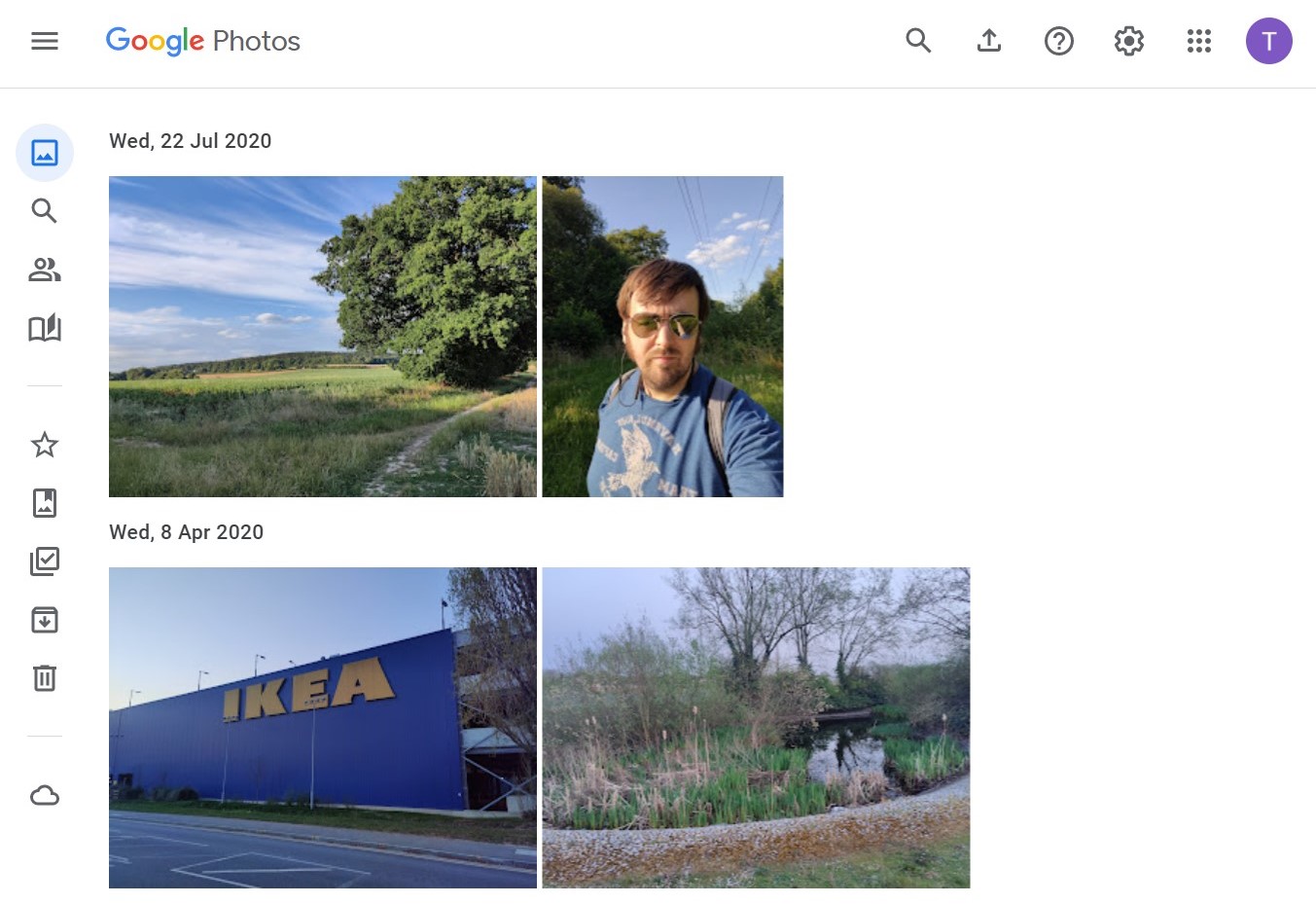
2. Click or tap the Delete button in the top-right corner. It’s as simple as that!

How to delete Google Photos permanently: Delete photos from albums
If you want to delete a photo from an album, things work a little bit differently. However this method only works on desktop, and isn’t possible on mobile.
1. Find the photo you want to delete.
2. Click the three-dot icon in the top right corner
3. Select “Move to trash.”
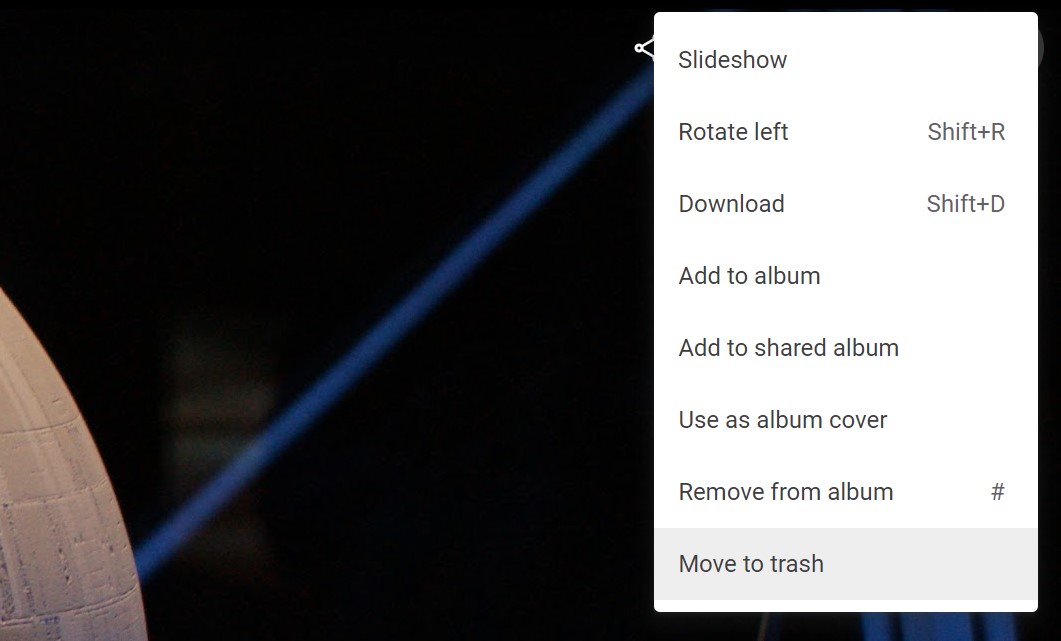
How to delete Google Photos permanently: Delete multiple photos
Selecting multiple pictures at once all depends on which platform you’re using, though it’s easiest on mobile. Here’s how it works.
1. Press and hold an image you want to delete, then tap other images you also want removing
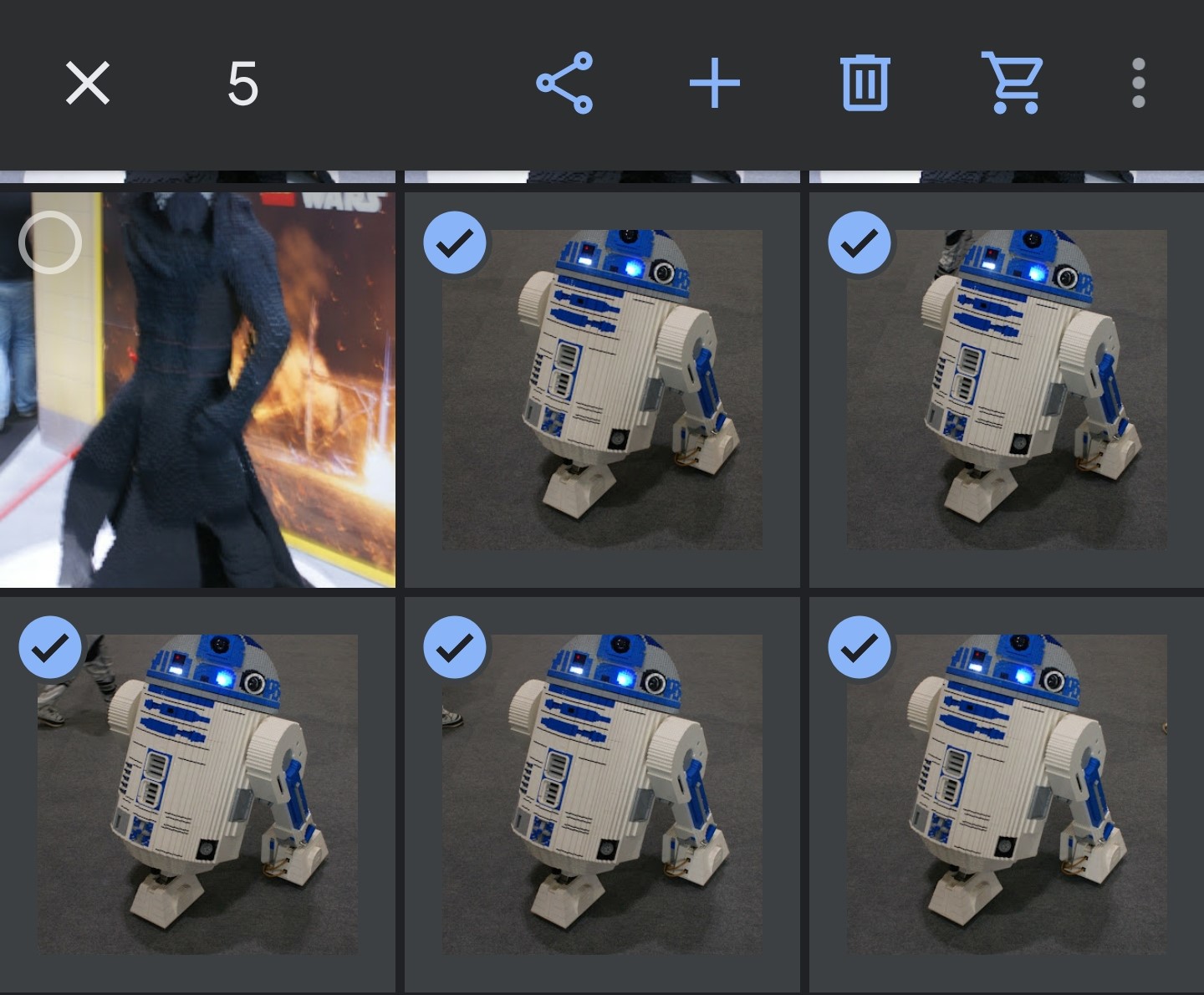
2. On desktop, click the circle in the top-left corner of an image, which will turn into a blue tick. Then click any of the other pictures you want to remove.
3. Select the “Delete” trash can icon as before.
That will send your photos to the bin, though it won’t delete them permanently. Not right away anyway, because photos sent to the bin are left in limbo for 60 days. That gives you time to change your mind and restore them, though you can speed the process along.
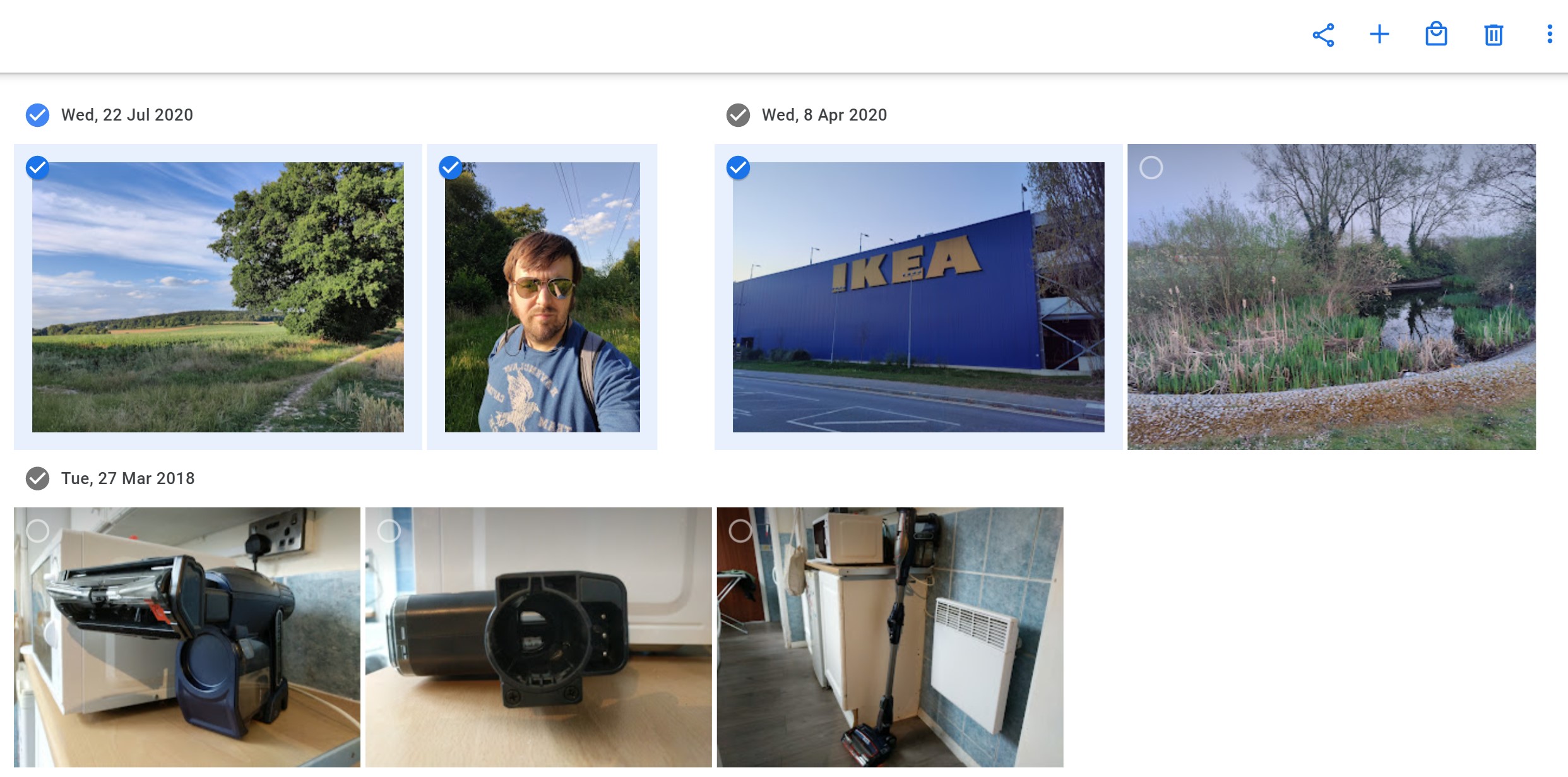
How to delete Google Photos permanently: Empty the Bin
1. Find the Bin folder. On desktop it’s in the menu on the left. On mobile, it can be found at the top of the Library tab.
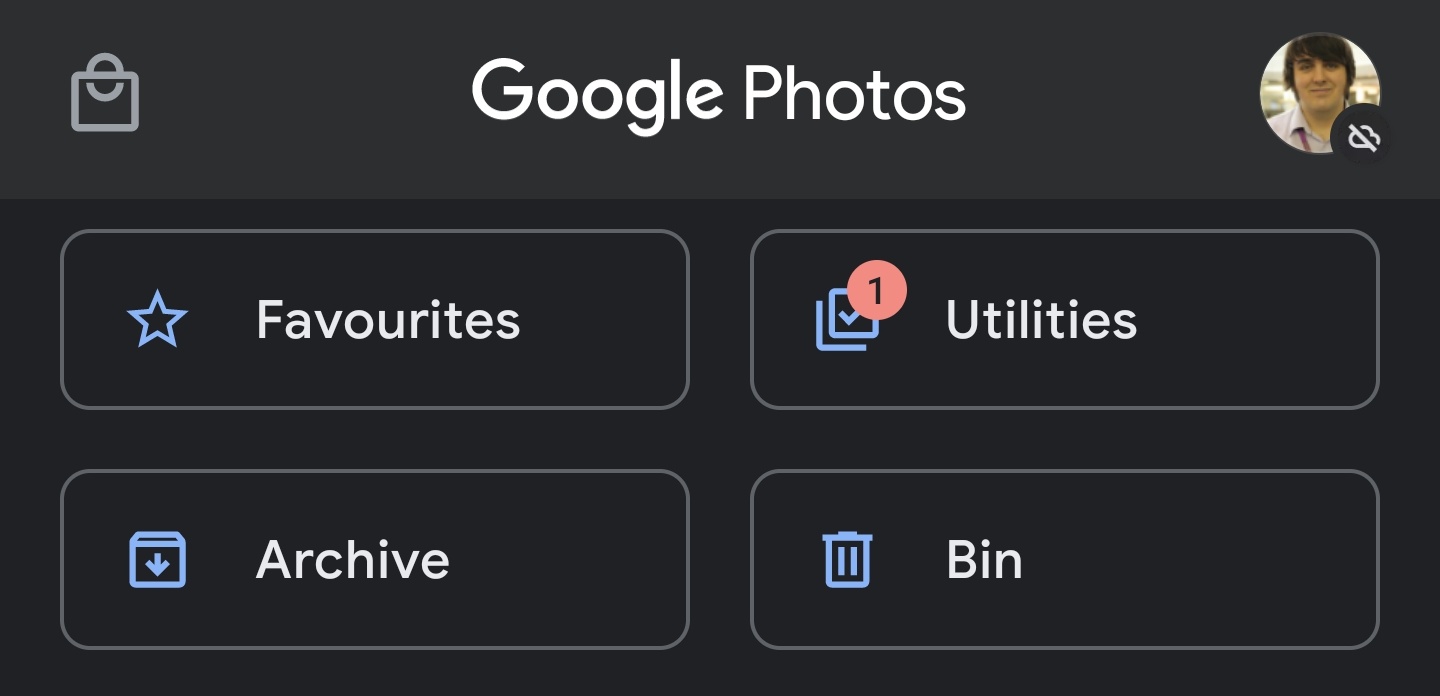
2. Select the image you want to delete permanently, and hit the Delete button. It’s a trash can with a cross in it. On desktop it’s at the top of the screen, and on mobile it’s at the bottom.
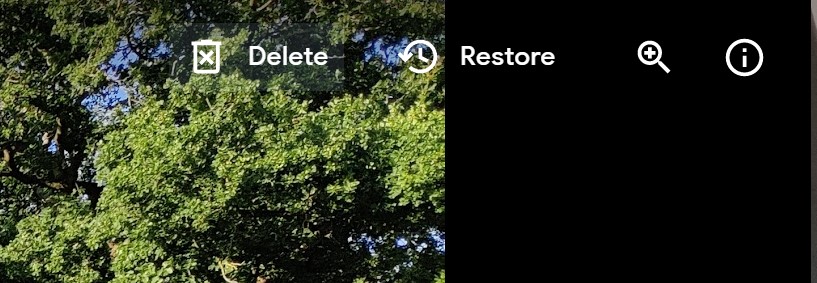
3. If you want to delete everything in the Bin, you can simply select “Empty bin.” On desktop, this option is in the top right corner, and on mobile it’s hiding behind the three dots in the same position.
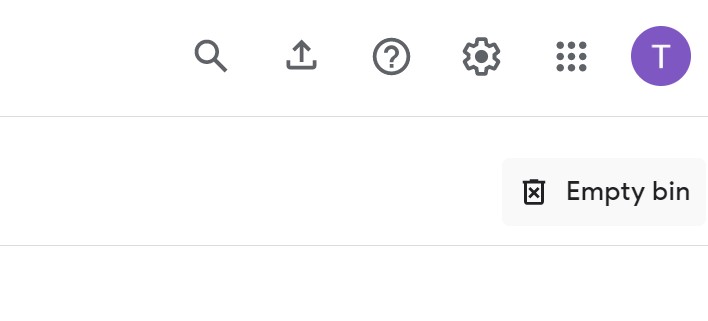
And that’s how you delete your Google Photos, so that they’re completely gone forever. Make sure not to permanently delete any photos you want to keep, unless you have a backup of them somewhere else.
For all the latest Technology News Click Here
For the latest news and updates, follow us on Google News.
